事實上,當談到固態硬碟或 SSD 時,有各種各樣的術語。最受歡迎的兩種是 M.2 和 SATA。如果您想購買 SSD,那麼您很可能會遇到這些術語。然而,就像任何其他技術一樣,SSD 也有獨特的術語。
對於一般消費者來說,理解它們確實會變得令人困惑,特別是那些不熟悉電腦內部元件的人。最常見的困惑之一是m.2 與 SATA之間的差異,但您不必再擔心。

在這裡,您將了解 m.2 SSD 與 SATA SSD 之間的比較,以便您可以找出最適合您的電腦。繼續閱讀以了解更多資訊。
什麼是 M.2 和 SATA SSD
與傳統硬碟 (HDD) 相比,固態硬碟 (SSD) 具有尺寸較小、讀寫速度更快、無雜訊等優點。基本上,SSD 的性能優於 HHD。因此,更多的電腦用戶選擇購買它們。加速舊電腦最有效的方法之一是用新的固態硬碟取代舊硬碟。
但是,當選擇特定型號或輸入時,就會出現問題,因為SSD的介面輸入也會影響其效能。為了讓您簡單起見,以下是 m.2 SSD 和 SATA SSD 的定義。
什麼是 M.2 SSD?

M.2 SSD 是固態硬碟 (SSD)。它用於內部連接的儲存擴充卡。它旨在允許在功率受限的精簡設備中實現高效能儲存;它包括平板電腦和超級本。但是,許多桌上型電腦也在使用這項技術。它們比 mSATA 等其他 SSD 更小。
M.2 SSD 是 mSATA 技術的更新換代,本質上是經過修訂和增強的。M.2 硬碟僅可用作 SSD,因為其格式對於機械佈置來說非常小。M.2是介面規格;它支援不同的應用程式和協議,例如 PCI Express (PCIe) 和 SATA。
什麼是 SATA SSD?

SATA SSD 是一種具有串行高級技術附件 (SATA) 介面的固定硬碟。SATA介面採用AHCI,即高階主機控制器介面協定。SATA SSD 是最通用、最受歡迎的解決方案;它可以安裝在桌機和大多數筆記型電腦上。
SATA SSD 採用 2.5 吋外殼。SATA SSD 看起來與筆記型電腦硬碟類似,這意味著它們是扁平的矩形形狀。使用 SATA SSD 的電腦的頻寬是使用硬碟的電腦的 3 到 4 倍。
M.2 比 SATA 更好嗎? M.2 VS SATA 有什麼差別
在選擇 SSD 時,您可能很難根據自己的需求選擇最好的。這就是為什麼以下是m.2 SSD 與 SATA SSD之間的比較;所有重要因素均已涵蓋,以便您在購買前做出理性決定。
· 容量:
M.2 SSD 容量較小,有 32GB 和 64GB 兩種。它用於嵌入式應用程式或用於 SSD 快取。電腦建構者或升級者對較小容量的 M.2 SSD 興趣不大。M.2 SSD的典型容量路點為120GB 128GB; 240GB、250GB 或 256GB; 480GB、500GB 或 512GB; 960GB 或 1TB 和 2TB。SATA SSD 的容量為 120 GB 至 4TB。
· 介面:
M.2 SD是一款具有M.2介面的固態硬碟。M.2也稱為Next Generation Form Factor,即NGFF。是專為Ultrabook設計的新一代接口,用來取代mSATA接口。M.2)可分為兩種:M-key(Socket 3)和B-key(Socket 2)。M-key介面支援PCI-E 3.0X2匯流排標準,SATA匯流排標準也可以支援NVMe協定或AHCI協定。
說到SATA SSD,那就有SATA,即Serial Advanced Technology Attachment介面。截至目前,SATA SSD介面共有三個不同的版本。SATA SSD的熱門版本是SATA Revision 3.0;它由SATA-IQ(串行ATA國際組織)於2009年發布。
· 閱讀速度:
M.2 2280 SSD(22 毫米 x 80 毫米)外形尺寸能夠達到高達 3500 MB/秒的讀取速度。另一方面,具有SATA介面的2280外形尺寸可以達到高達550MB/s的讀取速度。
· 書寫速度:
M.2 SSD寫入速度最高可達2700MB/s,SATA SSD寫入速度最高可達520MB/s
· 定價:
SATA SSD 和 M.2 SSD 的定價可能因製造商而異。然而,您可以找到 500 個 SATA SSD、1TB SATA SSD 和 2TB SATA SSD,平均成本分別為 60 美元、140 美元和 250 美元。另一方面,您可以找到 500 M.2 SSD、1 TB M.2 SSD 和 2 TB M.2 SSD,平均價格分別為 70 美元、220 美元和 400 美元。
如果您想了解 SATA SSD 的詳細資訊,例如其讀取/寫入速度和健康狀況。您需要使用專業工具對其進行基準測試:
既然涵蓋了所有重要的比較因素,您一定想知道應該購買哪一個。嗯,這完全取決於您的要求、相容性和預算。考慮以下幾點以做出明智的決定:
- 如果您正在尋找更便宜的解決方案,可以選擇 2.5 吋 SATA SSD 硬碟。然而,此類型號並不能提供最高性能,但足以滿足日常使用
- M.2 SATA SSD 也很便宜,但它們適合小型電腦和沒有 2.5 吋硬碟空間的筆記型電腦
- 如果您擁有現代的電腦,那麼您可以考慮選擇 M.2 PCIe SSD,因為它們不是很貴,但它們提供更好的性能
- M.2 PCIe SSD 推薦給需要快速存取文件和應用程式的專業人士
- 如果您優先考慮的是容量而不是效能,那麼您可以考慮購買 SATA SSD
M.2可以和SATA SSD一起使用嗎?這是操作方法
現在m.2 與 SATA 之間的差異已經清除。讓我們繼續討論一個重要且普遍的問題,即“我可以將 M.2 與 SATA SSD 一起使用嗎?”這個問題的答案是肯定的!您可以同時使用 M.2 SATA SSD 和 SATA SSD;但是,您的桌面電腦應該有 M.2 SSD 插槽。您可以這樣做:
首先,安裝 M.2 和 SATA SSD
以下是安裝 M.2 和 SATA SSD 的逐步指南:
步驟 1. 拆下 SATA SSD 或 M.2 插槽對面的安裝螺絲。

步驟 2. 現在,小心地插入 M.2 SSD 或 SATA SSD。將SSD輕輕推入插槽,注意缺口。

步驟 3. 使用安裝螺絲固定 SSD

二、設定 M.2 和 SATA SSD
設定 M.2 和 SATA SSD 對您來說可能會變得相當具有挑戰性,尤其是當您對電腦的元件知之甚少或一無所知時。但您可以使用 EaseUS Partition Master 輕鬆初始化 SSD。它是您可以使用的最好的磁碟管理工具。只需點擊幾下,您就可以初始化 HDD 或 SSD。以下是EaseUS Partition Master的一些功能:
EaseUS Partition Master
- 您可以輕鬆調整大小或移動分割區以最佳化磁碟
- 在不遺失任何資料的情況下,您可以建立、刪除、合併和格式化分割區
- 您可以輕鬆地將邏輯分割區轉換為主分割區,並將主分割區轉換為邏輯分割區
- 您可以擦除硬碟上的資料 ,以避免資料被洩漏或恢復
1. EaseUS Partition Master 初始化SSD
以下是初始化 SSD 時需要遵循的步驟:
步驟 1. 開啟 EaseUS Partition Master 並進入 Partition Manager。
步驟 2. 右鍵點擊目標磁碟 - HDD 或 SSD,然後選擇“初始化為 MBR”或“初始化為 GPT”。 點擊“執行任務”和“應用”以儲存更改。
- 0:00-0:18 初始化為 MBR
- 0:19-0:44 初始化為 GPT
2. 使用 EaseUS Partition Master 中的新磁碟指南對它們進行分割區
初始化完成後,您可以使用 EaseUS Partition Master 來建立分割區並設定檔案系統。您需要執行以下操作:
步驟 1. 開啟 EaseUS Partition Master,進入分割區管理工具,在彈出的新磁碟精靈視窗中點選「對此磁碟進行分割」。
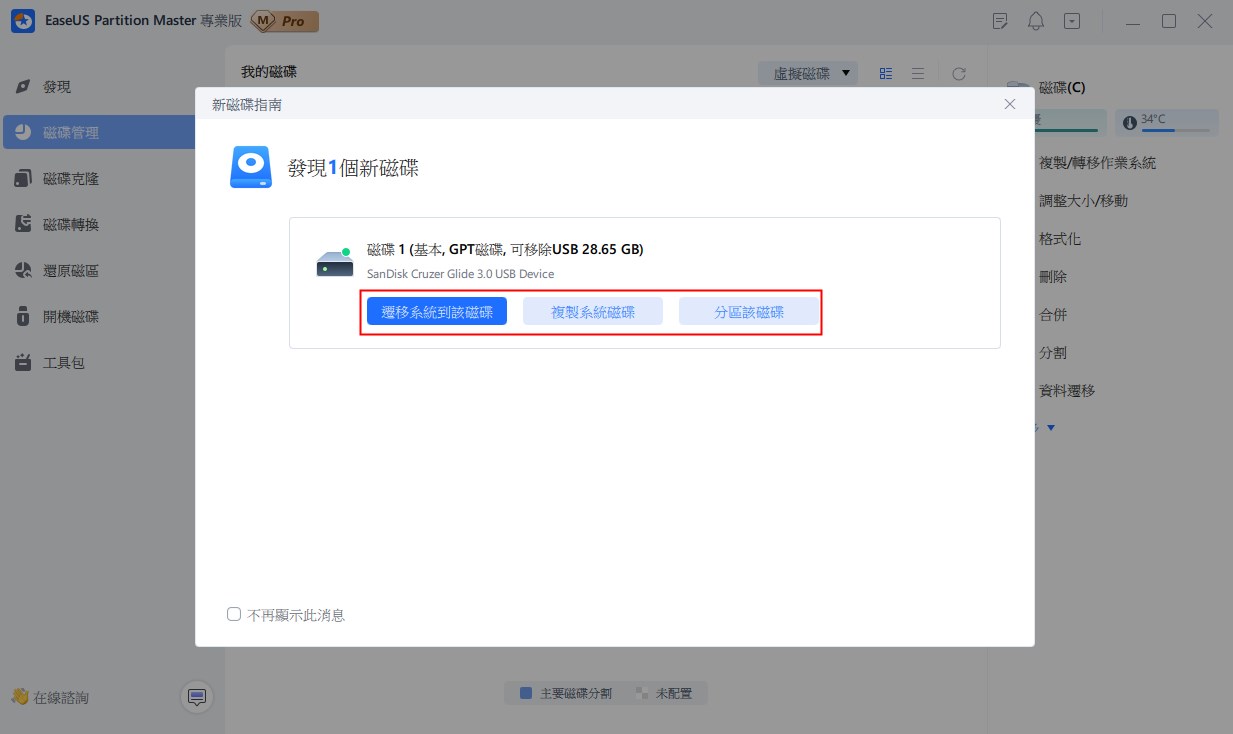
步驟 2. 設定您需要建立的分割區數量,並將分割區樣式設定為您的磁碟 - MBR 或 GPT。
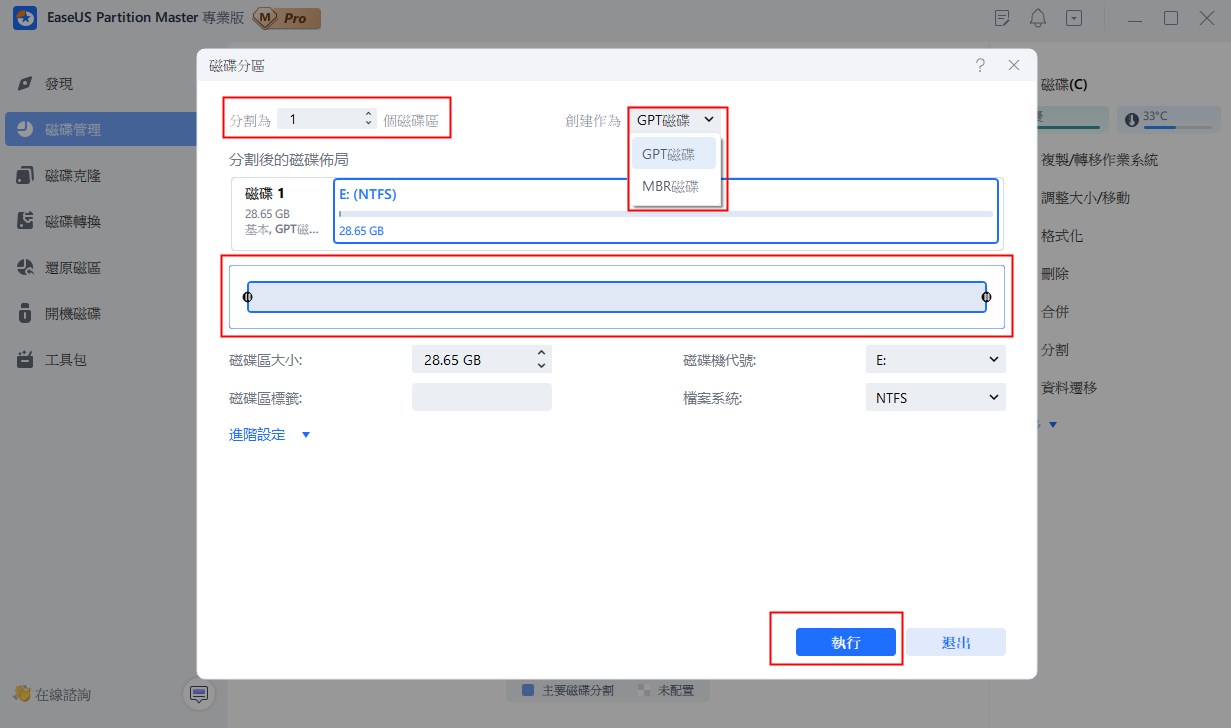
步驟 3. 點選「執行 1 任務」和「應用」以完成新 HDD/SSD 或外部磁碟的分割區。
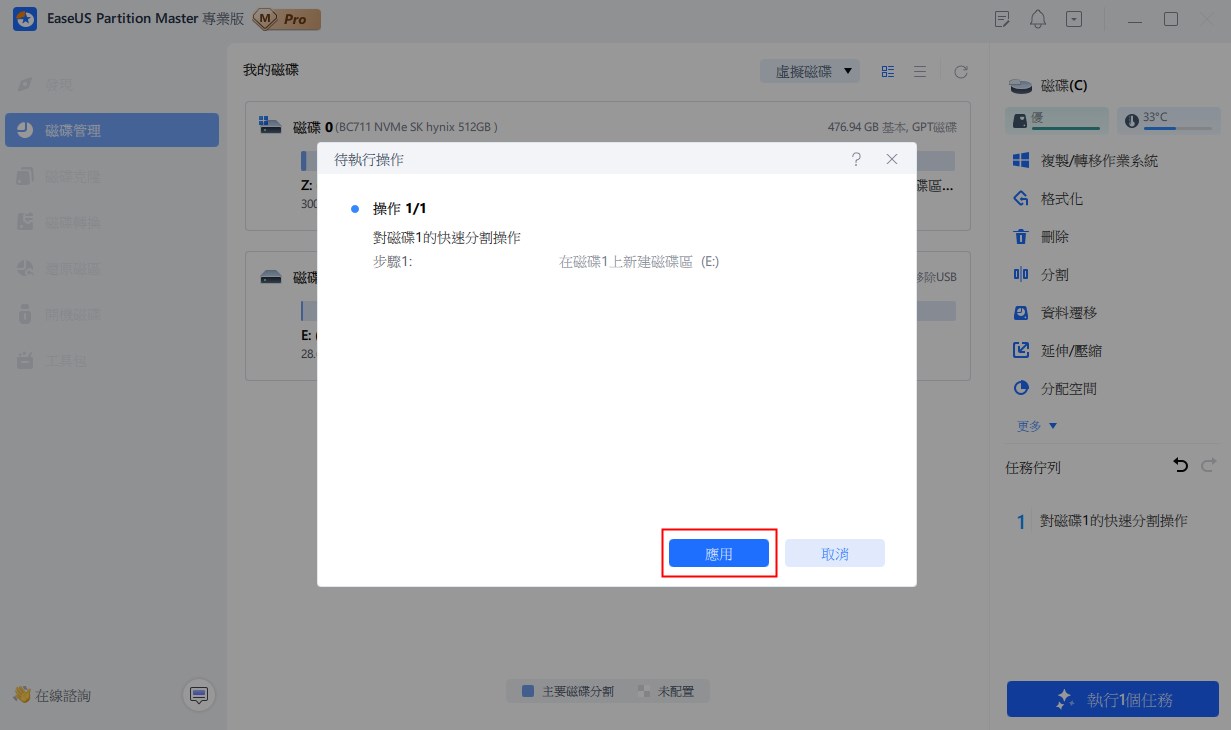
結論
至此,我們得出了本文的結論。M.2 SSD 和 SATA SSD 的主要區別在於 M.2 SSD 支援多種儲存和非儲存。
因此,它更多的是一種外形因素。另一方面,SATA 是一種匯流排接口,特別適用於資料儲存裝置。
在為不同用途選擇最佳 SSD 時,您可以使用用於遊戲的 M.2 PCIe SSD電腦。對於 Windows 10,SATA SSD 是最好的。
不過,您可以根據您的要求選擇最適合您的裝置的磁碟機。
這篇文章有解決您的問題嗎?
相關文章
-
格式化有多個磁碟區的外接硬碟 & 如何合併外接硬碟中的磁碟區
![]() Gina/2025-01-24
Gina/2025-01-24
-
![]() Ken/2025-07-08
Ken/2025-07-08
-
如何在 Windows、Mac 或手機上格式化我的 SD 卡? [此處提供逐步說明]
![]() Zola/2025-07-08
Zola/2025-07-08
-
使用免費的EXT4格式化工具在Windows 11/10/8/7格式化EXT4
![]() Agnes/2025-01-24
Agnes/2025-01-24
關於 EaseUS Partition Master
全面的磁碟 & 分割區管理軟體,適合個人或商業用途。讓它幫您管理硬碟:調整分割區大小,格式化,刪除,克隆或格式轉換。
簡易教學影片

如何切割Windows 11/10/8/7硬碟
這篇文章是否有幫到您?
需要我們提供什麼樣的幫助
輸入問題並找到答案。
