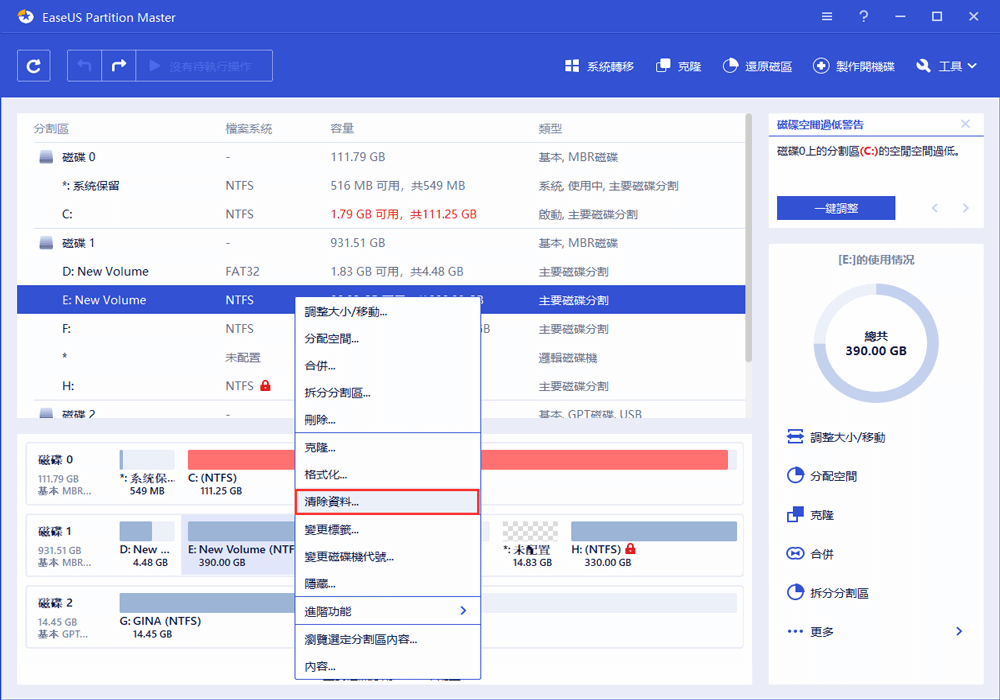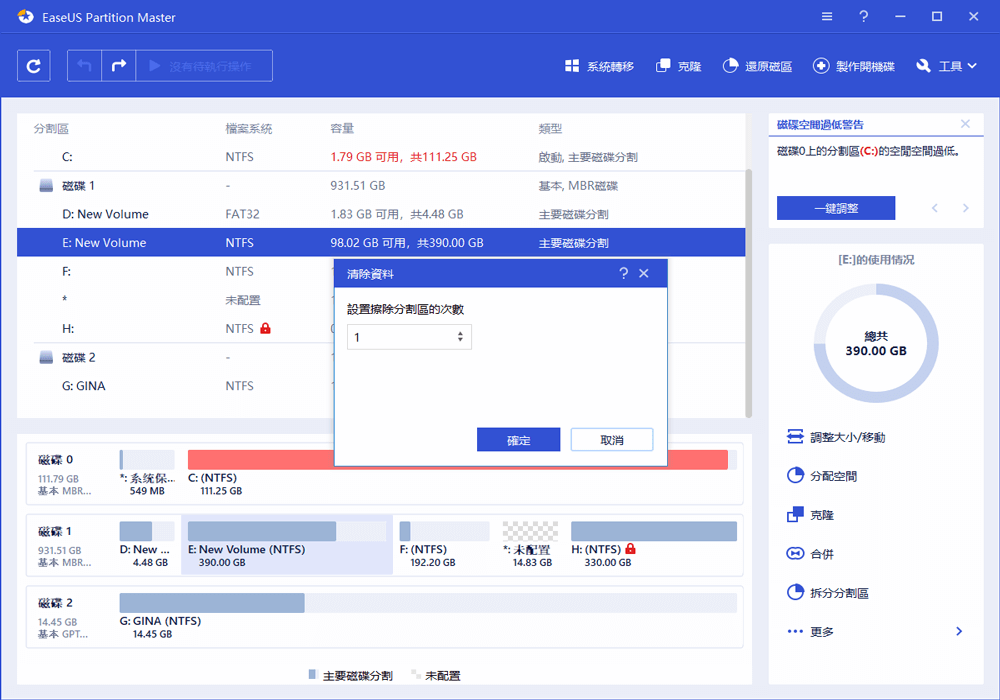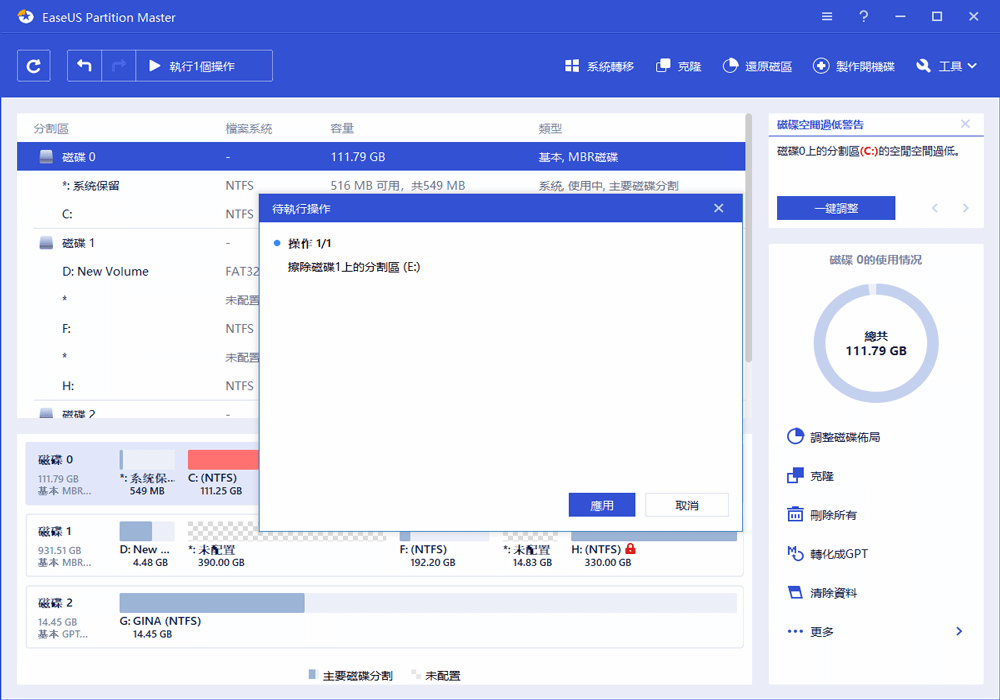Windows 11/10 中如何強制刪除刪不掉的檔案和資料夾
快速解決 — 您可以使用 Shift + Delete 鍵永久刪除檔案或資料夾。如果您仍然無法在 Windows 11/10 中刪除檔案,請閱讀這篇文章中的 4 種方法,關於如何強制刪除 Windows 11/10 電腦中無法刪除的檔案。
| 解決方法 | 疑難排解步驟 |
|---|---|
| 1. 工作管理員中結束工作 | 點擊搜尋,輸入工作管理員,然後開啟工作管理員...了解「如何在工作管理員中刪除系統開啟的檔案」 |
| 2. 使用 CMD 刪除檔案/資料夾 | 同時按住 Windows + R 鍵,輸入CMD並開啟命令提示字元...了解「如何使用命令提示字元CMD刪除檔案/資料夾」 |
| 3. 安全模式下刪除檔案/資料夾 | 開啟「設定」 > 點擊「更新與安全性」 > 點擊「復原」 ...了解「如何在安全模式下刪除檔案/資料夾」 |
| 4. 使用第三方工具刪除檔案/資料夾 | 啟動 EaseUS Partition Master,右鍵點擊要清除的磁碟區...了解「使用EaseUS Partition Master刪除刪不掉的檔案」 |
為什麼不能在 Windows 11/10/8/7 中刪除檔案/資料夾
有時可能會碰到無法刪除的資料夾。如果想解決此問題,那麼您必須先了解原因。一般來說,資料夾或檔案正在使用或被鎖定為主要原因。否則,必須考慮到可能是病毒的因素了。
很可能是因為另一個程式正在使用該檔案或資料夾。即使您沒有看到任何程式正在執行,也會發生這種情況。當一個檔案被其他應用程式開啟,Windows 11/10會將該檔案置於鎖定狀態,您無法刪除、變更或將檔案移到其他位置。通常,檔案/資料夾不再使用後,應用程式會自動解鎖,但並非都是這樣的情況。有時,檔案可能無法成功解鎖,即使您嘗試執行任何操作,也跳出警告說無法完成動作,因為另一個程式已開啟此檔案/資料夾。
在刪除無法刪除的檔案/資料夾之前,您可以先嘗試以下簡單的技巧,然後刪除這些檔案/資料夾:
- 關閉所有程式。
- 重新啟動電腦。
- 用防毒軟體掃描電腦,看看是否有病毒並且刪除。
如果檔案/資料夾仍存在,下面的方法將會有所幫助。
方法 1. 如何在工作管理員中刪除系統開啟的檔案/資料夾
一般情況下是無法刪除檔案/資料夾的,因為該檔案/資料夾在系統中開啟了。當您無法刪除檔案/資料夾時,可能會收到訊息,就像這張截圖一樣,如果檔案在應用程式中開啟,則無法刪除檔案。
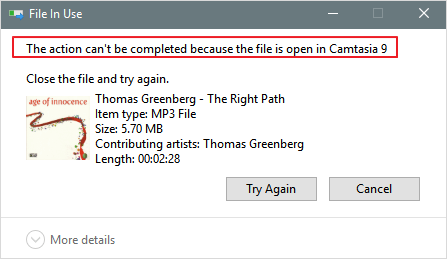
Windows 11/10 中強制刪除檔案,請參考以下步驟:
步驟 1. 點擊搜尋,輸入工作管理員,開啟「工作管理員」。
步驟 2. 找到正在使用檔案/資料夾的應用程式,選擇「結束工作」。
步驟 3. 然後,再次嘗試在 Windows 電腦上刪除檔案/資料夾。
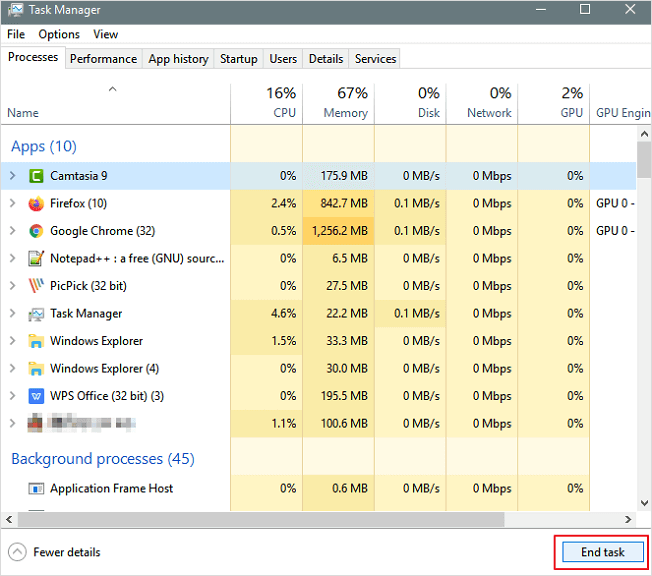
方法 2. 如何使用命令提示字元CMD刪除檔案/資料夾
使用命令提示字元進行刪除有時效率更高,您絕對要嘗試一下。以下是使用命令提示字元刪除某個檔案或資料夾所需的操作:
步驟 1. 按 Windows 鍵 + R 並輸入 cmd 開啟命令提示字元或在開始時搜尋命令提示字元。點擊「以系統管理員身分執行」。
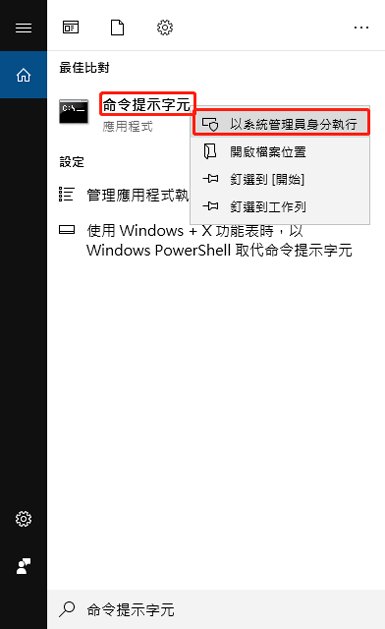
步驟 2. 在命令提示字元視窗中,輸入 del 和要刪除的資料夾或檔案的位置,並按下 Enter 鍵(例如del c:\users\JohnDoe\Desktop\text.txt)。
方法 3. 進入安全模式解決「檔案/資料夾無法刪除」
通常,遇到鎖定的檔案時,您可以重新啟動來解鎖。如果無效,您可以啟動到安全模式解鎖和刪除檔案。
步驟 1. 開啟「設定」>點選「更新與安全性」>點選「復原」>點選在進階設定下方的「立即重新啟動」按紐。
步驟 2. 點選「疑難排解」>「進階選項」>「啟動設定」。
步驟 3. 點選「重新啟動」按紐。
步驟 4. 在「啟動設定」中,按F4啟用安全模式。
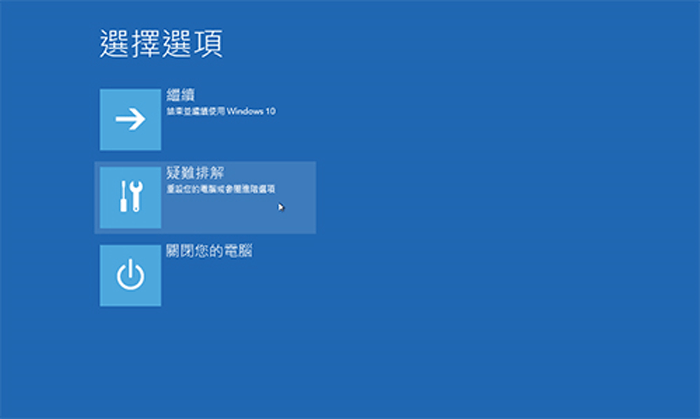
在安全模式下,開啟檔案總管找到並刪除鎖定的檔案/資料夾,然後像平常一樣退出安全模式重新啟動。
- 小技巧
- 在我們選擇擦除整個分割區來刪除檔案/資料夾之前,您要先把磁碟區內重要的檔案備份起來。一旦開始清除,我們無法取消動作直到整個清除工作完成。
方法 4. 使用第三方工具刪除刪不掉的檔案
有許多第三方應用程式可以幫助您解決此問題並刪除鎖定的檔案/資料夾。一款能夠幫助您解決此問題的工具 — EaseUS Partition Master可以幫您清理垃圾檔案/資料夾並清除整個資料。與 Windows 11/10/8/7 等完全相容。
EaseUS Partition Master
- 直接將磁碟多餘空間合併到另一顆磁碟。
- 調整大小/移動磁碟區、合併、克隆磁碟區以及檢查檔案系統錯誤。
- 磁碟對拷、MBR/GPT轉換、動態/基本磁區轉換以及清除資料等。
- 搬系統、擴展C槽及其他更多功能。
步驟 1. 啟動EaseUS Partition Master,右鍵單擊要清空資料的磁碟區,選擇「清除資料」。
步驟 2. 在新窗口上設置擦除分區的次數,然後單擊「確定」。
步驟 3. 點擊左上角的「執行操作」按鈕來檢查更改。最後單擊「應用」刪除磁碟區上的資料。
免費下載EaseUS Partition Master,並開始刪除無法刪除檔案。
- 請注意
- 在Windows 11/10上解鎖和刪除檔案/資料夾可能會導致系統和程式問題,這取決於您解鎖的檔案/資料夾類型。因此,如果您不確定會造成什麼樣的後果,刪除時必須要小心。
影片教學 — 解決無法在 Windows 11 中刪除檔案或資料夾的問題
本教學由 Britec09 發布,向您示範如何使用命令提示字元、Powershell 和 unlock-it 強制刪除檔案和資料夾。
- 使用 CMD — 1:06
- 執行 Powershell — 4:34
- 解鎖軟體 — 5:31
小撇步 — 如何救援被刪除的檔案及資料夾
有時您錯誤地刪除了 Windows 11、10、8.1、8、7 電腦上的所需檔案,我們還為您提供額外幫助。您可以使用 EaseUS Data Recovery 復原刪除的檔案。EaseUS Data Recovery 是我們推薦的最佳檔案救援軟體:
- 從內接和外接硬碟、SSD、隨身碟、SD卡救援資料
- 恢復丟失的照片、影片、Word文檔、音樂及其他類型檔案
- 修復損毀的照片;修復MP4/MOV檔
- 在您的電腦上下載並安裝 EaseUS Data Recovery,然後依照下列操作還原已刪除的檔案。
步驟 1. 下載EaseUS反刪除軟體
步驟 2. 從儲存位置上反刪除檔案
EaseUS反刪除軟體的主介面上羅列所有掃描找到的磁碟。首先,單擊刪除檔案原本所在的磁碟位置(比如內置硬碟、外置硬碟、USB或sd卡...)。或者,您可以指定一個資料夾。然後單擊「掃描」按鈕。
掃描開始。一段時間(快速掃描結束後),您會發現「已刪除的檔案」分類下已經羅列軟體所能找到的所有被刪除檔案。當然,在掃描中途,一旦發現想要還原的文件已經被軟體掃描找到,也可以在未完成掃描過程的情況下進行恢復。
在掃描結果中找到要反刪除的檔案,勾選後點擊「恢復」即可。
如何刪除無法刪除的檔案 FAQ
至於如何刪除 Windows 11/10 中無法刪除的檔案,希望以上解決方案能有所幫助。如果您仍有問題,請閱讀以下問題和解答。
如何強制刪除無法刪除的檔案?
- 首先開啟「開始」選單(Windows 鍵),輸入 run,然後按 Enter 鍵。
- 在出現的對話框中,輸入 cmd 並再次按 Enter 鍵。
- 開啟命令提示字元後,輸入 del /f filename,其中 filename 是要刪除的一個或多個檔案的名稱(您可以使用逗號指定多個檔案)。
如何強制刪除資料夾?
強制移除資料夾:建議嘗試 Shift + Delete 鍵永久刪除檔案或資料夾。除了這個捷徑方式,命令提示字元CMD、安全模式和第三方磁碟分割軟體也可以提供協助。
無法刪除系統開啟的檔案?
解決「檔案正在使用中」錯誤:
- 關閉程式。讓我們從顯而易見的部分開始。
- 重新啟動電腦。
- 在工作管理員結束應用程式工作。
- 變更檔案總管程序設定。
- 停用檔案總管預覽視窗。
- 通過命令提示字元CMD強制刪除正在使用的檔案。
如何結束 DLL 程序?
- 在「開始」選單中找到「搜尋」按鈕。您應該搜尋「所有檔案和資料夾」。
- 然後在搜尋對話框中輸入要停止運作的 DLL 檔案的名稱。
- 找到 DLL 檔案並記下 DLL 檔案的完整檔案路徑。
可以刪除 Aow_drv 嗎?
不可以,無論您怎麼嘗試,就是無法刪除 aow_drv。這是一個日誌檔,您不能刪除此檔案。
結論
這篇文章為您提供了四種有效的解決方案。大多數使用者都說嘗試了方法 1 後問題已經解決了。方法 1 是我們的首選。如果您對此問題有其他解決方案,並且想與我們分享,請告訴我們,我們的讀者很樂意閱讀。
這篇文章有解決您的問題嗎?
相關文章
-
【修復】Win 10準備刪除很久,Win 10/8/7刪除檔案變得非常慢?
![]() Agnes/2025-01-24
Agnes/2025-01-24
-
在 Windows Server 中隱藏或取消隱藏分割區的 4 種方法
![]() Ken/2025-07-08
Ken/2025-07-08
-
如何將 Windows Server 2022/2019/2016 轉移到 HDD/SSD
![]() Harrison/2025-01-24
Harrison/2025-01-24
-
![]() Bruce/2025-01-24
Bruce/2025-01-24
關於 EaseUS Partition Master
全面的磁碟 & 分割區管理軟體,適合個人或商業用途。讓它幫您管理硬碟:調整分割區大小,格式化,刪除,克隆或格式轉換。
簡易教學影片

如何切割Windows 11/10/8/7硬碟
這篇文章是否有幫到您?
需要我們提供什麼樣的幫助
輸入問題並找到答案。