您知道您的電腦上使用的是什麼類型的 SSD 磁碟嗎?基本上,我們通過連接類型來區分 SSD。除了 PCIe,U.2、mSATA、SATA Express、SATA 和 M.2 是兩種最常見的 SSD,被全球用戶和電腦製造商廣泛使用。
那麼哪個更好,您應該如何從 SSD 升級到 M.2 SSD ?按照本指南操作,立即將其資料和作業系統從 SSD 遷移到 M.2 以改進您的電腦。
頁面內容:
我應該從 SSD 升級到 M.2
SSD 與 M.2 SSD,哪個更好
如何將我的 SSD 升級到 M.2? [完整指南]
延伸閱讀:M.2 vs NVMe SSD,該選哪個
1. 我應該從 SSD 升級到 M.2 嗎?
是的,只要你的電腦物理不是太舊,支援 M.2 埠連接,並且你有足夠的預算購買 M.2 SSD 硬碟,你應該將安裝的 SSD 升級為 M.2 SSD。
什麼時候應該將 SSD 升級到 M.2?讓我們檢查一下:
- 你的電腦變慢了。
- 您想要加速作業系統,改善已安裝程式和應用程式的啟動持續時間。
- 您想升級遊戲電腦,獲得更好的遊戲體驗。
- 您想要將作業系統硬碟和資料磁碟分開,將作業系統移動到 M.2 SSD。
2. SSD 與 M.2 SSD,哪個更好

是否值得將 SSD 升級到 M.2 SSD?是的!這是因為 M.2 SSD 比 SSD 快得多。這是一張包含SATA SSD和M.2 SSD所有基本信息的對照表,讓我們看看:
| 比較 | M.2固態硬碟 | 固態硬碟 |
|---|---|---|
| 連接器類型 |
|
|
| 儲存空間 |
|
|
| 閱讀速度 |
|
|
| 書寫速度 |
|
|
總之,M.2 SSD 硬碟比 SATA SSD 快 2 -2.5 倍。M.2 SSD 的價格雖然比同樣儲存容量的 SATA SSD 要貴一些,但對得起它出色的資料讀寫性能。
3. 如何將我的 SSD 升級到 M.2? [完整指南]
那麼現在,您可能想知道如何將 Windows 10 從 SSD 移動到 M.2,或者如何用新的 M.2 磁碟完全替換舊的 SSD。按照此處的完整指南,您將自行完成任務。
#1. 檢查您的電腦是否支援 M.2 插槽
#2. 選擇 2023 年最佳 M.2 SSD 之一
#3. 將 M.2 SSD 安裝到電腦
#4. 初始化 M.2 SSD
#5-1. 將 SSD 完全升級到 M.2 的指南 - 將 SSD 克隆到 M.2
#5-2. 將作業系統 (Windows 10) 遷移到 M.2 SSD 的指南 - 將作業系統從 SSD 遷移到 M.2
#6. 設定新的 M.2,使其可啟動
#1。檢查您的電腦是否支援 M.2 插槽

步驟 1.打開您的電腦或筆記型電腦外殼。
步驟 2.檢查您的電腦是否支援 M.2 插槽:PCIe。
在台式機上,如果SSD埠標有SATA/PCIe,則表示可以給電腦加一塊M.2 SSD。
在筆記型電腦上,您可以清楚地看到 SSD 插槽的類型。大多數最新的筆記型電腦都包含一個或兩個 M.2 插槽。

#2. 選擇 2023 年最佳 M.2 SSD 之一
以下是您在選擇或購買 M.2 SSD 時應考慮的兩個重要因素:
- 價格:您的預算決定了您將獲得的 M.2 SSD 的品牌和儲存容量。
- 儲存容量:要升級 SSD,新 M.2 的儲存空間應等於或大於舊 SSD。(500GB 和 1TB 是最流行的 M.2 SSD 容量。)
以下是許多專業人士推薦的最佳 M.2 SSD 列表:
- 三星 980 Pro 1TB M.2 NVMe Gen4 固態硬碟——199.99 美元
- WD_BLACK SN850 500GB M.2 NVMe 固態硬碟 — 119.99 美元
- WD_BLACK SN750 500GB M.2 NVMe 固態硬碟 — 69.99 美元
- Sabrent Rocket 1TB M.2 NVMe Gen4 固態硬碟——159.98 美元
#3. 將 M.2 SSD 安裝到電腦
步驟 1. 使用螺絲起子打開電腦或筆記型電腦外殼。
步驟 2. 將 M.2 SSD 滑入 SSD 插槽並擰緊 SSD 硬碟。
步驟 3. 完成並覆蓋電腦機箱。
#4. 初始化 M.2 SSD
要將 SSD 升級到 M.2 SSD,您需要初始化磁碟,將資料、應用程式和程式移動到新磁碟。為此,您需要一個磁碟克隆工具來獲得幫助。
在這裡,可靠的分區管理器軟體- EaseUS Partition Master 具有完整的磁碟升級功能,使您只需單擊幾下即可將所有內容從源 SSD 克隆到新的 M.2 SSD:
在 EaseUS Partition Master 中初始化 SSD之前,新的 M.2 SSD 不會出現。以下是步驟:
步驟 1. 開啟 EaseUS Partition Master 並進入 Partition Manager。
步驟 2. 右鍵點擊目標磁碟 - HDD 或 SSD,然後選擇“初始化為 MBR”或“初始化為 GPT”。 點擊“執行任務”和“應用”以儲存更改。
- 0:00-0:18 初始化為 MBR
- 0:19-0:44 初始化為 GPT
#5-1. 將 SSD 完全升級到 M.2 的指南 - 將 SSD 克隆到 M.2
步驟 1. 選擇源磁碟。
點選左側選單中的“克隆”。選擇“複製作業系統磁碟”或“複製資料磁碟”,然後按一下“下一步”。
選擇來源磁碟並按一下“下一步”。
步驟 2. 選擇目標磁碟。
選擇所需的 HDD/SSD 作為目標,然後按一下「下一步」繼續。
閱讀警告訊息並確認“是”按鈕。
步驟 3. 檢視磁碟版面配置並編輯目標磁碟分割區大小。
然後,當程式警告它將清除目標磁碟上的所有資料時,請按一下「繼續」。 (如果目標磁碟上有有價值的資料,請提前備份。)
您可以選擇「自動調整磁碟」、「複製為來源」或「編輯磁碟版面配置」來自訂磁碟版面配置。 (如果要為 C 槽留出更多空間,請選擇最後一項。)
步驟 4. 點選「開始」開始磁碟克隆過程。
如果您希望將 Windows 作業系統和已安裝的遊戲從 C 槽移動到 M.2 磁碟,請嘗試下一個指南。
#5-2. 將作業系統 (Windows 10) 遷移到 M.2 SSD 的指南 - 將作業系統從 SSD 遷移到 M.2
如果您只想將作業系統、已安裝的遊戲和重要應用程式從當前的 SSD 移動到新的 M.2 SSD,請遵循以下指南以獲得幫助:
將系統轉移 HDD/SSD 的步驟:
- 執行 EaseUS Partition Master,從頂部菜單中選擇系統轉移。
- 選擇 SSD 或 HDD 作為目標磁碟,然後點選下一步。
- 檢查警示:目標磁碟上的檔案和分割區將被刪除。請確保您已提前備份重要檔案。如果沒有,現在就去做。
- 然後點選繼續。
- 預覽目標磁碟佈局。然後點選繼續開始將系統轉移到新硬碟。
注意:當目標磁碟上沒有足夠的未分配空間時,將系統轉移 SSD 或 HDD 的操作將刪除和移除目標磁碟上的現有分割區和檔案。如果您在那裡儲存重要資料,請提前將它們備份到外接硬碟。
注意:當目標磁碟上沒有足夠的未分配空間時,將作業系統遷移到 SSD 或 HDD 的操作將刪除和刪除目標磁碟上現有的分區和資料。如果您在那裡保存了重要資料,請提前將它們備份到外部硬碟。
#6. 設定新的 M.2,使其可啟動
如果您更換了作業系統硬碟,請確保按照此處的步驟在 BIOS 中將新的 M.2 SSD 設定為引導硬碟:
步驟 1.重新啟動 PC 並按 F2/F8/F11 或 Del 進入 BIOS。
步驟 2.進入 Boot 菜單,更改啟動優先級,將新的 M.2 SSD 設定為啟動硬碟。
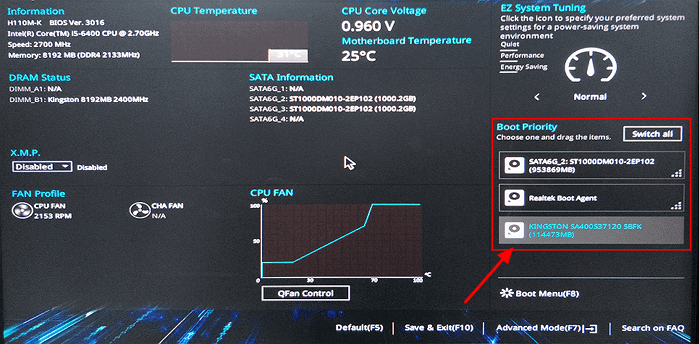
延伸閱讀:M.2 vs NVMe SSD,該選哪個
除了將 SSD 升級為 M.2 SSD,有些人可能還想知道 M.2 和 NVMe SSD 之間的區別。那麼如果這裡列出這兩種類型的SSD硬碟,應該選擇哪一種呢?從下表中查看 M.2 和 NVMe SSD 之間的比較表:
| 比較 | M.2固態硬碟 | NVMe固態硬碟 |
|---|---|---|
| 連接器 |
|
|
| 資料傳輸速度 | 高達 550 MB/秒 | 高達 2100+ MB/s |
| Pin | 2 個插槽:左側 6 Pin,右側 5 Pin。 | 1 個插槽:右邊有 5 個 Pin。 |
如您所見,NVMe 在資料傳輸方面比 M.2 SSD 快得多。那麼選擇哪一個呢?這是我們的建議:
- 如果預算充足,PC支援NVMe埠,就買NVMe SSD。
- 如果您的電腦僅支援 M.2 插槽,請使用 M.2 SSD。
將 SSD 升級到 M.2 SSD 是可能的,跟隨以立即提高您的電腦性能
在此頁面上,我們解釋了什麼是 M.2 SSD 以及將 SSD 升級到 M.2 的整個過程。如果您正在尋找升級電腦硬碟的指南,請按照此頁面立即將其作業系統硬碟更換為 M.2 SSD,從而最大限度地提高電腦性能。
對於可靠的 SSD 到 M.2 SSD 升級工具,EaseUS Partition Master 可以提供幫助。
這篇文章有解決您的問題嗎?
相關文章
-
![]() Ken/2025-01-24
Ken/2025-01-24
-
【格式化 SD 卡為 FAT32 Windows 10】Windows 11 如何格式化 128GB SD 卡 FAT32
![]() Gina/2025-01-24
Gina/2025-01-24
-
【2025 教學】無法格式化選定的分區:0x8004242d 錯誤
![]() Harrison/2025-01-24
Harrison/2025-01-24
-
如何在不重新安裝 Windows 的情況下將 MBR 轉換到 GPT
![]() Gina/2025-01-24
Gina/2025-01-24
關於 EaseUS Partition Master
全面的磁碟 & 分割區管理軟體,適合個人或商業用途。讓它幫您管理硬碟:調整分割區大小,格式化,刪除,克隆或格式轉換。
簡易教學影片

如何切割Windows 11/10/8/7硬碟
這篇文章是否有幫到您?
需要我們提供什麼樣的幫助
輸入問題並找到答案。


