如何修復 mp4 檔案
當 MP4 影片無法播放或損壞時,可以嘗試以下兩種方法來修復。推薦優先使用專業修復軟體(方法1),效果最好;若問題輕微,可嘗試免費的播放器內建功能(方法2)。
方法 1. 使用專業 mp4 修復軟體 EaseUS Fixo
這是最推薦的方法,成功率高,尤其適合修復因錄製中斷、檔案損壞嚴重等問題。
步驟 1. 下載並開啟軟體:下載安裝 EaseUS Fixo,開啟後選擇「視頻修復」功能。
步驟 2. 添加並修復檔案:點擊「添加」上傳損壞的 MP4 檔案,然後按下「修復」按鈕。
步驟 3. 預覽並儲存:修復完成後,先預覽影片確認是否成功,最後點擊「保存」將檔案存到電腦中。
如果修復失敗,軟體可能會提示您使用「進階修復」模式,並上傳由同一裝置錄製的正常影片作為參考樣本。
方法 2. 使用 VLC 播放器內建功能
這個方法適合用於處理未下載完整或輕微損壞的影片。
步驟 1. 開啟轉換功能:開啟 VLC,點擊「媒體」>「轉換/儲存」。
步驟 2. 添加檔案與設定:點擊「加入」選擇損壞的影片,然後點擊「轉換/儲存」按鈕。
步驟 3. 選擇格式:在「設定檔」中選擇 H.264+MP3 (MP4),設定好儲存位置,最後點擊「開始」即可。
補充資訊
-
首要步驟:在進行任何修復操作前,務必先備份一份損壞檔案的副本,並在副本上進行操作,以免原始檔案被二次破壞。
本文內容:
MP4 檔案損毀導致影片打不開,怎麼修復
MP4 是最常見的影片檔案格式之一,用於從網路下載和串流影片。它通常用於儲存音訊、字幕和靜態影象。 MP4 是影片的標準化檔案格式;幾乎所有影片播放器都支援 MP4。要開啟 MP4 檔案,您只需雙擊影片,它將使用預設影片檢視工具開啟。
但是,如果您收到損壞的 MP4 檔案,事情就會變得很困難。您無法存取該影片。同時,您可能會收到一條錯誤訊息,顯示檔案已損壞且播放器無法讀取它。那麼,如何修復 MP4 檔案呢?試試看我們為您提供的以下有效方法。
方法 1. 使用影片修復工具修復損毀的 MP4/MOV
如果您遇到損壞的影片檔案,可以使用專業的 MP4 影片修復軟體。
EaseUS 影片修復軟體可以修復各種格式的損壞或損壞的影片,包括MOV、MP4、M2TS、MKV、MTS、3GP、AVI、FLV等。它修復由於影片檔案轉換/傳輸、影片壓縮、或影片編輯。
如果您碰到影片檔案損毀的問題,您可以求助於專業的 MP4 修復軟體。EaseUS Fixo 可以救回和修復丟失/損毀的相機影片。它的新版本提供了丟失影片修復的功能 — 修復所有損毀、故障和壞掉的 MP4 & MOV 影片。軟體支援最廣泛使用的相機品牌,包含 Canon、GoPro 和 DJI 大疆。軟體也支援相機照片救援和修復。
MP4 修復影片教學:
步驟 1. 在本機電腦上打開 Fixo。 單擊"影片修復"並通過單擊"新增影片"上傳損壞的 MP4/MOV/AVI/MKV/3GP/FLV/MKV/WMV 影片檔案。

步驟 2. 將鼠標移到影片上,然後單擊"修復"按鈕開始影片修復過程。 如果要修復所有影片,請單擊"全部修復"。

步驟 3. 等幾分鐘,損壞的影片被成功修復。 單擊預覽播放影片。 您可以通過單擊播放圖標旁邊的"儲存"按鈕來儲存影片。 如果要儲存所有已修復的影片,請選擇"儲存所有"。

步驟 4. 如果快速修復失敗,則應使用進階修復模式。 單擊"進階修復"並上傳示範影片。 選擇"確認"。

步驟 5. 將顯示損壞和範例影片的詳細資訊列表。 單擊"立即修復"啟動進階影片修復過程。 修復完成後,您可以檢視影片並單擊"儲存"按鈕將修復後的影片儲存到適當的位置。

如果你仍然感到困惑,觀看這個影片來檢查更多的細節,並學習修復損壞的 MP4 檔案的其他方法。
- 00:18 - 損壞影片的原因
- 00:38 - 下載 EaseUS Fixo 影片修復
- 01:30 - 修復模式升級
- 02:02 - EaseUS 線上維修影片
- 02:41 - 試試 VLC 播放器
- 03:33 - 在 VLC 中建立一個原始副本
如果您正在尋找免費的線上工具來修復損壞的 MP4 影片,EaseUS Online Video Repair 是一個不錯的選擇。在網站上,上傳您的影片並按照逐步指南完成影片修復。
步骤 1. 上傳損壞的影片。 您可以點擊左側的[上傳影片]按鈕選擇影片檔案,或者直接將影片拖曳到右側區域。
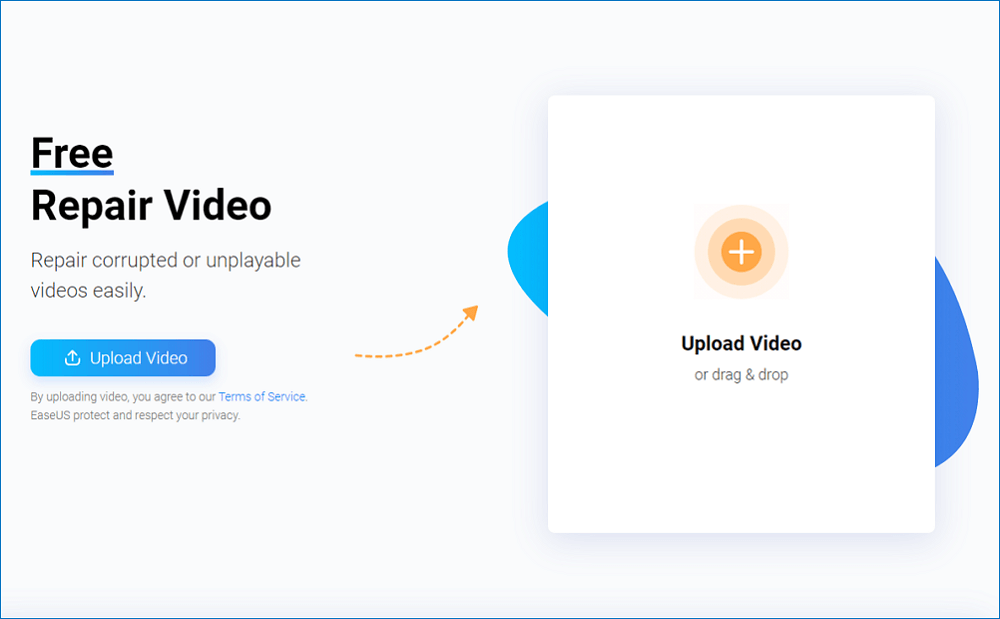
步骤 2. 輸入您的電子郵件地址並單擊[開始修復]按鈕立即開始修復。 在這裡,您必須確保輸入的電子郵件地址是有效的,才能通過網路發送和接收電子郵件。 EaseUS VideoRepair將向您提供的電子郵件地址發送一個提取碼。 您只能通過使用您收到的提取碼來下載修復的影片。
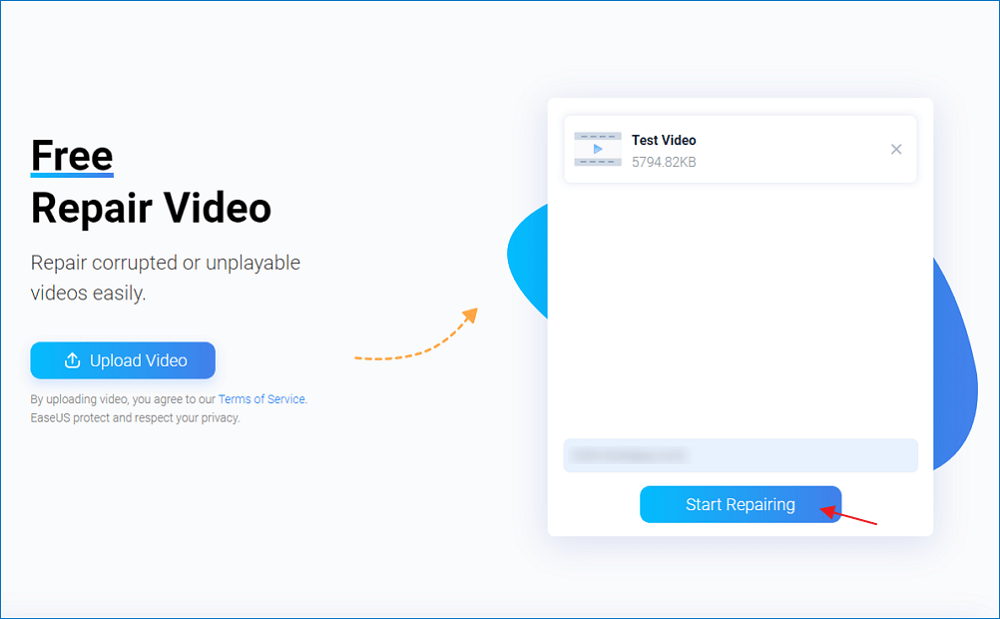
步骤 3. 上傳和修復過程進行中,您不必一直等待,因為一旦完成度達到100%,您的郵箱會收到提取碼。
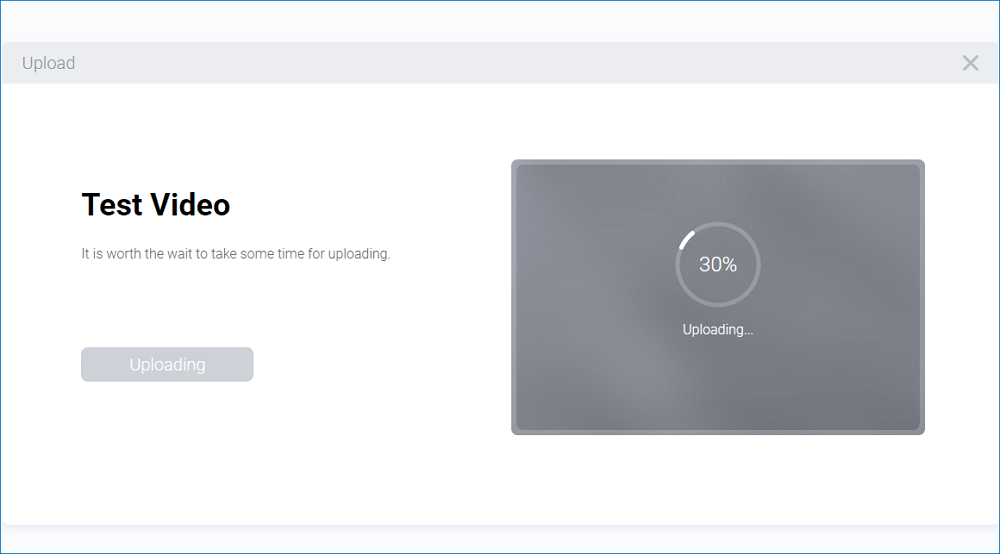
步骤 4. 在您的郵件中,查看EaseUS發送的郵件。 在那裡你會找到提取碼(只需保持頁面打開,以便返回檢查)。 點擊查看您的修復按鈕,您將被引導至該網站。 點擊下載影片按鈕,然後輸入專門為您生成的提取碼,然後點擊確定。
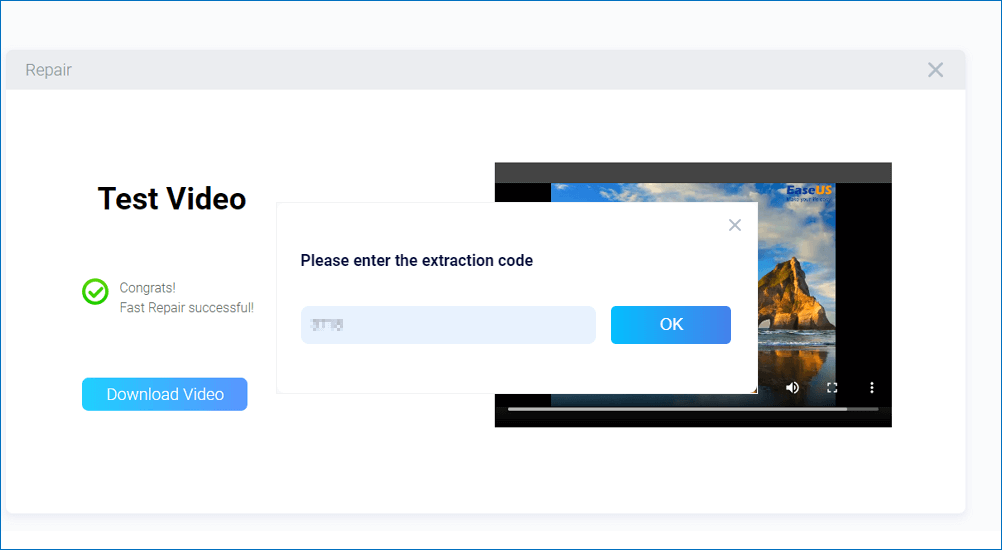

如何線上修復 MP4 檔案
如何在不下載影片修復軟體的情況下修復損壞的 MP4 檔案?使用EaseUS 線上影片修復工具。只需上傳損壞的影片,然後等待修復過程完成即可。 閱讀更多>>
方法 2. 使用 VLC 修復損毀的 MOV & MP4 檔案
VLC 媒體播放器為一款開源應用程式,可以播放下載的影片。VLC 可以播放輕微損毀或損壞的影片檔案,不需要修復損毀問題。該軟體還提供格式轉換的選擇。
接下來,您將學習如何使用此軟體修復損毀的 MP4 檔案:
步驟 1. 啟動 VLC 多媒體播放器。到「媒體」>「轉換/儲存」。
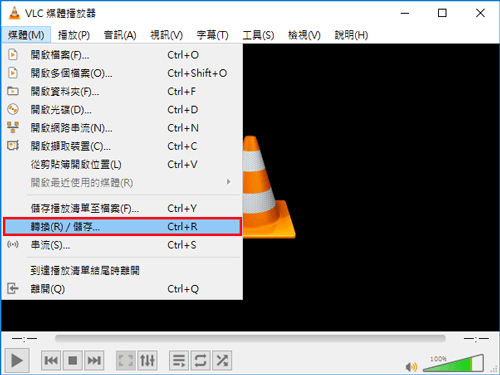
步驟 2. 接著,加入損毀的影片並按下「轉換/儲存」。

步驟 3. 在轉換視窗中,瀏覽目的地的目標檔案,然後點擊「開始」。
步驟 4. 打開 VLC 並點擊「工具」>「偏好設定」。
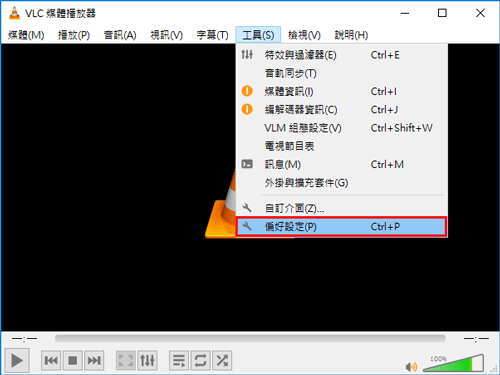
步驟 5. 到「輸入/編解碼器」。在「損壞或者不完整的 AVI 檔案」選項中選擇「修正」,然後點擊「儲存」。
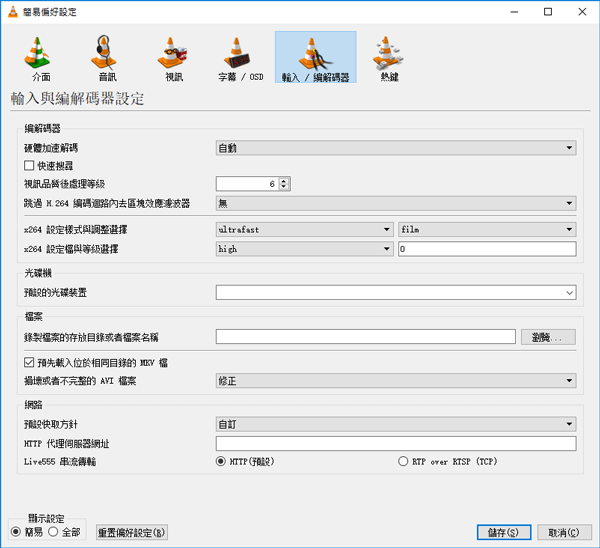
步驟 6. 嘗試用 VLC 播放損毀的的 .mp4 影片檔案,這應該能夠播放。
方法 3. 修復損壞的 MP4 — 複製影片檔案以取得存取許可
除了方法 2 之外,您還可以複製影片檔案以存取。以下為步驟教學:
步驟 1. 建立原始 MP4 或 MOV 檔案的副本,並將影片副檔案改為 AVI。
步驟 2. 打開 VLC 媒體播放器,選擇「工具」>「偏好設定」>「輸入/編解碼器」。
步驟 3. 選擇「修正」。點擊偏好設定底部的「儲存」。
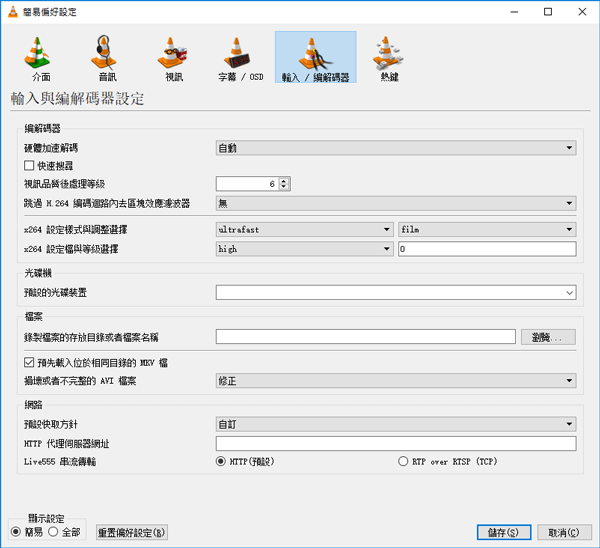
嘗試用 VLC 播放損毀的 .mp4 檔案看看是否成功。
方法 4. Mac 上修復 MP4 檔案
如果您是 Mac 使用者,您也可以輕鬆修復 MP4 檔案或影片檔案。您需要的就是 Mac 資料救援軟體。有了這款軟體,您可以修復和救援丟失的電影、電視節目、影片片段、相機影片和其他錄製的內容。更重要的是,您可以用此軟體提取 Time Machine(時光機)或 iTunes 備份的資料。在下面影片中了解更多關於 Mac 資料救援軟體的資訊:
現在,下載 Mac 版本並修復 Mac MP4 檔案:
步驟1. 選擇丟失損毀影片的磁碟位置。點擊「掃描」按鈕。

步驟2. EaseUS Data Recovery Wizard for Mac將立即掃描所選裝置,並將掃描結果顯示在左側視窗。

步驟3. 在掃描結果中,選擇要預覽的檔案。如果檔案已損毀,則無法查看。該軟體將自動修復損毀的視訊檔。
然後,點擊「立即恢復」按鈕,救回所需的影片。


如何在 Mac 上修復損壞的 MP4 影片
如果您是Mac使用者,也可以輕鬆修復MP4檔案或影片檔案。使用 Mac 版本的 EaseUS 影片修復來修復電影、電視節目、剪輯、相機影片和其他錄製內容。閱讀更多>>
為什麼 MP4 檔案損壞
是什麼導致 MP4 檔案損壞?可能的原因有很多,在這裡您將瞭解它們:
- 相機突然關機
- 網路連線不穩定+
- 系統關閉不當
- 媒體下載或傳輸受到幹擾或不完整
- 媒體下載或傳輸中斷或不完整
- 寫入或讀取資料時出錯
- 病毒攻擊等
如何避免 MP4/MOV 損毀
事先保護好您的影片很重要,可避免複雜的修復步驟。不管修復的方法多有效,MP4 修復的過程總是很讓人煩躁。為了讓修復影片變得更簡單,我們在這裡提供一些小撇步,可以幫助您避免 MP4/MOV 檔案損毀的情況日後再次發生:
- 在做任何變更之前,先複製一份資料。
- 使用多種備份方法:USB、CD、DVD、雲端硬碟等。如果您的其中一個儲存裝置損壞,那麼您還有不只一種方式可以恢復您的資料。還可以使用備份還原軟體來幫助您。
- 從網路上下載影片時,請確保您的電腦有良好可靠的電源連接。
- 及時更新作業系統和防毒軟體,以防止病毒攻擊。
結論
以上五種方法可以幫助您修復損毀的 MP4/MOV 檔案。 EaseUS Fixo 影片修復軟體採用進階的方式解決 MP4 檔案損毀問題,是一款一站式解決所有多媒體問題的工具。您不僅可以修復 Windows 和 Mac 電腦上的MP4檔案,還可以恢復因為誤刪、格式化等丟失原因的資料。此外,免費的線上工具也是個不錯的選擇。
MP4 影片影像修復相關問題
如果您對於修復 MP4 檔案仍然有問題,可以查看以下問題和答案來修復 Mac 上損毀的 MP4 或 MOV 檔案。
如何修復損毀的 MP4 檔案?
修復損毀 MP4 檔案最簡單的方式就是使用 EaseUS Fixo。有了這款軟體,您可以恢復和修復丟失/損毀的相機影片。請按照以下步驟操作:
步驟 1. 在裝置和磁碟機下選擇包含損毀影片的正確磁碟機位置,可以是可移動磁碟或本機磁碟機。點擊「掃描」。
步驟 2. 掃描丟失的影片。
步驟 3. 恢復損毀的影片。雙擊檔案可以預覽檔案品質。最後,如果完全沒問題,點擊「恢復」。您應選擇一個不同的位置來儲存恢復的檔案。
有沒有辦法修復損毀的影片檔?
當然有。有五種修復 MP4/MOV 檔案的有效方法。您可以使用 EaseUS 影片修復軟體或 VLC,這兩款工具都可以幫到您。
如何使用免費 MP4 修復工具修復我的 GoPro 上損毀的 MP4 檔?
您可以使用 VLC 免費修復 GoPro 上損毀的 MP4 檔。此外,EaseUS Fixo 可以修復最廣泛使用的數位相機(如佳能、GoPro 和 DJI 大疆)上損毀、損壞和壞掉的 MP4 及 MOV 影片。
如何播放 MP4 檔案?
要打開 MP4 檔案,您所需要做的就是點兩下您的影片,影片會以預設的影片播放器開啟。
這篇文章有幫助到您嗎?
相關文章
-
![author icon]() Gina | 2025年03月26日更新
Gina | 2025年03月26日更新
-
如何修復Windows Media Player在播放檔案時遇到問題
![author icon]() Gina | 2025年03月26日更新
Gina | 2025年03月26日更新
-
![author icon]() Agnes | 2025年03月26日更新
Agnes | 2025年03月26日更新
-
Cerber 解密器 | Cerber 勒索軟體解密工具:解密/恢復 .cerber 加密檔案
![author icon]() Agnes | 2025年03月26日更新
Agnes | 2025年03月26日更新