文章目錄
![]() 編輯人員資料
編輯人員資料
![]() 評論及獎項
評論及獎項
快速導覽:修復Word文件顯示0位元組的4種解決方案
在這篇文章中,我們整理了6種解決方案來修復0位元組錯誤。每當您看到顯示0位元組Word文件而感到困擾時,您可以按照這些解決方案來修復此錯誤。
| 解決方法 | 疑難排解步驟 |
|---|---|
| 方法 1. 使用防毒軟體 | 右鍵點擊Windows系統工作列中的Avast橘色圖示並開啟Avast UI... 完整步驟 |
| 方法 2. 執行CHKDSK | 按Windows鍵並輸入cmd。右鍵點擊「命令提示字元」... 完整步驟 |
| 方法 3. 執行CHKDSK替代方案 | 免費下載EaseUS CleanGenius並安裝。開啟軟體並選擇... 完整步驟 |
| 方法 4. 顯示隱藏檔案 | 在Windows 11/10/8/7中按Windows+E鍵叫出Windows檔案總管... 完整步驟 |
為什麼我的Word文件儲存變成0位元組
「強制重新啟動我的筆記型電腦之前存檔了一個Word文件。很奇怪,因為檔案現在無法開啟,並且doc檔大小為0位元組。Word檔案為什麼會在正確存檔後變成空的?如何救回我的文件?裡面有我不能丟失的重要資料。」
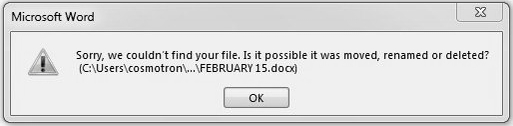
很少看到顯示為0位元組空的Word文件。儘管如此,很多人仍然發現被困在0位元組的Word文件或Docx檔案中。為什麼會出現這種情況?通常,當您面對內容顯示0位元組大小的Word文件時,您應該知道這不是一個好兆頭,因為0位元組檔案通常代表損毀或故障的檔案或壞軌硬碟或磁碟機。您的內容已被清除。
Part 1. 如何在Windows 11/10/8/7中復原0位元組的Word文件
在修復Word檔案另存為0位元組錯誤之前,請盡快復原Word文件。有時您可能會在使用修復程式時意外刪除Word檔案。因此,請提前救援您的Word文件。有兩種方法可以復原DOC檔案,使用軟體或使用手動解決方案。
1 — 使用資料救援軟體復原0位元組Word文件
如果您碰巧遺失了Word文件,請不要猶豫,在您的電腦下載EaseUS Data Recovery Wizard。該軟體擅長掃描和救援意外刪除的所有類型的檔案。
- 在不同的資料遺失情況下還原刪除、格式化和無法存取的資料。
- 有效、安全、完整地從任何儲存裝置中恢復照片、音訊、音樂和電子郵件。
- 從資源回收筒、硬碟、記憶卡、快閃磁碟機、數位相機和攝影機中恢復資料。
復原Word文件的簡單步驟:
步驟1. 選擇 Word 檔案位置
這是第一步。您必須清楚知道 Word 檔案是在哪裡丟失的,選擇硬碟或資料夾。如果是在 USB 隨身碟或 SD 卡上,請選擇外置設備。
右鍵點擊磁碟機X:並點擊「查詢丟失資料」按鈕。
步驟2. 掃描所有丟失資料
軟體將立即開始掃描所有在磁碟機上丟失的資料,您將在掃描結果中看到越來越多的資料。
掃描完成後,在「篩選」的下拉列表中選擇「文檔」,以最快的速度找到 Word 檔案。
步驟3. 選擇 Word 檔案並恢復
如果電腦上安裝了 Microsoft Word 應用程式,則可以預覽 Word 檔案。最後,選擇所需的檔案並點擊「恢復」。
2 — 如何在Windows 11/10/8/7中手動救援DOC檔案
救回Word文件的另一種方法是使用暫存檔。機會很小,但仍然值得一試。請按照以下步驟操作:
Word 2010 - 2019:
步驟 1. 開啟Word程式,然後點擊「檔案」>「選項」。在左側導航視窗中,點擊「儲存」。複製自動回復檔案位置路徑並將其貼到檔案總管中。
步驟 2. 到檔案總管找到未存檔的文件,然後複製.asd檔案。
步驟 3. 到您的Word應用程式,點擊底部的「檔案」>「開啟」>「恢復未儲存的文件」。
步驟 4. 將複製的.asd檔案貼到彈出的檔案名稱框中。開啟Word檔案以還原。
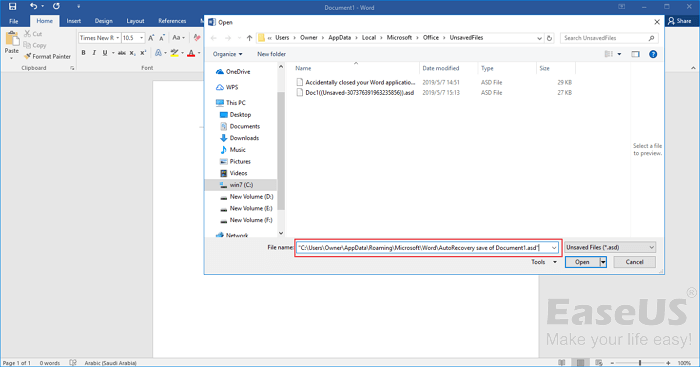
低於2010的Office
而對於其他Office版本,路徑是不同的。透過進入到以下位置尋找暫存檔:
- 1. C:\ Documents and Settings\Application Data\Microsoft\Word
- 2. C:\ Documents and Settings\Local Settings\Temp
找到~wrdxxxx.tmp、~wrfxxxx.tmp、~wraxxxx.tmp等檔案並在記事本中開啟,然後儲存。資料救援後,請按照以下解決方案修復儲存為0位元組的Word文件。通常,Word文件顯示為0位元組是由以下原因引起的:
- 病毒感染
- 系統崩潰或壞軌
- 檔案被隱藏
Part 2. 如何修復0位元組Word文件錯誤
根據這些常見的原因,您現在可以解決0KB錯誤。
方法 1. 使用防毒軟體刪除0KB病毒
移除病毒的最簡單方法是使用防毒軟體。有很多防毒軟體可以幫您擺脫0KB病毒。以下是使用Avast刪除病毒的方法。
步驟 1. 右鍵點擊Windows工作列中的Avast橘色圖示並開啟Avast UI。
步驟 2. 進入「保護」>「病毒掃描」。
步驟 3. 點擊「執行智能掃描」,掃描程序將開始。
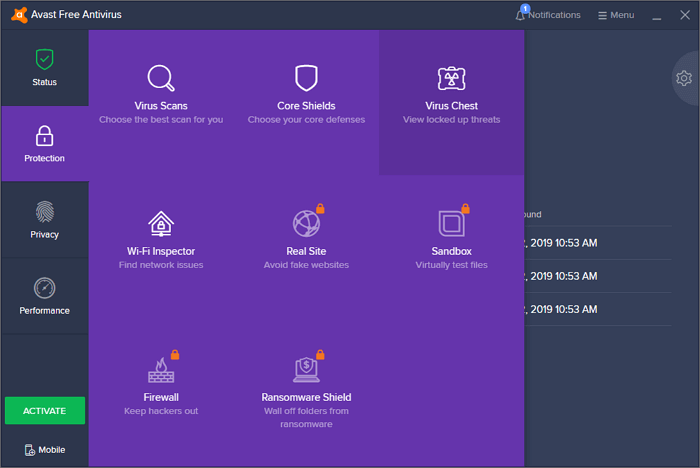
掃描完成後,Avast會顯示所有發現的問題。您可以直接在結果畫面上解決問題,或設定每個病毒掃描以自動解決偵測問題。
方法 2. 執行CHKDSK以解決磁碟錯誤
如果您有磁碟錯誤或壞軌錯誤,您可以嘗試此方法來修復Word檔案0位元組錯誤。
步驟 1. 按Windows鍵並輸入cmd。
步驟 2. 右鍵點擊「命令提示字元」並選擇「以系統管理員身分執行」。
步驟 3. 輸入以下指令:chkdsk E: /f /r /x

方法 3. 使用CHKDSK替代工具檢查和修復錯誤
如果命令行不是您的選擇,可以使用命令行替代工具 — EaseUS CleanGenius。 使用一鍵式工具修復硬碟的檔案系統錯誤。
步驟 1. 免費下載 EaseUS CleanGenius 到電腦。
步驟 2. 執行軟體。單擊左側面板上的「最佳化」,然後選擇「檔案顯示」。

步驟 3. 找到「選擇磁碟」 並選擇檔案系統錯誤的磁碟機。勾選「檢查並修復系統錯誤」 選項並單擊「執行」。

步驟 4. 等待EaseUS CleanGenius 完成修復。接著,單擊 「這裡」檢視結果。

方法 4. 顯示隱藏檔案以修復0位元組Word文件
有時您的Word檔案會被隱藏並替換為0位元組檔案。您可以嘗試以下步驟來顯示隱藏檔案。
步驟 1. 在Windows 11/10/8/7中,按Windows+E鍵叫出Windows檔案總管。
步驟 2. 在「資料夾選項」或「檔案總管選項」視窗中,點擊「檢視」選項在「隱藏檔案和資料夾」中點擊「顯示隱藏的檔案、資料夾及磁碟機」選項。
步驟 3. 然後點擊「套用」 >「 確定」。您會看到磁碟機的檔案。
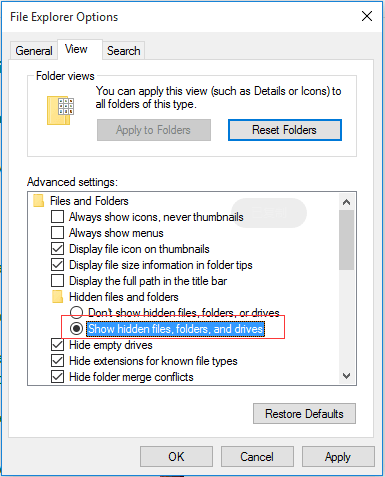
結論
0位元組檔案絕不是一個好兆頭,它通常代表損毀或故障的檔案或硬碟或快閃磁碟機上有壞軌。預設情況下,這些原因意味著0位元組文件的內容被清除。但您不必擔心,以上解決方案可以完美解決您的問題。毫不猶豫地向EaseUS資料救援軟體尋求協助。
這篇文章有幫到您嗎?
相關文章
-
![author icon]() Agnes 2025年03月26日
Agnes 2025年03月26日
-
![author icon]() Agnes 2025年03月26日
Agnes 2025年03月26日
-
![author icon]() Gina 2025年03月26日
Gina 2025年03月26日
-
![author icon]() Agnes 2025年03月26日
Agnes 2025年03月26日


