文章目錄
![]() 編輯人員資料
編輯人員資料
![]() 評論及獎項
評論及獎項
快速查看如何修復和移除硬碟上的壞軌:
| 解決方法 | 疑難排解步驟 |
|---|---|
| 方法1. 使用CMD修復壞軌 | 按下Win鍵並輸入cmd。右鍵點擊「命令提示字元」,選擇「以管理員身份執行」。在命令提示字元中,輸入以下指令:chkdsk E: /f /r /x。如果您不想在CMD中進行磁碟檢查和修復的程序...完整步驟 |
| 方法2. 恢復硬碟資料 | 啟動EaseUS Data Recovery Wizard,選擇分割區、外接硬碟、USB或記憶卡以執行資料救援,然後點擊「掃描」。選擇要恢復的檔案,然後點擊「恢復」按鈕...完整步驟 |
關於壞軌
壞軌是硬碟上儲存固定數量資料的磁軌(磁碟表面的圓形路徑)的一個分支。壞軌是個看起來有缺陷的區域,它不會回應讀寫操作。壞軌有分兩種類型:
物理壞磁區
顧名思義,物理壞軌是由於硬碟上的物理損壞所引起的。這種類型的壞軌不能用CHKDSK或其他任何工具修復。如果您想繼續使用有物理壞軌的硬碟,可以做的是使用第三方工具來阻止硬碟上的壞軌,並阻止系統和程式存取它們。
邏輯壞磁區
與物理壞軌不同,邏輯壞軌通常是由於軟體錯誤導致的,比如突然關掉電腦和病毒攻擊。大多數情況下,當作業系統試圖從磁區讀取資料並發現錯誤糾正代碼與該磁區的內容不匹配時,就會把磁區標記為壞軌。幸運的是,可以使用CHKDSK修復邏輯壞軌。
如何使用CMD永久修復硬碟上的壞軌
如果您的硬碟上有邏輯壞磁區,那麼可以使用CHKDSK指令來修復。CHKDSK是個Windows內建工具,用於檢查磁碟的完整性和修復發現的邏輯錯誤,包括壞軌。
使用CMD指令刪除硬碟上壞軌:
步驟1. 按下Win鍵並輸入cmd。
步驟2. 右鍵點擊「命令提示字元」,選擇「以系統管理員身份執行」。
步驟3. 在命令提示字元視窗中,輸入以下指令:
注意:「E」為要修復壞軌的磁碟的磁碟機代號。「/f」參數是告訴CHKDSK修復它發現的任何錯誤;「/r」負責定位壞軌並恢復可讀資訊;「/x」強制硬碟在開始前先卸除。
如果您不想在CMD中執行磁碟檢查和修復程序,您可以選擇使用磁碟檢查功能,其工作原理與CHKDSK相同。
步驟1. 開啟「本機」,右鍵點擊有壞軌的磁碟機,選擇「內容」。
步驟2. 到「工具」選項卡。
步驟3. 點擊「檢查」來檢查和修復硬碟上的壞軌。
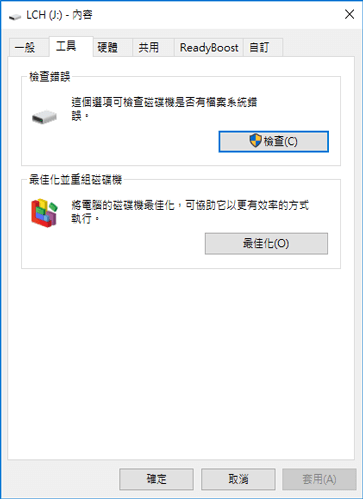
如果您沒有任何技術知識,並且希望將資料風險降到最低,那麼使用第三方軟體可能是更好的選擇。指令行適合電腦專業人員,因為錯誤的指令會導致嚴重的問題。因此,我們強烈建議您嘗試使用自動命令行工具。
EaseUS CleanGenius為一款實用的電腦修復工具,安全、容量小。這是CHKDSK指令的完美替代品。使用這款一鍵工具解決您的電腦問題。
單擊 下載 EaseUS CleanGenius 並安裝到電腦上。現在開始檢查並修復裝置的檔案系統錯誤。
步驟 1. 單擊「最佳化」>「檔案顯示」進入下一步。

步驟 2. 選擇目標裝置,勾選「檢查並修復系統錯誤」的複選框。單擊「執行」開始修復有問題的裝置。

步驟 3. 修復完成後,單擊「這裡」開啟並使用裝置。

修復壞軌後恢復硬碟資料
如果CHKDSK卡住並且無法刪除硬碟上的任何壞軌,或者CHKDSK刪除了您硬碟上的資料,那麼您可能需要從儲存媒體中進行資料救援。在這種情況下,資料救援軟體 — EaseUS Data Recovery Wizard可以提供幫助。
恢復已刪除資料:
- 首先,指定掃描位置
- 其次,展示刪除資料
- 最後,預覽資料內容並恢復
認識具體步驟:
步驟 1. 選擇一個位置
只要弄清楚已刪除的資料原始位置在哪!選擇該磁碟並單擊「查詢丟失資料」。
步驟 2. 檢查快速掃描後的結果
軟體需要幾分鐘查找那些被刪除的資料並將查找到的結果歸類到「已刪除的檔案」項下。一旦被刪除的資料出現在結果中,立即就能救回。
步驟 3. 預覽內容並還原
雙擊檔案預覽。選擇所需資料後點一下「恢復」。
最後
壞軌是您電腦上有受損並失去儲存資料能力的磁區。儲存在壞軌上的資料很有可能會丟失。如果您無法正常開啟檔案或程式,很有可能硬碟已經充滿了壞軌,您的資料將無法讀取或損毀。要再次使用硬碟,您應該用CHKDSK移除硬碟壞軌,CHKDSK將修復邏輯壞軌並告訴系統跳過物理壞軌。
這篇文章有幫到您嗎?
相關文章
-
![author icon]() Agnes 2025年03月26日
Agnes 2025年03月26日
-
Windows 11/10/8/7中還原AppData資料夾中刪除或丟失檔案
![author icon]() Gina 2025年03月26日
Gina 2025年03月26日
-
![author icon]() Agnes 2025年03月26日
Agnes 2025年03月26日
-
Windows 11/10/8/7中救援Shift Delete永久刪除的檔案
![author icon]() Agnes 2025年03月26日
Agnes 2025年03月26日


