文章目錄
![]() 編輯人員資料
編輯人員資料
![]() 評論及獎項
評論及獎項
Shift+Delete是什麼 & Shift Deleted刪除的檔案去哪裡了
通常,當您在檔案總管中刪除檔案時會通過按Del鍵或右鍵點選「刪除」,檔案就會被移動到資源回收筒,如果您改變了刪除的想法,也可以輕鬆還原檔案。但是,如果您同時按住了Shift鍵執行Shift-Delete刪除,則該檔案將不進入資源回收筒並刪除該檔案,因此無法輕鬆還原。

但是,如果您發現需要還原按Shift-Delete刪除的檔案,那麼我們有個好消息。雖然您可能無法透過資源回收筒來找回檔案,但您至少知道資料實際上並未被刪除。該檔案可能在Windows中看不見,但檔案仍然存在於您的硬碟中 — Windows剛剛將硬碟的該部分標記為可供其他資料使用。在該部分用於儲存更多檔案之前,仍然可以使用正確的工具救回刪除的資料。
當您發現您刪除要還原的檔案時,重要的是您需要停止將資料儲存到硬碟 — 避免覆蓋了可恢復的檔案。在本篇教學中,我們將向您示範如何使用多種技術救援按Shift Delete鍵刪除的檔案。我們將從EaseUS Data Recovery Wizard開始,這是一款適用於Windows的資料救援軟體,只需點擊幾下就可以免費恢復多達2GB的資料量。
技巧 1. 如何使用資料救援軟體恢復Shift Delete刪除的檔案
市面上有各式各樣的資料救援軟體,但我們強烈推薦EaseUS Data Recovery Wizard。該軟體的進階掃描和偵測算法可以搜尋您的硬碟以尋找和恢復所有刪除的檔案,包括那些被Shift-Delete永久刪除或從資源回收筒清空的檔案。該程式提供以下主要功能:
EaseUS Data Recovery Wizard
- 在不同的資料遺失情況下恢復刪除、格式化和無法存取的資料
- 修復損毀的Excel、Word、PowerPoint、照片和影片
- 支援多個磁碟 — 在所有IDE、EIDE和SCSI裝置上執行FAT/NTFS、EXT2/EXT3救援
點擊按鈕下載這款資料救援軟體,然後按照以下教學步驟救回Shift-Delete刪除的資料。
如何救援Shift Delete刪除檔案的文字教學步驟
步驟 1. 指定一個位置
執行EaseUS Data Recovery Wizard。恢復通過shift+delete鍵刪除的檔案的第一步是找到檔案原本所在位置。
如果所在位置為一個外接式儲存裝置,請確認外置設備有正確連接並可以被軟體識別(磁碟出現在「外置設備」分類下)。然後單擊磁碟X:並執行「掃描」。
步驟 2. 掃描查找刪除後丟失的檔案
軟體開始掃描磁碟。快速掃描結束,「已刪除的檔案」分類下數據已完全查找到,其中涵蓋所有可以還原的刪除檔案。
步驟 3. 預覽並恢復
您可以使用篩選功能快速定位需要恢復的文件。雙擊文件可以預覽內容。
勾選需要恢復的文件,點擊「恢復」。
- 提示
- 不要忘記檢查「更多檔案」分類下的結果。一些使用shift+delete鍵刪除的檔案的檔名和路徑可能已丟失,EaseUS Data Recovery Wizard將這些路徑和檔名丟失的檔案都歸類在這個分類下。
EaseUS Data Recovery Wizard的美妙之處不僅在於它非常有效,而且軟體的使用非常好上手。在短短幾分鐘內,您應該會發現您能夠還原Shift-Delete 刪除的檔案 — 所以現在就試試看吧!
影片教學 — Shift Delete救援
技巧 2. 如何從檔案歷程記錄救回Shift-Delete刪除的檔案
您可能想知道是否可以使用Windows 10內建的程式來還原Shift-Delete的檔案。好消息是這可能有幫助。Windows 10有個「檔案歷程記錄」的方便功能,如果您啟用該功能,它是可以幫您找回檔案的。
如果您尚未啟用該功能,現在是開啟它以備將來使用的好時機。要啟用檔案歷程記錄,請按照以下步驟操作:
步驟 1. 點擊開始按鈕並輸入檔案歷程記錄。
步驟 2. 在搜尋結果的設定下,點擊「使用檔案歷程記錄來還原檔案」。
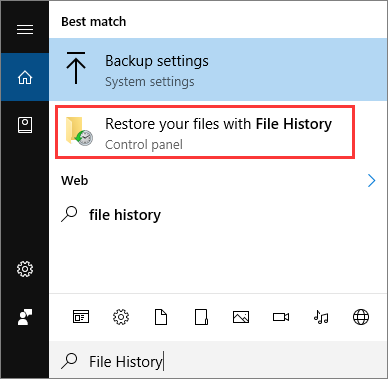
步驟 3. 如果您被告知該功能未啟用,請點擊「設定檔案歷程記錄設定」。
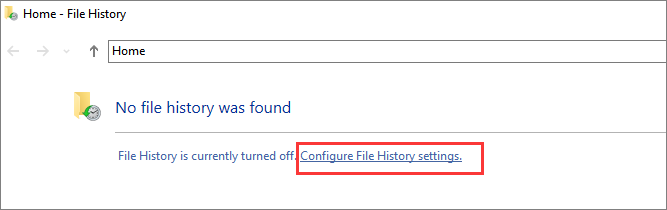
步驟 4. 選擇您要啟用該功能的硬碟,然後點擊「開啟」。
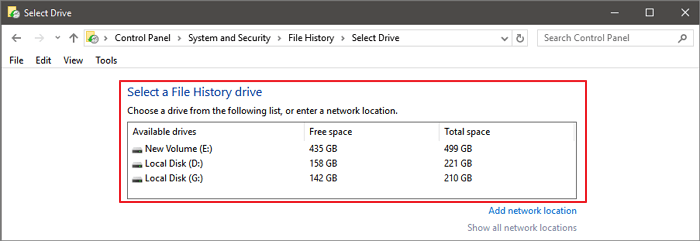
啟用後,Windows會定期備份重要資料夾中的資料。您可以在需要時使用備份檔來還原刪除的資料。
請記住,Windows 10僅備份使用者資料夾中的資料夾,並且每小時都會備份一次。提前啟用此功能後,您可以從副本中還原檔案。從檔案歷程記錄還原Shift Delete刪除的檔案:
步驟 1. 點擊開始按鈕並輸入檔案歷程記錄。
步驟 2. 在搜尋結果的「設定」下點擊「使用檔案歷程記錄來還原檔案」。
步驟 3. 瀏覽可用資料夾並選擇刪除的檔案。點擊綠色箭頭以還原檔案。
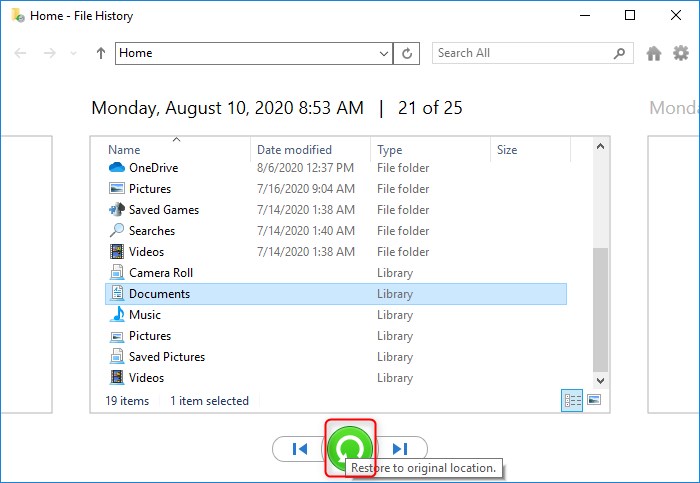
不幸的是,不能保證您能夠使用此方法找回檔案。如果是這種情況,Windows將顯示一條訊息:「沒有可用的以前版本」。
技巧 3. 使用資料救援服務還原Shift Delete刪除的檔案
如果您不想使用資料救援軟體來恢復Shift-Delete檔案,或者您沒有備份,那麼可能需要求助於資料救援服務。雖然使用資料救援服務很有可能找回丟失的資料,但服務通常會非常昂貴 — 因此絕對值得先嘗試救援軟體。
諮詢EaseUS資料救援專家,獲取一對一的手動救援服務。免費診斷後我們可以提供以下服務:
- 修復損毀的RAID結構、無法開機的Windows作業系統和損毀的虛擬磁碟檔案(.vmdk、.vhd、.vhdx等)
- 恢復/修復丟失的磁碟區和重新分割的硬碟
- 還原格式化的硬碟並修復RAW磁碟機(Bitlocker加密磁碟機)
- 修復變成GPT保護分割的磁碟
與專業的資料救援服務相比,EaseUS Data Recovery Wizard有眾多優勢:
- 資料成功救援率高。大多數資料救援服務甚至不能保證成功救回
- 通過進階加密和詐騙保護確保資料安全
- 即時和全面的技術支援
- 簡單又划算
EaseUS專家可以幫您恢復數百種檔案格式。該服務可以使用功能強大的資料救援算法來找出其他資料救援工具無法找到的檔案。
簡單刪除 & Shift-Delete(額外技巧)
從電腦中刪除任何檔案時,可以通過以下兩種方式將其刪除:
1. 您可以通過簡單地按Delete鍵或右鍵點擊檔案並選擇刪除來執行正常的檔案刪除;這會將黨而移動到資源回收筒。如果要恢復刪除的檔案和資料夾,可以開啟資源回收筒並從這裡還原檔案。
2. 您可以同時按下Shift+Delete鍵永久刪除檔案 — 這將完全不經過資源回收筒。但是,您可以使用上述方法找回刪除的檔案。
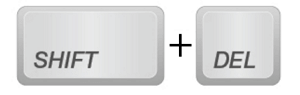
結語
雖然有很多方法可以在Windows中還原刪除的檔案,但EaseUS無疑是最佳選擇。救援資料只需要三個步驟,整個過程非常簡單和人性化。
這篇文章有幫到您嗎?
相關文章
-
Windows 10/8/7 中如何修復位置無法使用,存取被拒的錯誤
![author icon]() Agnes 2025年03月26日
Agnes 2025年03月26日
-
如何在 Windows 11/10 上打開 0KB PDF 文件 | 4 種安全方法
![author icon]() Ken 2025年03月26日
Ken 2025年03月26日
-
![author icon]() Agnes 2025年03月26日
Agnes 2025年03月26日
-
![author icon]() Gina 2025年03月26日
Gina 2025年03月26日



