文章目錄
![]() 編輯人員資料
編輯人員資料
![]() 評論及獎項
評論及獎項
問題:滑鼠左鍵點擊時檔案自動刪除
滑鼠左鍵點擊會導致刪除。多麼奇怪的事情。放輕鬆,您並不孤單。許多使用者在Windows 10中遇到了此問題。程式安裝不完整、Windows作業系統有問題、滑鼠驅動程式過期、病毒攻擊以及系統上的登錄編輯程式變更是發生此情況的主要原因。當您遇到這個問題時,可能會看到如下情境。
- 程式、捷徑、檔案或資料夾不會在點兩下後開啟。相反,檔案會被直接刪除且沒有先詢問使用者。
- 點擊一個空的資料夾會刪除。或者,如果資料夾中有檔案,Windows會多次要求您確認刪除它,直到您真正刪除為止。
- 每當滑鼠鼠標停在檔案或資料夾圖示上時,Windows都會自動執行刪除操作,並且在資源回收筒中找不到刪除的檔案。
總之,滑鼠左鍵=刪除,會帶來大量資料丟失的麻煩,讓使用者很苦惱。如果檔案對您非常重要,那麼您必須做的第一件事就是檔案救援。您可以在資源回收桶中尋找檔案。如果檔案在那裡,只需將它們還原回來。但是,如果刪除的檔案沒有進入資源回收筒而是永久遺失,則需要專業的資料救援軟體來幫您在第一時間救回丟失的資料,然後再採取措施解決左鍵刪除檔案的問題。這樣一來,您可以最大限度地減少資料遺失。
首先要做的事情:立即還原左鍵刪除的檔案
要找回被此類滑鼠故障而誤刪的檔案或資料夾,使用EaseUS Data Recovery Wizard是個明智的選擇。軟體可以恢復清空的資源回收筒、HDD/SSD、USB隨身碟、SD卡等裝置中刪除的幾乎所有內容。
EaseUS刪除檔案救援程式
- 有效復原丟失或刪除的檔案、文件、照片、音訊、音樂、電子郵件
- 從SD卡、清空資源回收筒、記憶卡、隨身碟、數位相機和攝影機中恢復刪除的檔案
- 支援不同情況下的突然刪除、格式化、硬碟損毀、病毒攻擊、系統崩潰等資料救援
現在,安裝此軟件並將其應用於掃描整個文件位置以查找所有丟失的數據。掃描結束後,您只需三個步驟即可恢復無限的文件。
EaseUS Data Recovery Wizard 通過掃描您的電腦/筆記型電腦、外接式 USB 或 Micro SD 卡上的儲存單元格,達到恢復已刪除檔案和資料夾目的。掃描和查找已刪除檔案的過程如下:
步驟 1. 指定位置:檔案是在本地硬碟或可卸除式儲存裝置??單擊檔案所在位置,點擊「查詢丟失資料」。
步驟 2. 掃描整個儲存裝置:快速掃描結束後,您就可以在列表中找到刪除後丟失的檔案。所有被刪除的檔案和資料夾都可以在這個分類底下找到。
步驟 3. 預覽後還原檔案:按路徑快速找到要還原的檔案。或者,使用「篩選」功能快速定位檔案。通過雙擊檔案預覽內容。最後,選擇所有需要還原的目標檔案,點擊「恢復」。
不要忘記檢查每個類別下的掃描結果。「檔案路徑丟失的」「重構的檔案」項下涵蓋刪除後丟失檔名和路徑的檔案。
如何修復滑鼠左鍵刪除檔案的問題
檔案還原後,是時候解決點兩下就刪除檔案的問題了。最重要的是,檢查滑鼠設定是否做了變更,如有任何變更,請重新設定。如果設定沒有問題,則可能是滑鼠壞了,您可以嘗試替換方法 — 將滑鼠換到另一部電腦或將另一個滑鼠換到您的電腦。如果問題仍然存在,請使用以下更進階方法。
方法 1. 使用防毒軟體清除惡意軟體和病毒
滑鼠左鍵點擊導致檔案刪除可能是病毒感染引起的。在這種情況下,請使用您現有的防毒軟體掃描惡意軟體和病毒。或者,如果您有電腦技術相關知識,請使用CMD刪除電腦病毒。
方法 2. 更新或重新安裝驅動程式
步驟 1. 按「Windows+X」鍵並選擇「裝置管理員」。開啟「滑鼠及其他指標裝置」並右鍵點擊您的滑鼠。。
步驟 2. 切換到「驅動程式」選項卡,然後點擊「更新驅動程式」按鈕。
如果驅動程式更新不起作用,您可以解除安裝並重新安裝滑鼠驅動程式,然後自動刪除問題應該會消失
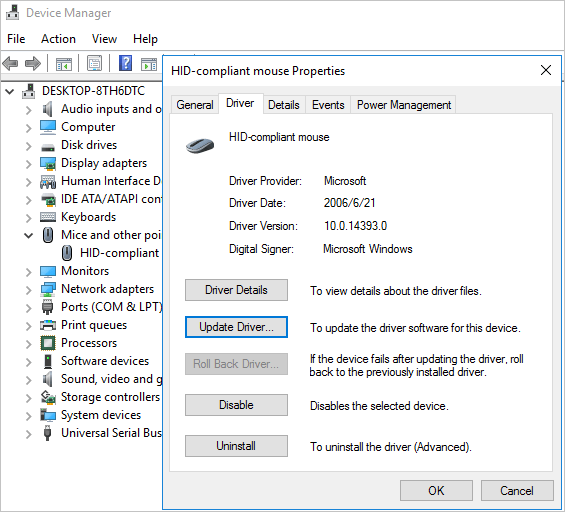
方法 3. 修改登錄編輯程式
錯誤的登錄編輯程式變更可能導致滑鼠左鍵刪除檔案問題。您可以透過以下方式解決問題。
步驟 1. 按「Windows+R」鍵啟動「執行」視窗。
步驟 2. 輸入regsvr32 /i shell32.dll,點擊「確定」執行指令以修改登錄編輯程式。
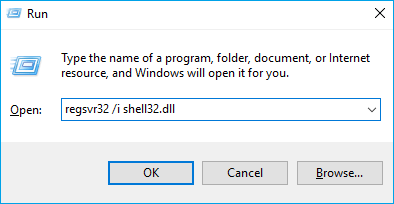
或者您可以嘗試一種更複雜的方法來做到這一點。
步驟 1. 按「Windows+R」鍵開啟執行視窗。然後,輸入regedit開啟登錄編輯程式。
步驟 2. 展開HKEY_CLASSES_ROOT\Click Directory\shell,並將右側視窗的預設值變更為none。
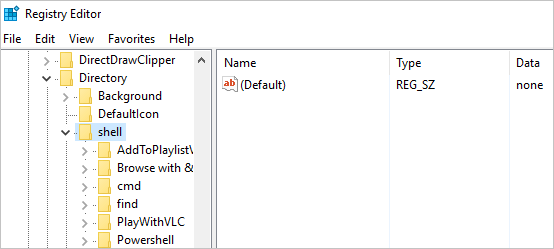
步驟 3. 繼續展開HKEY_CLASSES_ROOT\Drive\shell,並將右側視窗的預設值設為none。
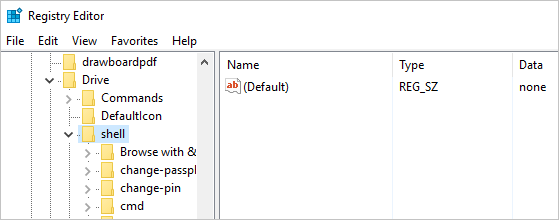
方法 4. 修復Windows問題
來自Windows Update的損毀系統檔案或系統映像損毀會造成滑鼠點兩下就刪除檔案。按照以下教學進行操作。
修復系統檔案損毀問題
步驟 1. 點擊搜尋按鈕並尋找命令提示字元。右鍵點擊並選擇「以系統管理員身分執行」。
步驟 2. 執行系統檔案檢查器。執行sfc /scannow指令以修復常駐元件存放區中的任何系統檔案損毀問題。
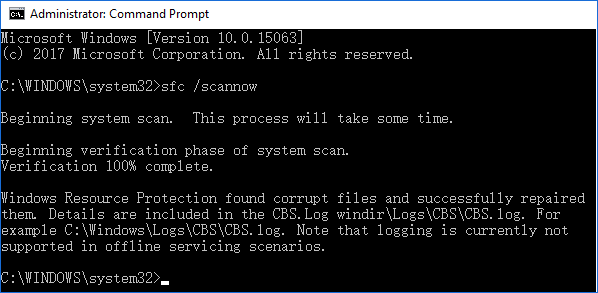
如果這沒有幫助,您可能需要修復Windows元件存放區本身。
修復Windows元件Store
步驟 1. 按「Windows+X」鍵並選擇「命令提示字元(系統管理員)」。
步驟 2. 執行DISM。輸入並執行DISM /Online /Cleanup-Image /RestoreHealth。這將修復來自Windows更新源的任何系統映像損毀。這可能需要存取網路。
不要中斷或關閉視窗,以防需要很長時間才能找到損毀部分並修復。
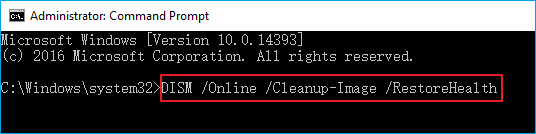
結論
當您發現自己的滑鼠有些異常,例如滑鼠左鍵刪除檔案,您應該冷靜下來,依順序採取正確的解決方法。如上所述,如果發生資料遺失,請先恢復檔案。然後,花一點時間找出問題所在,並嘗試這篇文章推薦的所有解決方案,這些解決方案已經過嘗試並驗證是有效的。
這篇文章有幫到您嗎?
相關文章
-
![author icon]() Ken 2025年03月26日
Ken 2025年03月26日
-
![author icon]() Gina 2025年03月26日
Gina 2025年03月26日
-
Chrome緩存查看器可查看/恢復Google Chrome緩存檔案
![author icon]() Agnes 2025年03月26日
Agnes 2025年03月26日
-
![author icon]() Gina 2025年03月26日
Gina 2025年03月26日


