文中我們提供了四種實用方法,幫助您清除病毒並使用EaseUS檔案救援軟體還原病毒刪除或移除的檔案。如果您正處於這樣的困境中,按照本文提供的方法清理病毒並救回您的檔案:
| 解決方法 | 疑難排解步驟 |
|---|---|
| 解決1. 使用CMD移除病毒 | 以系統管理員身分執行命令提示字元或EaseUS CleanGenius>用attrib -s -h -r /s /d *.*指令清除病毒...完整步驟 |
| 解決2. 執行防毒軟體 | 執行防毒軟體,如發現病毒,請執行清除操作...完整步驟 |
| 解決3. 執行Windows Defender | 進入設定>「更新與安全性」>「Windows安全性」>「病毒與威脅防護」...完整步驟 |
| 解決4. 格式化受感染的裝置 | 如果硬碟分割區或外接儲存裝置感染了病毒,格式化該位置能夠...完整步驟 |
| 額外提示 — 恢復檔案 | 如果檔案被病毒隱藏或刪除,執行EaseUS Data Recovery Wizard>掃描裝置並恢復...完整步驟 |
病毒會對您造成多大的危害
毫無疑問,我們超討厭電腦病毒。但是您知道病毒是如何損毀您的電腦的嗎?病毒有分很多種,浸入方式也不盡相同。綜上所述,電腦病毒就是一種程式,讓電腦不以您想要的方式執行著。這樣很危險,病毒的目的就是要拖垮您的電腦、刪除重要檔案、追蹤您的習慣,或者讓駭客獲取您的個人資訊...病毒真的很討厭,比如Locky和CryptoLocker,又被稱作勒索病毒,主要運作方式就是刪除電腦檔案、加密檔案,甚至把副檔名變更為.locky或.encypt。其他種類病毒則是隱藏檔案,讓用戶無跡可尋。
的確,病毒是一旦發現就想要移除的東西。在眾多選擇中,許多用戶嘗試使用CMD移除病毒。
為什麼能夠使用CMD移除病毒
實際上,使用指令行並不能直接檢查和移除電腦或外接儲存裝置上的病毒。CMD通過顯示分割區或磁碟機上隱藏的病毒,以實現移除病毒的目標,然後您可以刪除可疑的檔案。由於病毒總是把自己隱藏起來,您需要讓它們出現,然後刪除病毒檔案。那麼,該如何使用CMD顯示潛在隱藏的病毒檔案呢?您需要的就是attrib指令。
attrib指令是在命令提示字元中用於顯示、設定或移除所選位置中的檔案或資料夾內容。通過取消病毒的「隱藏」屬性,您可以看到病毒出現在資料夾中。然後您就可以知道在哪裡找到並移除。
如何使用CMD移除病毒
現在,按照下面的步驟,使用CMD刪除電腦或儲存裝置上的病毒。
步驟1. 在搜尋框中輸入cmd,右鍵點擊「命令提示字元」,選擇「以系統管理員身份執行」。
步驟2. 輸入F:並按下Enter鍵。(將F替換為受感染的分割區或裝置的磁碟機代號。)
步驟3. 輸入attrib -s -h -r /s /d *.*,然後按Enter鍵。
步驟4. 輸入dir並按Enter鍵。現在您將能看到指定磁碟機下的所有檔案。(dir指令顯示一個目錄的檔案和子目錄的列表。)
步驟5. 供您參考,病毒名稱可能包含「autorun」等詞和「.inf」等作為副檔名。因此,如果您發現這樣的可疑檔案,輸入del autorun.inf來移除病毒。
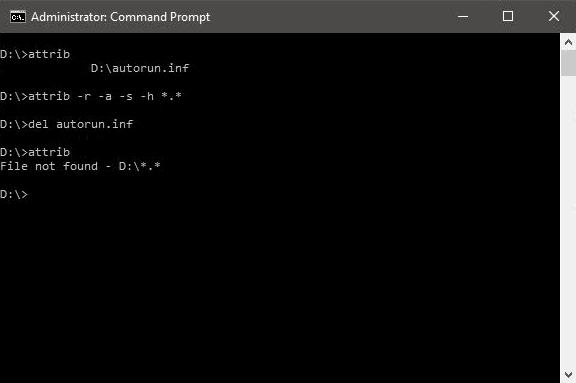
以下為「attrib」指令的基本內容:
R — 表示檔案或資料夾的「唯讀」屬性。唯讀意味著檔案不能寫入或執行。
H — 「隱藏」屬性。
A — 代表「歸檔」。
S — 「系統」屬性將選擇的檔案或資料夾從使用者檔案變更為系統檔案。
I — 「非內容索引文件」屬性。
Attrib的語法:
ATTRIB [+ attribute | – attribute] [pathname] [/S [/D]]
從上面這條命令中我們來看看不同的參數和開關是什麼:
「+ /–」:執行或取消指定的屬性。
「attribute」:如上所述 。
「/S」:搜尋包括子資料夾在內的整個路徑。
「/D」:包括任何處理中的資料夾。
「pathname」:目標檔案或資料夾所在路徑。
以下為attrib指令的正確語法順序:
ATTRIB [+R | -R] [+A | -A ] [+S | -S] [+H | -H] [+I | -I] [磁碟機:][路徑][檔名] [/S [/D] [/L]]
- 警告
- 使用命令提示字元時要小心,不當使用可能導致系統損壞。
如果您收到「拒絕存取」的訊息,您應該:
- 確保您是以系統管理員身份執行命令提示字元
- 確保檔案/資料夾沒有正在被使用
- 檢查當前帳戶的權限,確保您可以完全控制該檔案/資料夾(右鍵點擊檔案/資料夾/分割區>選擇「內容」>「安全性」)
- 使用CHKDSK指令檢查檔案系統錯誤(執行命令提示字元並輸入CHKDSK /f [磁碟機代號]:)
手動輸入指令行的技能適合電腦專業人員,因為錯誤的指令將導致更嚴重的問題。因此,為了安全和可用性,我們強烈建議您嘗試使用自動指令行替代工具。EaseUS CleanGenius是一款實用工具,可以檢查和修復檔案系統錯誤、一鍵啟用/停用防寫保護和系統更新,無需輸入複雜的指令行。
按照下面步驟,使用這款一鍵軟體顯示隱藏的檔案。
步驟1. 免費 下載EaseUS CleanGenius。
步驟2. 啟動EaseUS CleanGenius,在左側面板中選擇「最佳化」。接著,點擊右邊面板上的「檔案顯示」。

步驟3. 選擇硬碟,然後點擊「執行」。
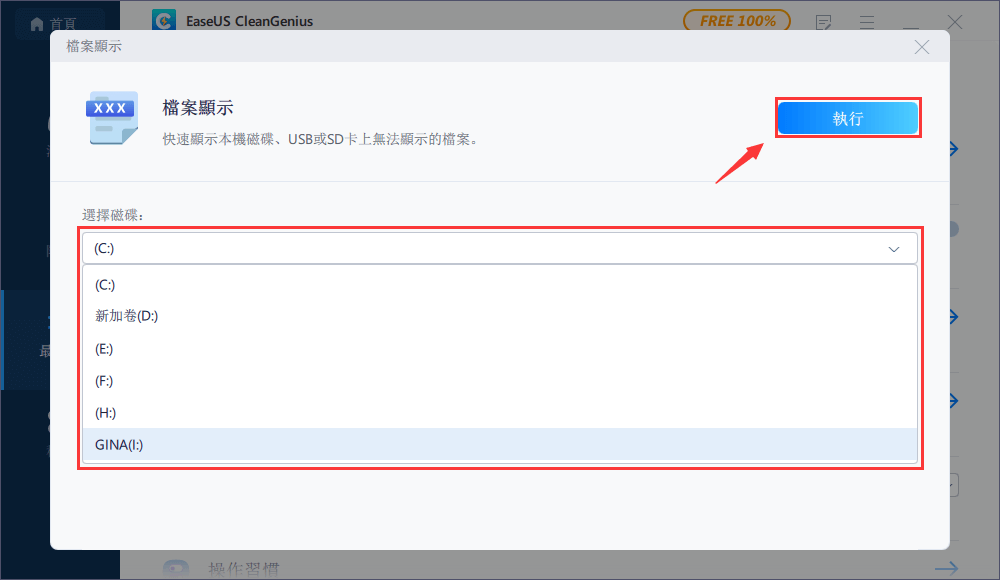
步驟4. 操作完成後,點擊「這裡」按鈕查看隱藏的檔案。
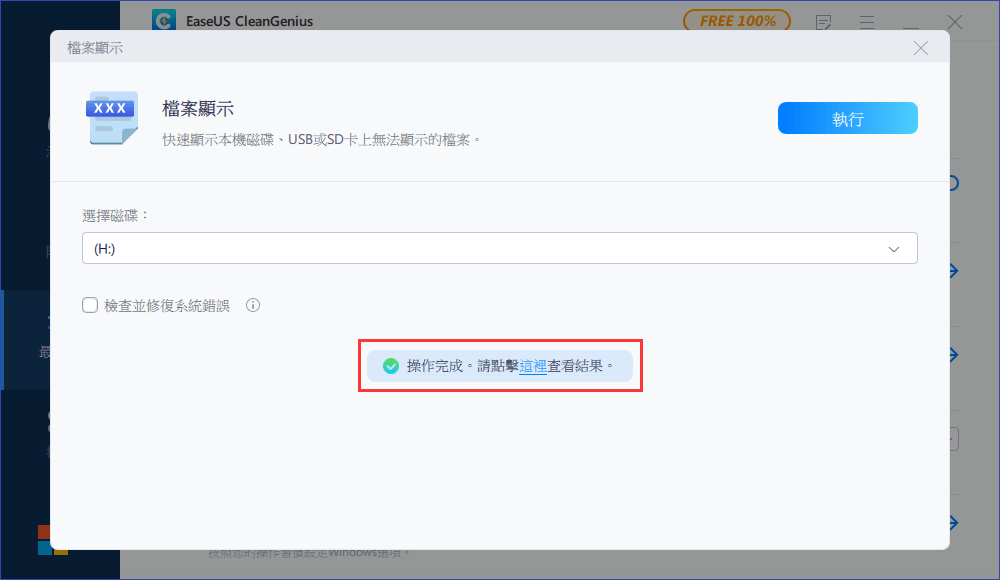
另外3種移除病毒的方法
除了使用CMD外,還有其他方法可以移除電腦或儲存裝置中的病毒,比如使用防毒軟體、Windows Defender和格式化儲存裝置。
方法1. 執行防毒軟體
幾乎每台電腦上都有安裝防毒軟體。當您發現電腦被病毒感染時,執行防毒軟體可能會有所幫助。
方法2. 執行Windows Defender
Windows Defender防毒軟體為Windows 10的內建防毒保護程式。該程式為您的電腦和連接裝置提供保護,防止病毒、惡意軟體和間諜軟體。如果您沒有第三方防毒軟體,最好使用內建的應用程式。
步驟1. 到「設定」>「更新與安全性」>「Windows安全性」。
步驟2. 點擊「病毒與威脅防護」。
步驟3. 在「威脅歷史記錄」部分,點擊「立即掃描」掃描電腦上的病毒。
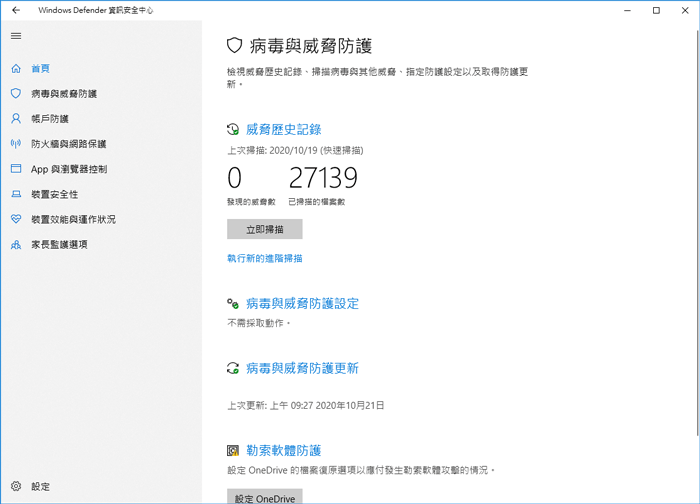
方法3. 格式化受感染的裝置
格式化就是清除所選分割區或磁碟機上的現有檔案。肯定也會清除掉病毒。由於格式化分割區/磁碟機會導致資料丟失,請確保您的裝置上沒有儲存任何重要檔案。
如何恢復被病毒刪除/隱藏的檔案
不要忘記使用資料救援軟體,以防病毒刪除或隱藏了USB和其他磁碟機上的重要檔案。使用命令只能幫助移除病毒,但不能還原損壞和丟失的檔案。EaseUS檔案救援軟體只需3步驟即可救援病毒感染的檔案。
3步驟影片教學:
如何防止病毒或惡意軟體的感染
除了知道如何應付病毒攻擊外,您還應該知道如何預防病毒感染您的電腦或外接儲存裝置。為了更好地保護您的電腦或USB,以下為一些可行的防毒技巧:
- 電腦上安裝專業的防毒軟體並保持最新版本
- 注意欲安裝之程式來源
- 避免使用可疑網站,在點擊之前要三思
- 確保網路連接是安全的
此外,我們亦建議使用備份軟體定期備份檔案,避免因病毒感染而造成資料完全丟失。
最後
使用CMD移除病毒是一種迂迴的解決方案。然而,在某些情況下有效的。如果attrib指令失敗,請嘗試使用另外三個方式來擺脫惡意軟體。此外,病毒攻擊總是伴隨著資料丟失情況。在這種情況下,使用硬碟救援軟體 — EaseUS Data Recovery Wizard,盡快找回丟失的檔案。
這篇文章有幫助到您嗎?
相關文章
-
![author icon]() Agnes | 2025年03月26日更新
Agnes | 2025年03月26日更新
-
Windows 10/8/7 中如何修復位置無法使用,存取被拒的錯誤
![author icon]() Agnes | 2025年03月26日更新
Agnes | 2025年03月26日更新
-
![author icon]() Gina | 2025年03月26日更新
Gina | 2025年03月26日更新
-
![author icon]() Agnes | 2025年03月26日更新
Agnes | 2025年03月26日更新