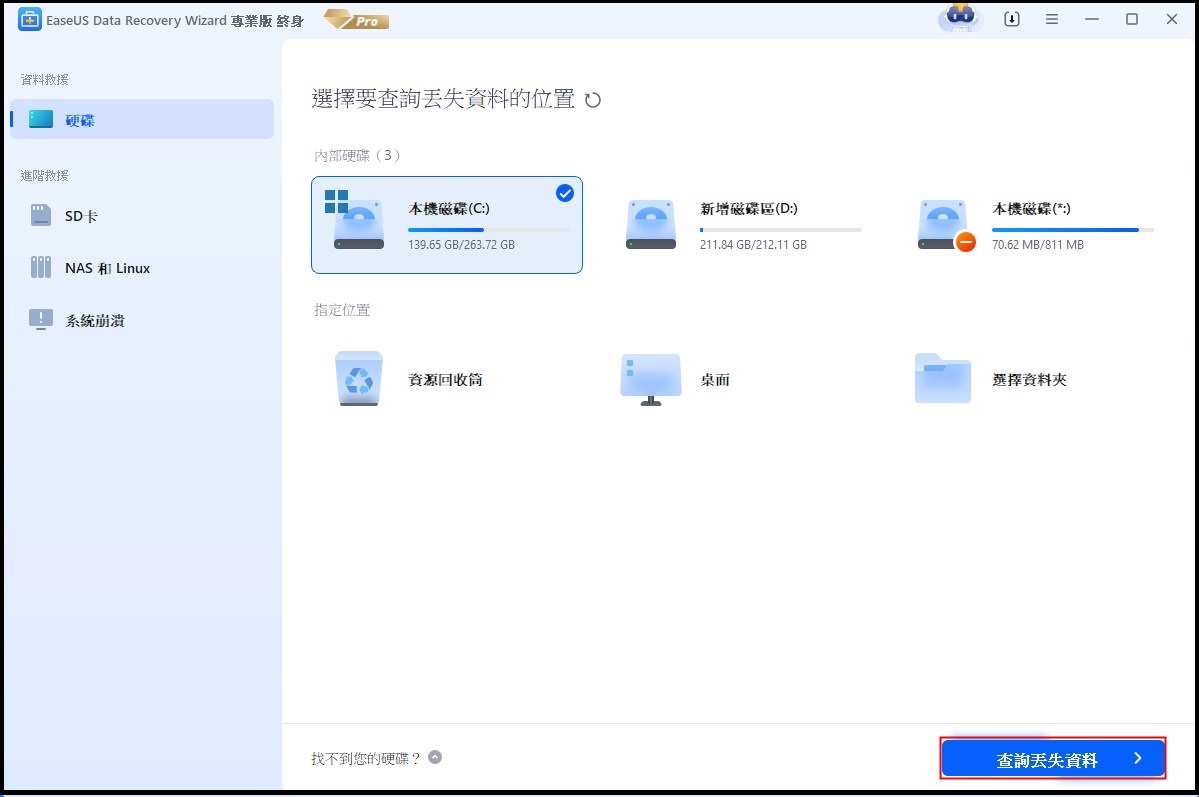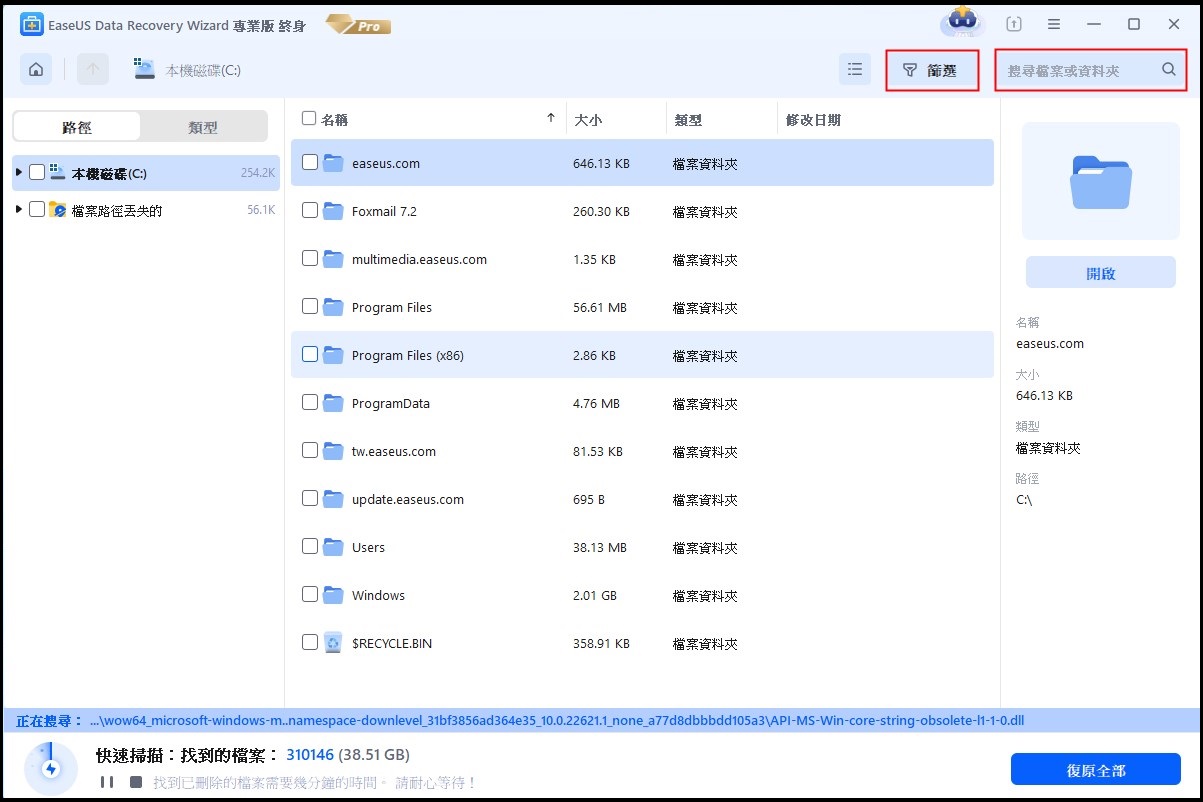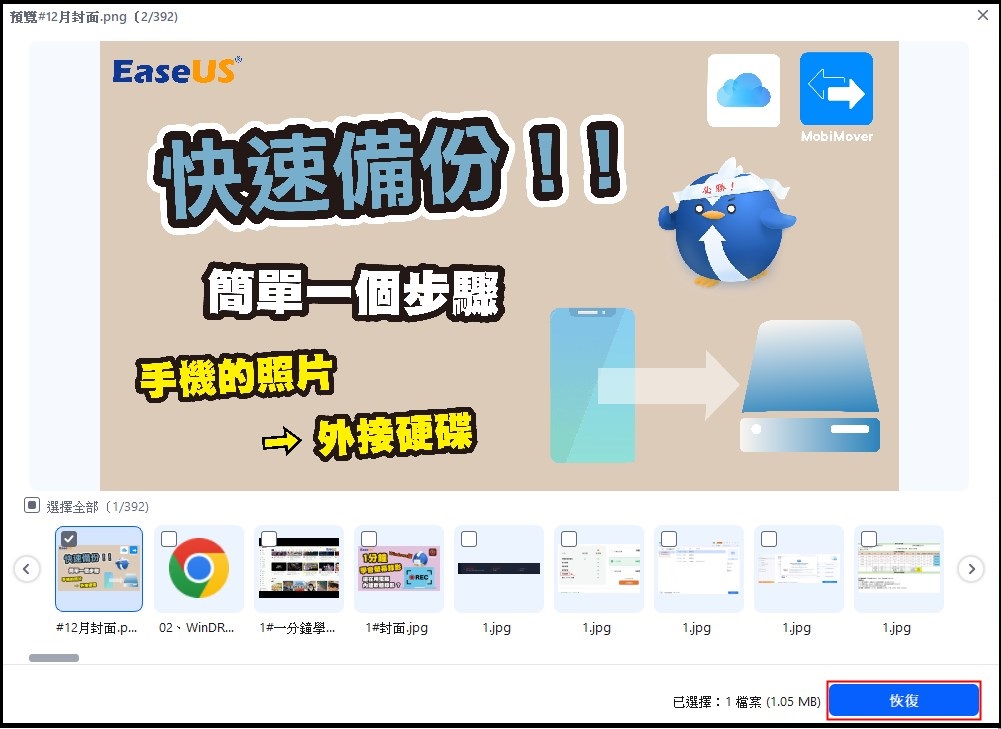3種方法 — 如何在Windows 11/10/8/7上刪除捷徑病毒
捷徑病毒為一種常見的電腦病毒,它會隱藏您的檔案,並用有相同檔名的捷徑替換掉原來的檔案。當您點擊捷徑檔時,病毒會自我複製並進一步感染您的磁碟機。當您的電腦、硬碟分割區或USB受到捷徑病毒的影響時,所有檔案都會變成捷徑,而實際資料是無法存取的。捷徑病毒通常通過執行包含該病毒的.exe檔案,或在多台電腦上使用的隨身碟進入磁碟機。
移除Windows 10/8/7電腦或USB上的捷徑病毒:
如果您有捷徑病毒感染的問題,請閱讀下面的詳細解決方法,可使用捷徑病毒移除工具擺脫病毒。
方法1. 使用CMD清除和移除捷徑病毒
適用於外接和內部裝置。
如果您的外接裝置如USB隨身碟、外接硬碟或SD記憶卡感染了捷徑病毒,您必須立即移除病毒。當您將外接裝置插入Windows電腦或筆記型電腦時,感染就會擴散。按照以下步驟使用命令提示字元移除捷徑病毒。
- 警告
- 使用CMD指令時務必小心。不正確的使用CMD將會對您的系統造成嚴重損害。
步驟1. 將外接硬碟連接到電腦,右鍵點擊「開始」,選擇「搜尋」。
步驟2. 在搜尋框中輸入CMD,然後右鍵點擊命令提示字元(以系統管理員身分執行)。
如果系統要求,請使用管理員帳號和密碼登入。
步驟3. 輸入下面指令並按下Enter鍵。
將H:替換為您的USB、隨身碟的磁碟機代號。
步驟4. 輸入下面指令並按下Enter鍵。
步驟5. 輸入下面指令並按下Enter鍵。
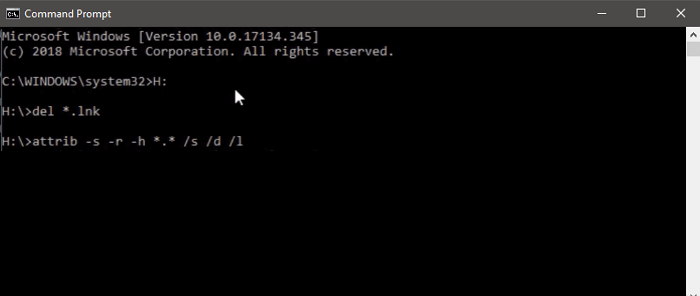
如果沒有效果,您可能是感染了另一種病毒。將.lnk替換為另一種病毒的副檔名,如*.exe,刪除這些可疑病毒。
| 指令 | 代表意思 |
|---|---|
| -s | 從所有匹配的檔案和資料夾中移除「系統檔案」狀態。 |
| -r | 從所有匹配的檔案和資料夾中移除「唯讀」狀態。 |
| -h | 從所有匹配的檔案和資料夾中移除「隱藏」狀態。 |
| /s | 使該指令遞歸應用於當前目錄和所有子目錄中的所有檔案和資料夾,在本例中基本上是整個裝置。 |
| /d | 使該指令也適用於資料夾(通常attrib只處理檔案)。 |
| *.* | 所有的檔名和資料夾名稱應該被認為是匹配的。 |
方法2. 從登錄編輯程式刪除/抹除捷徑病毒
此方法的目的是刪除可能與您的電腦上捷徑病毒有關的可疑鍵。
- 警告
- 在登錄編輯程式中刪除錯誤的鍵可能會導致嚴重的後果,包括程式或部分電腦功能中的故障問題。如果您要刪除鍵,請小心。
使用登錄編輯程式移除捷徑病毒:
步驟1. 按下Win+R鍵,輸入:regedit,然後Enter鍵。
步驟2. 到HKEY_CURRENT_USER > Software > Microsoft > Windows > CurrentVersion > Run。
步驟3. 找到像是odwcamszas、WXXKYz、ZGFYszaas、OUzzckky等可疑鍵並刪除。
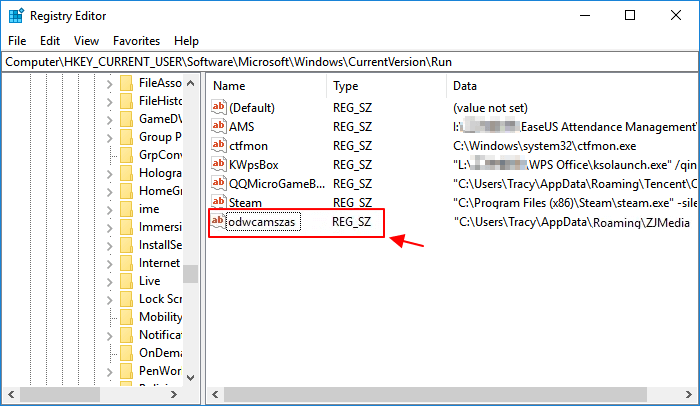
方法3. 使用捷徑病毒移除工具或防毒軟體
雖然防毒軟體經常會忽略掉捷徑病毒檔案,但它可以做為一個雙重保障,確保您的電腦是沒有病毒的。下載並安裝防毒軟體,掃描和清除在您的Windows 10/8/7電腦或USB中所有偵測到的病毒檔案。以下為一些推薦的防毒軟體工具讓您可做選擇。對於特定的軟體設定,有些方法比其他方式更有效,因此您可以嘗試多個方法。
- Trojan Removal Tool;
- Shortcut virus fixfolder;
- Malwarebytes Anti-Malware等。
使用免費防毒軟體移除捷徑病毒:
在這裡以諾頓強力清除器為例:
步驟1. 下載並執行Norton Power Eraser。
如果有新版本可用,諾頓強力清除器會檢查並下載。
步驟2. 在諾頓強力清除器視窗中,點擊「掃描風險」圖標。
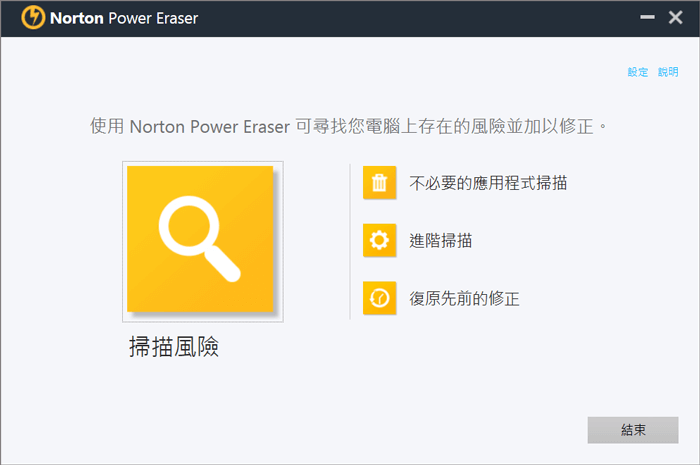
默認情況下,諾頓強力清除器將執行Rootkit掃描並要求您重新啟動系統。當您看到重新啟動電腦的提示時,點擊「重新啟動」。
如果您不想要包括Rootkit掃描,請到「設定」,取消勾選「包括Rootkit掃描」選項。
步驟3. 根據您的情況,採取以下操作:
- 如果您看到「未發現風險,諾頓強力清除器在您的電腦上未偵測到任何風險」,點擊「確定」結束。
- 如果您看到狀態被列為「不良」的檔案,「動作」下的「移除」選框將自動被勾選。建議您移除這些檔案。如果「動作」下的「修復」選框被勾選,這些檔案將在重新啟動後修復。
- 如果您看到狀態被列為「未知」的檔案,點擊這些檔案旁邊的雲的圖標(傳至賽門鐵克雲端病毒)。程式將把檔案發送到賽門鐵克伺服器,並使用傳統的簽名檢測引擎進行掃描。
步驟4. 成功移除風險後,點擊「完成」。
額外幫助 — 如何在移除捷徑病毒後恢復檔案
從USB和Windows電腦上刪除捷徑病毒後需要瀏覽您的資料,確認這個過程中是否丟失了重要的東西。要在整個硬碟上尋找可能丟失的檔案是很困難的。想加快查找丟失檔案的過程並快速恢復檔案,請使用EaseUS Data Recovery Wizard搜尋您的磁碟機。此軟體將深入掃描磁碟的資料內容,以查找由於刪除、格式化或病毒攻擊而丟失的所有資料。此外,軟體還支援從丟失的分割區、RAW分割區、損毀的硬碟等恢復資料。
繼續往下閱讀,看看資料救援有多簡單:
步驟1:選擇使用防毒程式後遺失檔案的磁碟機,然後按一下「搜尋丟失的資料」。
步驟2:掃描過程完成後,應顯示所選磁碟機上所有遺失和刪除的檔案。您可以嘗試從左側的樹狀檢視面板中找到被防毒軟體刪除的專案,或使用「篩選」功能來指定特定的檔案格式,例如圖片、影片、電子郵件、檔案等。
步驟3:點擊檔案兩下進行預覽。之後,一次性選擇檔案並點選“恢復”。您可以選擇雲端儲存,例如OneDrive、Google Drive等,然後按一下「儲存」以儲存已復原的檔案。
還原資料之後,為了確定您已經完全擺脫了捷徑病毒,可以將磁碟機資料備份,然後重新格式化磁碟機。之後從備份中還原資料,您的電腦就像新的一樣安全。
通過開啟Windows防火墻防止捷徑病毒
移除捷徑病毒需要很多精力,那為什麼不提前保護您的電腦或筆記型電腦呢?最簡單的方法來防止您的Windows電腦就是通過開啟Windows Defender防火墻。按照以下步驟保護您的電腦:
步驟1. 開啟控制台>點擊「開啟或關閉Windows Defender防火墻」。
步驟2. 選擇「開啟Windows Defender防火墻」選項並點擊「確定」。
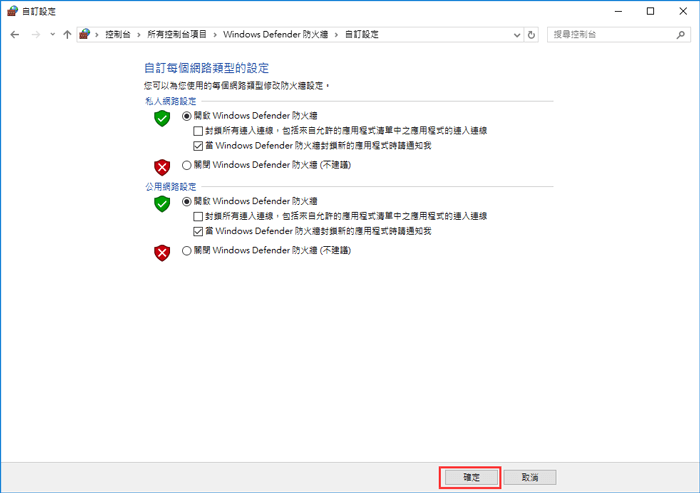
結論
想要移除捷徑病毒,您可以嘗試上述任何一種解決方案。移除捷徑病毒後,開啟Windows防火墻來保護您的電腦。如果您有資料丟失的問題,EaseUS硬碟救援軟體永遠可以助您一臂之力。
如何移除捷徑病毒FAQ
這裡有一些關於移除捷徑病毒的常見問題。如果您還有疑問,請繼續往下閱讀。
該怎麼移除我的USB上的捷徑病毒?
移除隨身碟/USB磁碟機上的捷徑病毒:
步驟1. 將外接硬碟連接至電腦,右鍵點擊「開始」,選擇「搜尋」。
步驟2. 在搜尋框中輸入CMD,然後右鍵點擊命令提示字元(以系統管理員身分執行)。
如果系統要求,請使用管理員帳號和密碼登入。
步驟3. 輸入E:然後Enter鍵。(將E:替換為您的USB、隨身碟的磁碟機代號。)
步驟4. 輸入 del *.lnk或del autorun.inf並按下Enter鍵。
步驟5. 輸入attrib -h - r -s /s /d E:\*.*並按下Enter鍵。(將E:替換為受感染裝置的磁碟機代號。)
我該怎麼刪除捷徑檔案?
刪除捷徑病毒:
步驟1. 右鍵點擊捷徑檔案並選擇「刪除」。
哪一款是移除捷徑病毒最好的防毒軟體?
以下為一些不錯的防毒軟體:
Trojan Removal Tool
Shortcut virus fixfolder
Malwarebytes Anti-Malware等
這篇文章有幫助到您嗎?
相關文章
-
![author icon]() Gina | 2025年03月26日更新
Gina | 2025年03月26日更新
-
![author icon]() Ken | 2025年03月26日更新
Ken | 2025年03月26日更新
-
Cerber 解密器 | Cerber 勒索軟體解密工具:解密/恢復 .cerber 加密檔案
![author icon]() Agnes | 2025年03月26日更新
Agnes | 2025年03月26日更新
-
![author icon]() Gina | 2025年03月26日更新
Gina | 2025年03月26日更新