文章目錄
![]() 編輯人員資料
編輯人員資料
![]() 評論及獎項
評論及獎項
概述
「大約一周前,我在網頁上看到了一些漂亮的圖片,但忘記儲存到我的電腦。有什麼方法可以從緩存檔案中找到它們並快速還原?」可以通過三種方式輕鬆查看Chrome緩存文件。下表是解決方案的概述,請閱讀完整步驟。
| 可行的解決方案 | 分步故障排除 |
|---|---|
| 修復 1. 訪問chrome://cache/ | 單擊Google Chrome窗口頂部的地址欄,在框中輸入:About: cache ... 完整步驟 |
| 修復 2. 使用Chrome擴充程式 | 打開您的Chrome瀏覽器並找到Chrome應用商店。搜索“Web Cache Viewer”... 完整步驟 |
| 修復 3. 使用第三方軟體 | 您仍然可以使用第三方Chrome緩存查看器查看和恢復Chrome緩存檔案... 完整步驟 |
Google Chrome緩存檔案恢復概述
與上述情況一樣,有時您可能希望查看或恢復您之前在Google Chrome上查看過的企業商標、圖片、線上影片或其網路上的內容。幸運的是,緩存檔案讓從谷歌瀏覽器救資料成為容易的事情。為了加快訪問網站的速度,Google Chrome會在您的電腦上創建一個緩存。瀏覽器緩存包含來自您訪問過的站點資訊。而且,如果不清除它,您可以輕鬆地從緩存文件中查看或恢復那些臨時網頁文件。
在這裡,我們將向您展示如何使用Chrome緩存查看器查看和恢復Google Chrome緩存檔案。您可以嘗試使用這些步驟從Google Chrome緩存文件中提取資料。
如何輕鬆查看Chrome緩存文件
有幾種方法可以訪問和查看Chrome緩存文件。您可以嘗試其中任何一個或全部方法在Google Chrome中查看緩存文件。
在Chrome 65中訪問chrome://cache/查看緩存
您可以通過訪問chrome://cache 和 chrome://view-http-cache查看chrome緩存。但這僅適用於Chrome 65。在65版中,由於存在錯誤,此功能已被刪除。
步驟 1. 單擊Google Chrome窗口頂部的地址欄,在框中輸入:「About: cache」,然後按“Enter”。將出現一個頁面,其中包含緩存文件及其地址的列表。
步驟 2. 按鍵盤上的“Ctrl + F”鍵打開查找欄。
步驟 3. 在查找框中輸入緩存文件的部分名稱或地址,然後按“Enter”進行查找。通過任何匹配的結果繼續按“Enter”進入頁面。
步驟 4. 選擇並複制頁面上緩存文件的完整地址。然後,在Chrome中打開地址並按“Enter”從緩存中加載文件。
步驟 5. 右鍵單擊圖片、頁面或腳本,然後選擇“另存為”將緩存文件儲存到電腦。
使用Chrome擴充查看緩存檔案
如果您使用的是Chrome 66,上述方法無用。但是,您可以使用Chrome擴充程式在Google中查看緩存文件。
步驟 1. 打開您的Chrome瀏覽器並找到Chrome網上應用商店。
步驟 2. 搜索“Web Cache Viewer”並將其添加到您的瀏覽器。安裝後,您可以右鍵單擊Chrome中的任何網頁連接,然後選擇“Web Cache Viewer”。您可以選擇從Wayback Machine或Google存檔中查看緩存頁面。
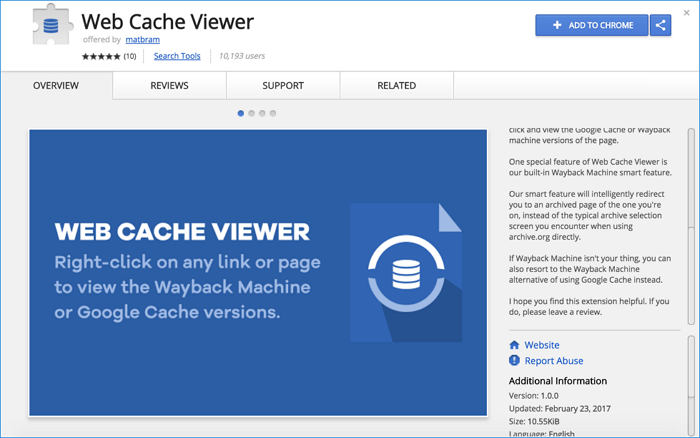
使用第三方軟體查看Chrome緩存
如果前兩個解決方案無效,您仍然可以使用第三方Chrome緩存查看器查看和恢復Chrome緩存檔案。由於緩存檔案沒有附檔名,除非使用緩存查看器,否則您無法直接查看內容。
通常,Chrome緩存查看器會定位並讀取Chrome Web瀏覽器的緩存資料夾。也就是說您需要確保您電腦上有這個緩存資料夾。 Chrome緩存位置:Windows 10中的C:\Users\Username\AppData\Local\Google\Chrome\User Data\Default\Cache。如果您丟失了緩存資料夾,不用擔心,您可以使用硬碟救援軟體還原Chrome緩存文件。
如何在您的電腦上恢復Google Chrom的緩存文件
如果您因為不小心刪除、硬碟格式化或系統崩潰等原因丟失了Chrome緩存資料夾。您可以使用EaseUS Data Recovery Wizard恢復Chrome緩存。
硬碟資料救援軟體已幫助數百萬人解決了檔案丟失問題。從硬碟、USB、SSD、SD卡或其他設備找回已刪除、格式化或丟失的檔案一點都不難。免費下載程式,然後按照以下步驟恢復緩存文件。
恢復丟失資料步驟拆解:
步驟 1. 在電腦上啟動資料救援軟體 - EaseUS Data Recovery Wizard。選擇一個位置,可以是硬碟、USB 隨身碟、Micro SD 卡、特定資料夾或桌面。然後點擊「掃描」。
步驟 2. 在掃描期間,有越來越多的丟失資料被找到並顯示在軟體介面上。如果您想救回誤刪除的資料,可以在快速掃描結束後檢查「已刪除的檔案」下找到的結果。點擊「篩選」,快速過濾圖片、文件、影片等特定類型檔案。
步驟 3. 最後,選擇要復原的資料並點擊兩下進行預覽並在點擊『恢復』按鈕。
緩存文件恢復後,您可以使用免費的緩存查看器打開Chrome緩存。 ChromeCacheView是Windows可用於從Google Chrome查看緩存的第三方解決方案之一。請注意,如果您最近清除過網頁瀏覽器緩存,則緩存的網頁已經永遠消失了。
這篇文章有幫到您嗎?
相關文章
-
JPEG 修復 | 用 5 種方法修復損壞的 JPEG 檔案
![author icon]() Agnes 2025年05月29日
Agnes 2025年05月29日
-
如何從Windows 11/10/8/7備份中提取和還原特定/單個檔案
![author icon]() Gina 2025年03月26日
Gina 2025年03月26日
-
修復損壞的主文件表。Windows 10/8/7 CHKDSK被終止錯誤
![author icon]() Agnes 2025年03月26日
Agnes 2025年03月26日
-
Minecraft 存檔丟失:復原 Minecraft 遊戲存檔 🔥
![author icon]() Ken 2025年03月26日
Ken 2025年03月26日


