精選文章
- 01 忘記存檔Word文件
- 02 Windows 10中復原未儲存Word
- 03 Mac中回復未儲存Word
- 04 關閉自動儲存
- 05 救援刪除Word文件
- 06 Word發現無法讀取的內容
- 07 Microsoft Office停止運作/崩潰/卡住
- 08 Word復原文字轉換程式
- 09 線上修復損毀的Word
- 10 最佳Word修復工具
來自Microsoft社群的真實案例:「Word發現無法讀取的內容錯誤。我的幾個Word檔都無法開啟並顯示錯誤訊息:『Word找到在“XXX.docx”中無法讀取的內容』我嘗試過開啟並修復、復原任何檔案的文字等方法,但是目前為止都沒有解決到問題。」
在工作過程中出現這樣的問題真的很讓人沮喪。不過文中提供了一些方法!我們整理了幾種不同的方式來幫您解決Word中無法讀取的內容的問題。
| 解決方法 | 疑難排解步驟 |
|---|---|
| 方法1. 使用EaseUS Word修復工具 | 如果Word無法讀取錯誤出現,請使用EaseUS資料救援軟體恢復並修復損毀的Word文件。如果可以自動修復損毀Word...完整步驟 |
| 方法2. 使用「復原任何檔案的文字」功能 | 您可以使用Microsoft Word中的文件復原工具來修復無法讀取的內容錯誤。開啟Word,開啟「檔案」>「開啟」>「瀏覽」...完整步驟 |
| 方法3. 使用「開啟並修復」工具 | Microsoft的「開啟並修復」工具也可以幫助解決Word中無法讀取的內容。開啟Word,點擊「檔案」>「開啟」>「瀏覽」。選擇損毀的檔案...完整步驟 |
Word中無法讀取的內容是什麼
當您的檔案因爲某些原因而損毀時,可能會出現這個錯誤,例如:
1. Word文件沒有正確關閉,包含檔案突然關閉、意外斷電、筆記型電腦電池耗盡、系統崩潰等。
2. 病毒攻擊。
病毒可能攻擊包含Word檔的Office資料。如果您的檔案受到感染,那麼檔案就可能會有無法讀取的內容。
3. 文字轉換錯誤。當您將word檔轉換爲另一種格式時,您的檔案將出現「Word找到無法讀取的內容」訊息或「Word無法讀取此文件」警告。

別擔心。您的Word文件仍然存在。跟隨我們的腳步操作。
如何修復在Windows中無法讀取的Word文件
此部分介紹一種自動的方式和兩種內建功能。
方法1 — 使用 EaseUS Fixo Document Repair
如果發生無法讀取的錯誤,您需要做的最緊急的事情就是找到並恢復所有遺失的文件。 為了節省您的時間並應用簡單的步驟,最好的文件修復軟體之一 - EaseUS Fixo 是您明智的選擇。
EaseUS Fixo Document Repair 深受用户信賴 17 年,只需點擊幾下即可檢索和修復遺失的資料。 無論Word文件是否因軟體或人為錯誤而損壞,此應用程式都可以盡快將其恢復,並在預覽過程中修復損壞的Word檔案。
EaseUS Fixo File Repair工具
- 有效修復損壞的 JPEG、JPG、PNG 和 BMP 影像
- 修復損壞的 Excel、PPT、Word 和 PDF 文檔
- 資料恢復後免費修復損壞的文件
- 修復各種儲存裝置(例如 HDD、USB、SD 卡、外部硬碟等)上損壞、損壞和損壞的檔案。
您可以下載此實用程式並應用 3 個簡單的步驟來修復 Word 檔案。 觀看此影片並按照以下步驟操作:
00:14 方法1. 插入到新的Word文件中
00:38 方法 2. 使用開啟並修復
00:55 方法 3. 預設設置
01:30 方法 4. EaseUS Fixo 文件修復
步驟 1. 在您的 PC 或筆記型電腦上下載並啟動 Fixo。選擇「檔案修復」來修復損壞的 Office 文件,包含 Word、Excel、PDF 等。點擊「新增文件」以選擇損毀的文件。

步驟 2. 要一次修復多個檔案,請點擊「修復所有」按鈕。如果要修復單個文件,請將滑鼠移至目標檔案並選擇「修復」。您還可以透過點擊眼睛圖示來預覽文件。

步驟 3. 點擊「儲存」以儲存所選的文件。選擇「儲存所有」存檔所有修復的檔案。選擇「立即檢視」以找到已修復文件的資料夾。

方法2 — 使用「復原任何檔案的文字」功能
如果您想要搜尋一些手動的方式,您可以使用Microsoft Word中的復原任何檔案的文字。現在開啟Microsoft Word,按照步驟操作。
步驟1. 到「檔案」>點擊左邊的「開啟」>右邊點擊「瀏覽」。
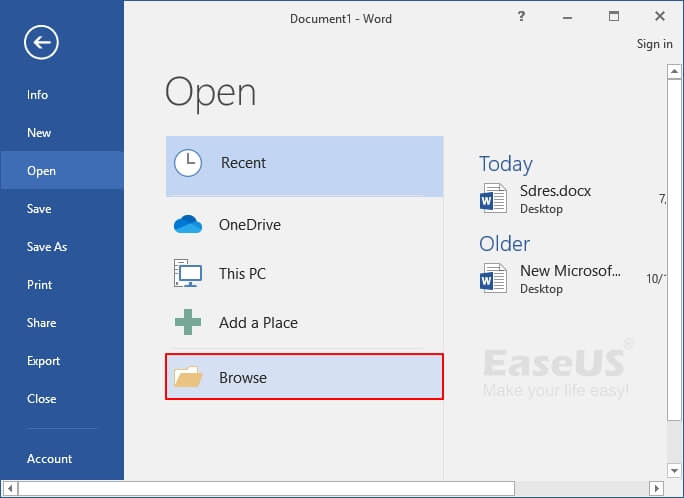
步驟2. 在Microsoft開啟視窗中中,選擇無法讀取的Word檔。
步驟3. 從下拉選單中選擇「復原任何檔案的文字」。
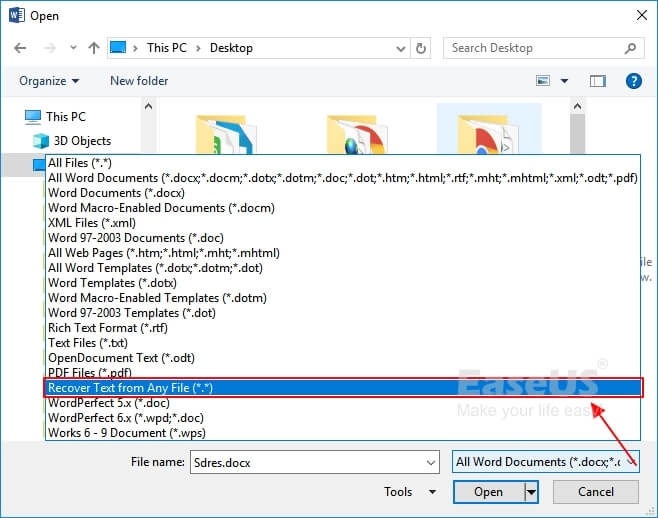
步驟4. 點擊開啟並等待。損毀的檔案將會開啟,您最好把檔另存為一個新的檔案。
方法3 — 使用「開啟並修復」功能
方法3也是使用內建工具。步驟部分和步驟2是一樣的。
步驟1. 到「檔案」>「開啟」>「瀏覽」。
步驟2. 在新視窗中選擇損毀的檔案。
步驟3. 點擊小三角形箭頭圖示>選擇「開啟並修復」。
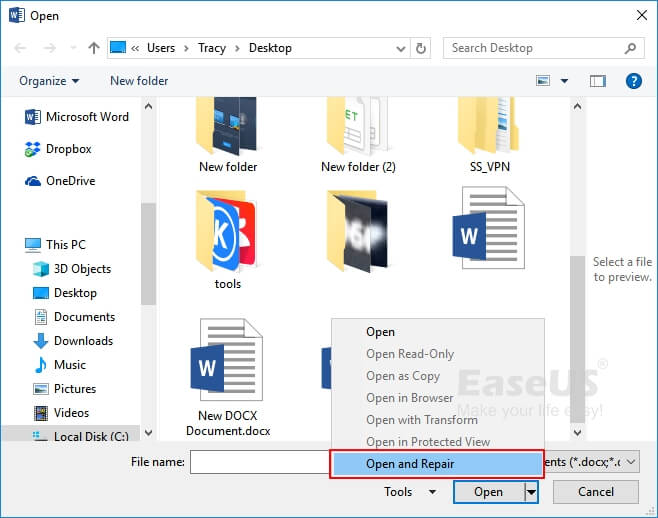
步驟4. 檔案將成功開啟,您可以將檔案另存為一個新的檔案。
透過OneDrive修復Word找到無法讀取的內容
如果您已經將Word檔案儲存到OneDrive,那麼您可以使用OneDrive的版本歷史功能將Word檔還原到以前的版本。下面的步驟最好在電腦上完成。
如果您正在使用OneDrive的網頁版,請按照以下步驟操作:
步驟1. 登入您的OneDrive帳戶。
步驟2. 選擇您想要恢復到以前版本的檔案,右鍵點擊該檔案並選擇「版本歷程記錄」。
步驟3. 在「版本歷程記錄」視窗中,選擇檔案旁邊的箭頭,點擊「還原」。
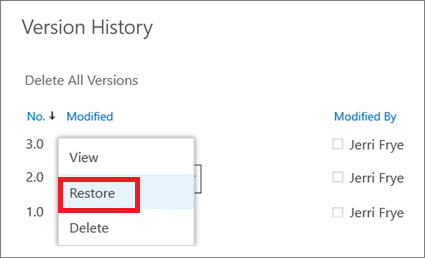
如果您在電腦上執行OneDrive應用程式,您可以進入檔案總管。
步驟1. 點擊左側面板上的OneDrive>點擊「文件資料夾」>選擇需要還原的檔案。
步驟2. 選擇版本歷程記錄>點擊想要的版本旁邊的圓點>點擊「還原」。
最後
您是否解決了Microsoft Word中無法讀取的內容錯誤?我們在文中提供了一種自動方式和兩種內建工具的方式。爲了避免資料丟失,我們建議您在閒暇之餘可以使用檔案歷程記錄備份您的Word檔案。
Word 發現不可讀內容常見問題解答
1. 為什麼我的Word文件中的所有內容都消失了?
Word文件消失的原因如下:
Microsoft Word 文件在某些情況下可能會消失。 例如,在強制退出、電源中斷或關閉而不儲存變更後,它可能會消失。
2. 你能修復損壞的Word 檔案嗎?
是的。 請按照以下步驟在線修復損壞的 Word:
- 選擇損壞的 Word .doc/.docx 檔案。
- 輸入您的電子郵件地址以接收修復的 Word 檔案。
- 等待修復過程完成。
3.如何恢復未儲存的Word文件?
在 Windows 10 中還原未儲存的 Word 文件的步驟:
- 在 MS Word 中,按一下左上角的「檔案」標籤。
- 按一下管理文件並從下拉清單中選擇恢復未儲存的文件。
- 在對話方塊中檢查遺失的檔案。 如果是最近的損失,它應該會出現。
- 開啟恢復的 Word 文檔,然後按一下頂部橫幅中的「另存為」按鈕。
這篇文章有幫助到您嗎?
相關文章
-
![author icon]() Harrison | 2025年03月26日更新
Harrison | 2025年03月26日更新
-
![author icon]() Gina | 2025年03月26日更新
Gina | 2025年03月26日更新
-
![author icon]() Agnes | 2025年03月26日更新
Agnes | 2025年03月26日更新
-
如何使用產品金鑰/數位授權碼/CMD 激活 Windows 10
![author icon]() Agnes | 2025年03月26日更新
Agnes | 2025年03月26日更新