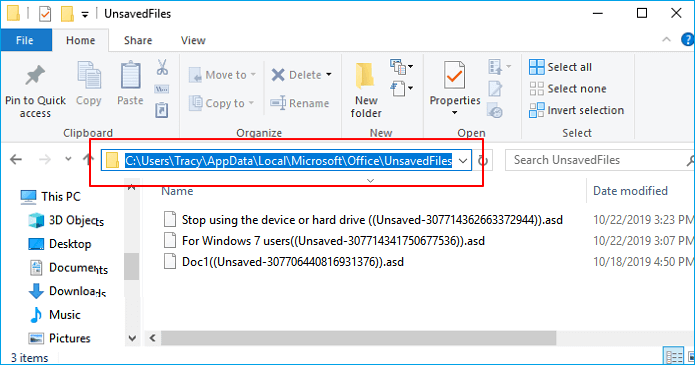精選文章
- 01 忘記存檔Word文件
- 02 Windows 10中復原未儲存Word
- 03 Mac中回復未儲存Word
- 04 關閉自動儲存
- 05 救援刪除Word文件
- 06 Word發現無法讀取的內容
- 07 Microsoft Office停止運作/崩潰/卡住
- 08 Word復原文字轉換程式
- 09 線上修復損毀的Word
- 10 最佳Word修復工具
隔天是您某個重要任務的截止日期;您正在最後一次檢查文件,然後不小心刪除了該檔案!這是大多數人都可以理解但不想經歷的情況。但是,有時由於電腦中的技術錯誤或其他問題,有些事情是無法避免的,出於匆忙和疏忽,您經常會陷入這種情況。
因此,如果您想知道如何恢復刪除的Word文件,那麼我們的操作步驟是您的最終選擇。您是否具有技術背景並不重要。您可以使用文中技巧復原檔案。
從資源回收筒還原刪除的Word文件
當您沒有永久刪除檔案時,資源回收桶始終是還原檔案和重要文件的選項。如果您尚未將電腦的設定配置為永久刪除檔案,或者您沒有同時使用Shift+Del鍵,則可以進行救援。
請按照以下步驟從資源回收筒還原刪除的Word文件:
步驟 1. 按Win鍵啟動「開始選單」並在搜尋框中輸入「資源回收筒」。
步驟 2. 點擊第一個搜尋結果將其開啟。在列表中找到您刪除的Word文件。
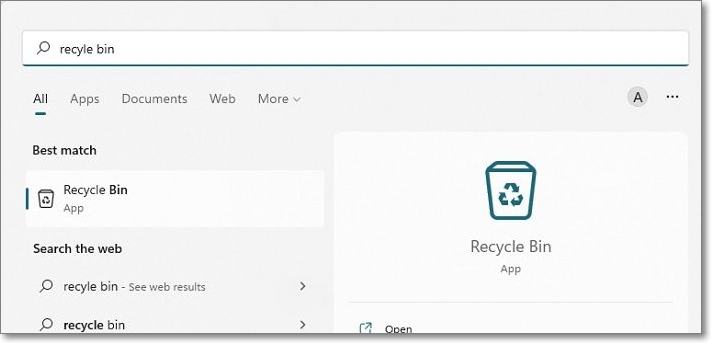
步驟 3. 右鍵點擊文件。將出現一個下拉選單;選擇還原選項。
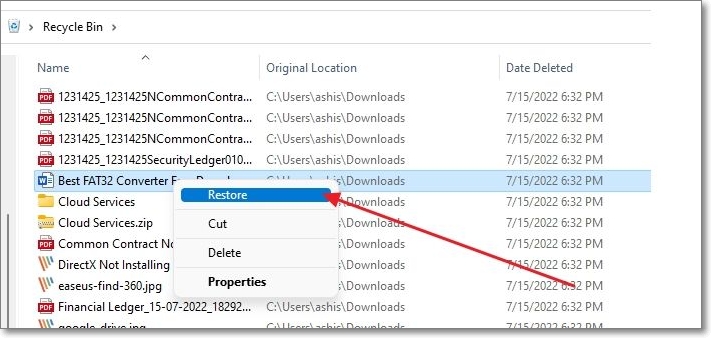
完成後,前往Microsoft Word並找到您最初刪除的Word文件。此外,如果您在資源回收桶中尋找文件時遇到任何問題,請在資源回收筒搜尋您的檔案名稱。或者,您可以尋找以doc或docx副檔名結尾的檔案,或依照日期對檔案進行排序並將它們設為「最新」。
從以前的版本還原刪除的Word文件
您甚至可以使用以前的版本功能找回丟失的文件。這樣做會將您的檔案還原至到其初始版本,因此您可以救回您的檔案。這是可以快速使用的最簡單的方法。
請按照以下步驟從以前的版本還原刪除的Word文件:
步驟 1. 進入儲存文件的資料夾或檔案。
步驟 2. 右鍵點擊檔案並選擇還原舊版。
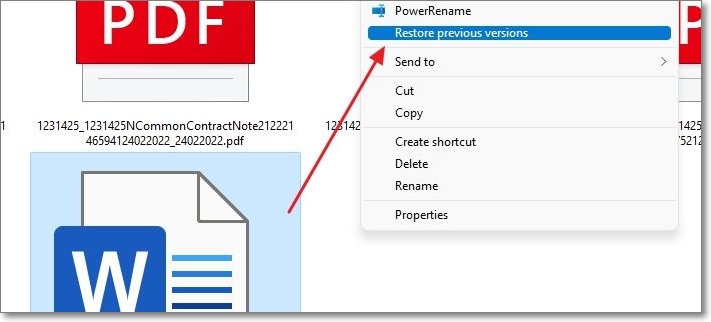
步驟 3. 程式將顯示以前文件版本列表。點擊要還原的版本。
復原未儲存Word檔的以前版本
請按照以下步驟復原未儲存Word檔的以前版本:
步驟 1. 開啟Microsoft Word。進入功能區左上角的檔案。選擇「資訊」選項。
步驟 2. 點擊「管理文件」>「復原未儲存的文件」。選擇您的檔案,然後點擊開啟。
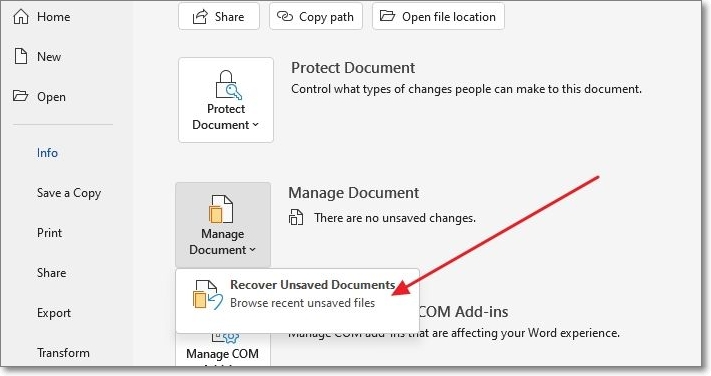
步驟 3. 程式將開啟以ASD格式儲存備份檔案的資料夾。選擇檔案,然後開啟以復原文件。
從雲端硬碟復原刪除的Word文件
知道可以保護多個檔案的安全性時,這種滿足感是真實的,但它不會使用您裝置的儲存空間。雲端硬碟帶來了巨大的變革和創新,讓許多使用者鬆了一口氣。Microsoft OneDrive就是如此強大的雲端硬碟之一。您可以儲存所有類型的檔案,包括文件、圖片、影片、PPT、PDF、Excel表格等。
因此,如果您已將檔案上傳到Microsoft OneDrive,您可以輕鬆還原它們。是否使用Shift+Delete鍵進行刪除並不重要,但您可以恢復檔案。
請按照以下步驟從OneDrive還原刪除的Word文件:
步驟 1. 打開瀏覽器,輸入進入https://onedrive.live.com,然後按Enter鍵。
步驟 2. 使用您的Microsoft帳號密碼登入OneDrive。取得存取權限後到螢幕左側的資源回收筒。
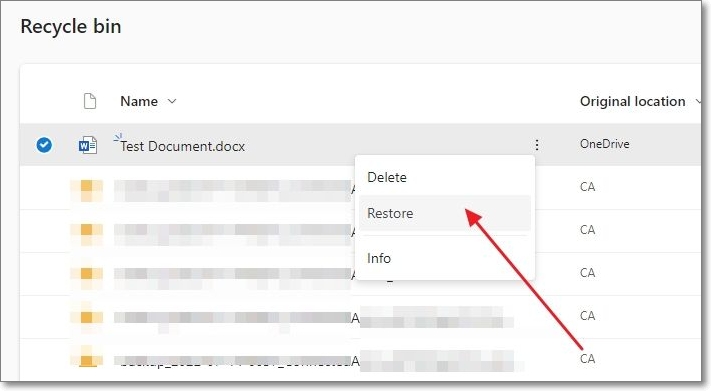
步驟 3. 右鍵點擊刪除的檔案。出現一個下拉選單。選擇還原選項。
這樣做之後,您的檔案將在您最初儲存它的位置還原回來。
此外,如果您將文件保存在個人保管庫中,您將無法正常找到它。相反,您必須單擊回收站中的顯示個人保管庫項目,Word 文檔將在那裡列出。
假設您要還原幾天前刪除的Word文件,那麼30天後您將找不到該檔案。OneDrive僅將刪除的檔案保留30天。此外,如果您有訂閱Microsoft 365,則該文件將保留93天。
還原儲存在OneDrive中Word文件的以前版本
如果您想復原儲存在OneDrive的Word文件的以前版本,我們已經為您提供了保障。您不必在裝置上找到該檔案並按照很長的SOP操作;您可以很輕鬆地做到這點。
請按照以下步驟執行此操作:
步驟 1. 進入OneDrive並使用您的Microsoft帳號密碼登入。找到要還原其以前版本的文件。
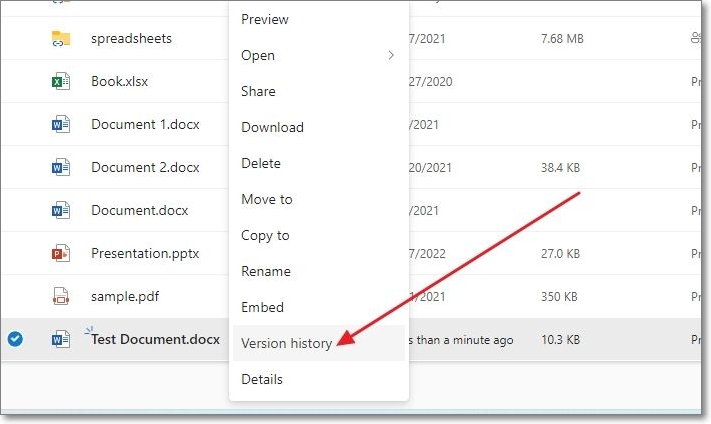
步驟 2. 右擊檔案會出現一個下拉選單;點擊「版本歷程記錄」。現在,選擇還原以復原您的文件。
您的文件的以前版本現在將復原。
如何使用檔案救援軟體恢復永久刪除的Word文件
當您永久刪除文件並且沒有備份時,您仍然可以救援檔案。
1. 使用Windows File Recovery工具
Microsoft通過其Windows File Recovery工具提供了出色的救援。該工具涉及使用指令行,其工作方式類似於cmd或命令提示字元來復原任何類型的檔案。但是,您必須使用指令,並且該軟體僅適用於基於NTFS的磁碟機。
但是,它有一個缺點,不是每個人都可以使用該工具並復原檔案。要使用Windows File Recovery工具,您需要精通指令行。具有紮實技術技能的個人才能使用File Recovery工具來復原檔案。如果您使用Windows 10 2014之前的Windows系統,則File Recovery工具不支援,還有另一種解決方案。
2. 使用EaseUS Word文件救援軟體
當您需要緊急救援檔案時,卻花費大量時間學習指令行是不合理的。因此,您需要一款可以恢復任何類型Word文件的好幫手。在這種情況下,無論您的文件是否被永久刪除、從資源回收筒中刪除、沒有雲端硬碟備份並且自動儲存功能也關閉,都沒有關係。
EaseUs Data Recovery Wizard就是這樣一款好用的工具,可以幫助您恢復刪除的Word文件和其他檔案類型。很酷的部分是它可以從損毀的檔案中取得資料。深受來自160個國家/地區的超過75,000,000名使用者。
亮點:
- 刪除或清空資源回收筒後恢復刪除檔案
- 從任何無法存取的儲存裝置中掃描和救援檔案
- 從格式化的硬碟救援資料
- 支援從NAS恢復資料
- 提供快速和進階掃描
- 恢復前預覽
- 免費遠端協助
在這裡,我們將為您提供使用EaseUS Data Recovery Wizard恢復刪除Word文件的完整步驟。
步驟1. 選擇 Word 檔案位置
這是第一步。您必須清楚知道 Word 檔案是在哪裡丟失的,選擇硬碟或資料夾。如果是在 USB 隨身碟或 SD 卡上,請選擇外置設備。
右鍵點擊磁碟機X:並點擊「查詢丟失資料」按鈕。
步驟2. 掃描所有丟失資料
軟體將立即開始掃描所有在磁碟機上丟失的資料,您將在掃描結果中看到越來越多的資料。
掃描完成後,在「篩選」的下拉列表中選擇「文檔」,以最快的速度找到 Word 檔案。
步驟3. 選擇 Word 檔案並恢復
如果電腦上安裝了 Microsoft Word 應用程式,則可以預覽 Word 檔案。最後,選擇所需的檔案並點擊「恢復」。
結論
有些人經常問這些問題。例如,他們經常詢問儲存備份檔案的問題。Word確實保留備份檔案,但不是所有內容。例如,如果您系統上的Microsoft Word程式有自動儲存功能,您會找到備份;如果沒有自動儲存功能,則不會。
此外,您可以看看電腦的資源回收筒、從文件的以前版本還原、使用雲端硬碟,甚至可以使用資料救援工具來恢復刪除的Word文件。
在不幸的情況下,事故和疏忽隨時可能發生,因此您可以使用EaseUs Data Recovery Wizard這款簡單好用的軟體,可用於從格式化的USB隨身碟恢復Word文件。
這篇文章有幫助到您嗎?
相關文章
-
![author icon]() Ken | 2025年03月26日更新
Ken | 2025年03月26日更新
-
如何復原 Shift Delete 刪除的檔案 Windows 11【輕鬆救援】
![author icon]() Gina | 2025年03月26日更新
Gina | 2025年03月26日更新
-
![author icon]() Ken | 2025年04月21日更新
Ken | 2025年04月21日更新
-
![author icon]() Harrison | 2025年03月26日更新
Harrison | 2025年03月26日更新