精選文章
- 01 忘記存檔Word文件
- 02 Windows 10中復原未儲存Word
- 03 Mac中回復未儲存Word
- 04 關閉自動儲存
- 05 救援刪除Word文件
- 06 Word發現無法讀取的內容
- 07 Microsoft Office停止運作/崩潰/卡住
- 08 Word復原文字轉換程式
- 09 線上修復損毀的Word
- 10 最佳Word修復工具
沒有什麼比失去在 Microsoft Word 中投入數個小時的工作更令人沮喪了。無論是工作或學校的重要檔案,還是您已經從事了一段時間的個人專案,遺失進度可能是個重大挫折。
幸運的是,在許多情況下,可以救援丟失或刪除的 Word 檔案。本文將示範如何復原未儲存、刪除和損毀的 Word 檔案。此外,我們對不同場景下 Word 檔案的資料丟失和損毀以及如何補救給出了具體的教學。點擊下面的快速導覽以跳到問題的最可能原因,並按照教學步驟執行 Word 救援。
救回未儲存的 Word 檔案
Word 檔案可能無法正確儲存的原因有多種,包括忘記儲存檔案、Word 崩潰或 Word 不相容。
使用者案例 — 沒有儲存就意外關閉 Word
沒有儲存檔案的最大問題就是忘記存檔,如下方的使用者案例。
「我嘗試復原一個未儲存的 Microsoft Word 檔案,但我不小心關閉且沒有儲存。有什麼復原檔案的技巧嗎?」
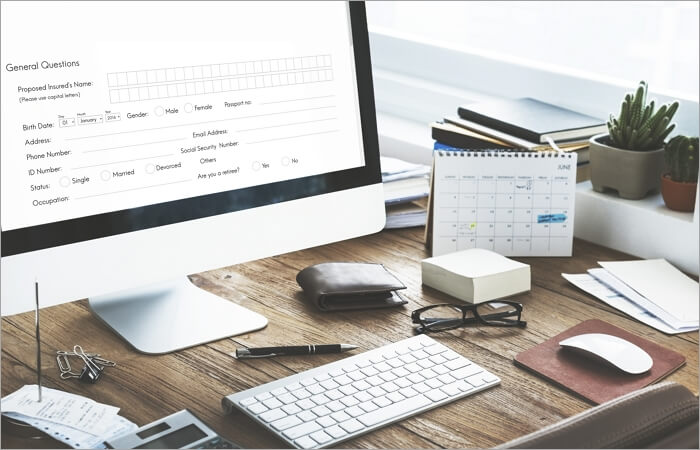
方法 1. 在Windows 10 中復原未儲存的 Word 檔案
意外關閉 Microsoft Word 檔案且沒有儲存?不要恐慌。您可以透過多種方式嘗試復原未儲存的檔案。
檢查最近的檔案
首先,檢查檔案復原功能。在 Word 中,進入「檔案」>開啟>「最近的檔案」。如果此處列出了您未儲存的檔案,您可以點擊將其開啟然後儲存。如果未儲存的檔案未列在最近的檔案列表中,請不要擔心 — 您還可以嘗試其他選項。
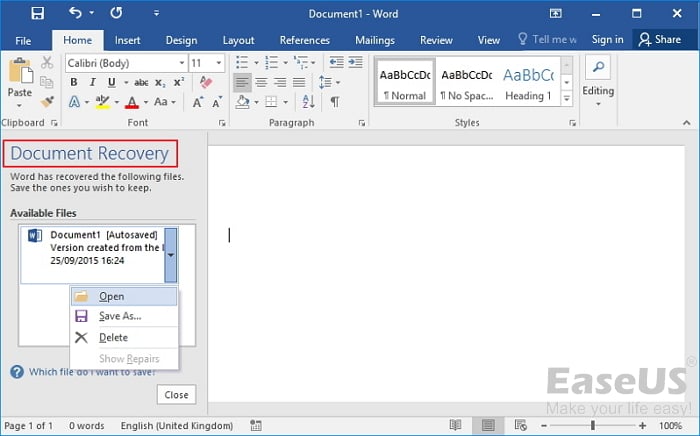
尋找暫存檔
還有一種選擇是尋找 Word 在您開啟檔案時建立的暫存檔。這些檔案通常與原始檔案同名,但副檔名為.tmp。在您的電腦上搜尋副檔名為.tmp 的檔案以找到這些檔案。找到檔案後,您可以將其重新命名為.docx 副檔名,然後 Word 應該能夠開啟該檔案。
嘗試了這兩種方法,仍然找不到您未儲存的檔案?別著急。您可以使用 Microsoft Word 中的管理檔案工具取回檔案。
檢視有關在 Windows 10 中復原未儲存的 Word 檔案的完整說明。我們還有一個影片教學來幫助您在 doc 中復原未儲存的 Word 和 docx。
您知道嗎?
即使檔案丟失是不可避免的,您也可以透過在處理檔案時經常存檔來有效防止意外發生。要在Word中做到這一點,您可以仰賴自動儲存功能,該功能可以根據您設定的間隔頻率自動儲存您的檔案。因此,我們建議您不要關閉Word的自動儲存,甚至不要更新Microsoft Word自動儲存檔案的頻率。
方法 2. 使用救援軟體復原未儲存的 Word 檔案
如果您因意外刪除、硬碟格式化或系統問題而遺失了未儲存的 Word 檔案,上述方法將無濟於事。現在您必須使用 EaseUS Data Recovery Wizard Pro,這是一種專門的未儲存檔案復原程式。
使用 EaseUS 救援軟體恢復未儲存的 Word 檔案,請參考以下教學課程:
步驟 1. 將設備連上電腦
外部設備上的檔案丟失後,立刻將設備連接上電腦。
步驟 2. 運行文件還原工具掃描查找丟失文件
在電腦上運行文件還原工具—EaseUS Data Recovery Wizard,選擇遺失文件所在位置,點擊「查詢丟失資料」查找文件。
步驟 3. 預覽然後恢復文件
掃描停止後,雙擊這些分類下的掃描找到的檔案並預覽內容。
- 刪除檔案:所有被刪除的文件都可在這找到
- 磁碟分區:這裡羅列工具掃描找到的所有檔案
- 丟失分割區的檔案:硬碟被格式化或分割區被刪除所遺失的檔案都在這可以找回
- 更多檔案:磁碟機上丟失名稱和路徑的文件在請在這找
步驟 4. 勾選並還原文件
最後一個步驟,勾選需要的文件,單擊「恢復」並將它們保存到其他外部磁碟機上。
方法 3. Mac 中復原未儲存的 Word 檔案
如果您是 Mac 使用者,就會知道復原未儲存的 Word 檔案方法很多。無論您使用的是 Time Machine、iCloud 還是第三方服務,都有很多選項可以幫助您找回丟失的 Word。
但是,如果您沒有設定任何功能怎麼辦?您仍然可以在 Mac 上復原未儲存的 Word 檔案嗎?答案是肯定的!稍加努力,您就可以在 Mac上找到並檢索任何未保存的 Word 檔案。就是這樣:
完整教學:
了解有關Mac 中復原未儲存的 Word 檔案的進一步教學。
使用資料救援軟體復原刪除或丟失的 Word 檔案
除了在沒有儲存檔案的情況下丟失資料外,另一個讓許多人對丟失 Word 檔案感到沮喪的行為是意外刪除。
使用者案例 — 不小心刪除 Word
使用者可能會意外刪除 Word 檔案。例如,也許他們試圖刪除另一個檔案並點擊了錯誤的檔案。或者他們可能正在移動檔案,並且不小心將Word檔案拖到了垃圾桶中。
無論如何,如果您刪除了 Word 檔案,無需驚慌。首先,檢查您的垃圾桶以檢視檔案是否仍然存在。如果是,您可以將其還原到其原始位置。如果檔案不在垃圾桶,您可以嘗試使用資料救援軟體來查看檔案是否可以掃描硬碟上刪除的檔案。
全面復原丟失/刪除的 Word 檔案
您可以恢復刪除的 Word 檔案,無論檔案是如何被刪除的以及它們儲存在何處。當您從電腦中刪除檔案時,您可以從資源回收筒或垃圾桶中還原檔案。但是,如果檔案被永久刪除,您將需要使用資料救援程式,例如 EaseUS Data Recovery Wizard 來掃描您的硬碟檔案。
有時,該檔案儲存在 Google 雲端硬碟或 Dropbox 等雲端服務中,您可以從服務歷程記錄還原該檔案的以前版本。但是,如果檔案被完全刪除,您需要聯繫技術支援尋求幫助。
我們為您提供以不同方式復原刪除 Word 檔案的終極教學。希望其中一種方法可以幫助您取回檔案。最重要的是,定期備份重要檔案始終是個好主意,以便在它們丟失或刪除時可以還原。
完整教學:
Word檔案消失了?5種方法輕鬆復原刪除或丟失的 Word 檔案。
以各種方式修復損毀的 Word 檔案
我們接下來要探討的第三個與 Word 檔案相關的問題是Word損毀。Word 損毀可以歸結為兩類:Word 本身的內容或格式問題,例如 Word 檔案開啟時是黑色的,以及 Word 程式問題,例如 Word 崩潰或卡住。具體問題場景如下:
案例 1. Word 找到無法讀取的內容錯誤
有些使用者在開啟 Word 檔案時可能會遇到 Word 無法讀取此檔案錯誤,顯示「Word 找到 XXX.docx 中無法讀取的內容。您要復原本檔案的內容嗎?如果您信任本檔案的來源,請按一下[是]」。

此問題可能是由病毒攻擊、檔案轉換、突然斷電等多種原因引起的。即使您使用 Word 的開啟並修復功能,檔案也可能無法正常運作。
案例 2. Microsoft Office 停止運作
如果您正在 Word 中處理檔案,並且突然程式停止回應並卡住,這可能會非常令人沮喪。但是,別擔心,您並不孤單。許多使用者反饋Microsoft Word 停止運作錯誤,幸運的是,您可以嘗試一些方法來復原並再次執行。
通常,只需關閉並重新啟動程式即可解決此問題。但是,如果問題仍然存在並且您的 Word 檔案可能已損壞,您可以嘗試其他疑難排解步驟。
修復 1. 使用 Word 文字復原轉換程式
如果您由於軟件崩潰或其他不可預見的情況而丟失了重要的 Word 檔案,您可以使用 Word 文字復原轉換程式來復原文字。
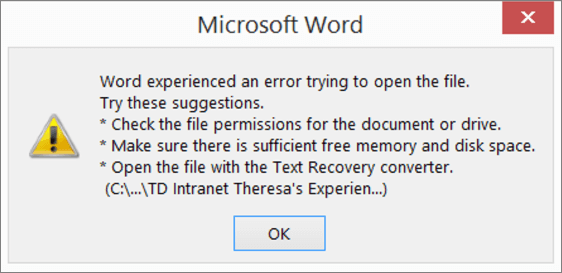
您可以在其中開啟損毀的 Word 檔案。然後轉換程式將嘗試修復檔案並提取文字。在大多數情況下,程式會運作成功,並且您將能夠儲存您的檔案。
但是,如果檔案損毀太嚴重,轉換程式可能無法復原所有文字。在這種情況下,您可能只能復原部分文字或片段。儘管如此,仍然值得嘗試使用 Word 文字復原轉換程式。
修復 2. 線上修復損毀的 Word 檔案
無論檔案損毀的原因是什麼,您都可以嘗試使用線上檔案修復工具。一些出色的線上工具可以幫助您快速輕鬆修復損毀的 Word 檔案。您需要做的就是選擇一款安全可靠的工具,然後按照簡單的步驟完成修復。
首先,進入 Word Recovery Toolbox 等線上修復服務的網站。選擇上傳損毀的 Word 檔案的選項。然後該網站將掃描您的檔案並嘗試修復。
如果修復成功,您可以將修復後的檔案下載到您的電腦。否則,您可能需要嘗試不同的修理服務。
完整教學:
修復 3. 使用 Word 修復軟體修復損毀的 Word 檔案
損壞的Word檔案不容易還原。如果你嘗試了以上兩種方法都失敗了,不要放棄,您還有最後一次機會。您可以使用 EaseUS 檔案修復軟體等專業的Word修復軟體來幫助您修復損壞的檔案。
損壞的Word修復軟體可以幫助您修復檔案,無需從頭開始。該軟體可以修復常見問題,例如缺少文本、格式不正確等。
選擇Word修復工具時,找到與您的Word版本相容的工具至關重要。可以使用提供免費試用的工具,這樣您就可以在購買前試用它,這會對您有所幫助。
在這裡,我們有一篇關於 Windows 和 Mac 中最好的 Word 修復工具的專門文章。您可以使用這些程式來辨識和修復 Word 2007 和更高版本中的損壞檔案。
完整教學:
了解有關最佳10款 Word 修復工具的完整說明。
結論
如果您不小心關閉了 Word 且沒有儲存,請不要絕望。首先,您可以檢查您是否有最近的檔案備份。如果是這樣,您可以從備份還原檔案並避免丟失任何內容。或者,您可以嘗試使用 Word 的自動回復功能。如果 Word 崩潰或未正確關閉,這個功能將復原對開啟檔案的任何未儲存變更。
要復原刪除或永久丟失的檔案,請使用資料救援軟體尋求幫助。如果您正在努力修復損壞的 Word 檔案,請找到適合您需要的修復工具,並按照說明修復損壞的 Word 檔案。
這篇文章有幫助到您嗎?
相關文章
-
![author icon]() Gina | 2025年01月09日更新
Gina | 2025年01月09日更新
-
![author icon]() Gina | 2025年03月25日更新
Gina | 2025年03月25日更新
-
![author icon]() Agnes | 2025年03月14日更新
Agnes | 2025年03月14日更新
-
![author icon]() Agnes | 2025年03月25日更新
Agnes | 2025年03月25日更新


