精選文章
- 01 我的資源回收桶在哪裡
- 02 $RECYCLE.BIN 資料夾
- 03 隱藏/顯示資源回收桶 Win10
- 04 如何清空資源回收筒
- 05 還原資源回收桶軟體
- 06 資源回收筒損毀,如何修復
- 07 資源回收桶救回刪除的檔案
什麼是 Windows 資源回收筒
Windows 系統(如 Windows 10、11 或其他 Windows 版本)中的資源回收筒是您可以儲存不再需要的案的地方。如果您不小心刪除了該檔案,或者您改變了刪除它的想法,這將幫助您還原檔案。您可以隨時清空資源回收筒釋放電腦空間。但是,這樣做會永久刪除資源回收筒中的所有檔案。當您確定不需要還原任何已刪除的檔案時,請務必清空資源回收筒。
Windows 10 中的資源回收筒在哪裡
Windows 11 或 Windows 10 包含一個資源回收桶,用於回收已刪除的檔案。資源回收筒與以前版本 Windows 位於同一位置,但如果您不熟悉作業系統,找到它可能會有點棘手。這是在 Windows 10 中找到資源回收筒的方法。
如果找不到資源回收筒圖標,很可能是因為它被關閉。要恢復它,請右鍵單擊桌面並選擇「個性化」。然後,選擇「主題」和「桌面圖標設定」。在桌面圖標下方,選中「資源回收筒」旁邊的框。單擊「應用」保存您的更改。最後,資源回收筒將出現在桌面上。
![]()
打開資源回收筒後,您將看到所有已從電腦中刪除的檔案。要復原檔案,請選擇它並單擊「還原」。要永久刪除檔案,請選擇它並單擊「刪除」。
無法通過桌面內容選項找到資源回收筒?不用擔心。我們有更有效的方法來幫助您使用執行程式、PowerShell 或設定來定位資源回收桶。
延伸閱讀
單擊此處了解Windows 10 中的資源回收筒在哪裡,以及如何訪問它。
既然您知道在 Windows 10 中的哪裡可以找到資源回收筒,您就可以確保所有已刪除的檔案都得到適當的回收。
如何在 Windows 10 上管理資源回收筒
普通用戶需要在桌面上顯示資源回收筒方便使用。但有些用戶卻想隱藏或刪除資源回收筒。用戶可能希望在 Windows 10 中隱藏資源回收筒的原因有幾個。也許他們認為不美觀,或者他們正試圖整理桌面。無論如何,這很容易做到。
隱藏/刪除資源回收筒
與顯示資源回收筒樣,您可以通過在桌面圖標設定中取消選中它來隱藏它。如果要從 Windows 10 中完全刪除資源回收筒,則需要編輯登錄檔。去做這個:
步驟 1. 在您的電腦上打開登錄檔編輯器並到HKEY_LOCAL_MACHINE\SOFTWARE\Microsoft\Windows\CurrentVersion\Explorer 。
步驟 2. 右鍵單擊「資源管理器」鍵並選擇「新建 > DWORD(32 位)值」。
步驟 3. 將此新值命名為「NukeOnDelete」,然後雙擊它以打開其屬性。
步驟 4. 在「數值數據」字段中,將值從[0]更改為[1],然後單擊「確定」。關閉登錄檔編輯器並重新啟動電腦進行更改。
- 警告
- 請記住,編輯登錄檔可能很危險,因此請務必在進行任何更改之前備份您的登錄檔。您可以通過在登錄檔編輯器中找到「文件 > 導出」來執行此操作。
單擊此處閱讀有關在 Windows 11/10 中隱藏/顯示資源回收筒的最終說明。
在 Windows 10 中清空資源回收筒釋放空間
資源回收筒就像您檔案的安全網。但是,當您想要永久刪除檔案或資料夾時,就需要清空資源回收筒。
清空資源回收筒很容易:打開資源回收筒,選擇資源回收筒中的部分或全部項目,然後刪除項目。您可以通過從窗口頂部的工具欄中選擇「清空資源回收筒」來一次清空資源回收筒。
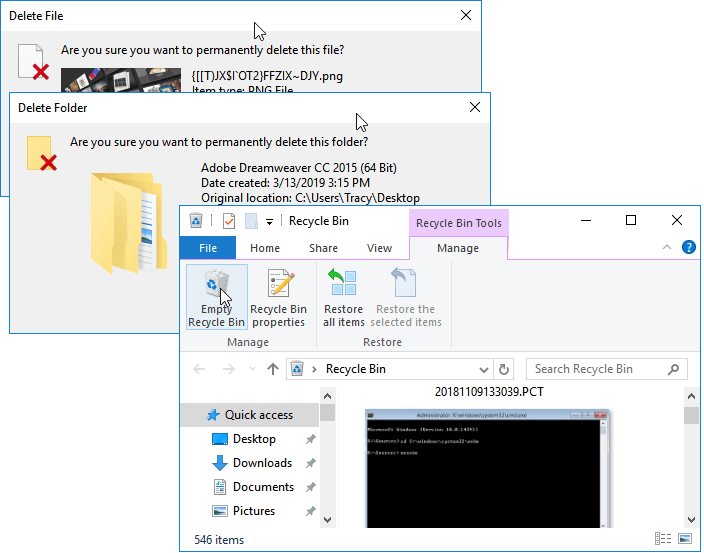
系統將要求您確認是否要刪除資源回收筒中的項目。一旦您確認,這些項目將被永久刪除且無法恢復。請記住,一旦清空資源回收筒,就無法返回,因此請在刪除它們之前確認以後是否不需要這些檔案。
資源回收筒損壞/不工作,如何修復
我們在管理資源回收筒的時候,並不是一帆風順的,我們可能會遇到很多問題,比如:資源回收筒不能清空或者被誤清空,或者資源回收筒崩潰等等。如果您遇到任何這些問題,請查看本用戶手冊以找到解決方案。
案例一:「空白資源回收筒」灰掉
有用戶反映,每次右擊資源回收筒,按「清空資源回收筒」,該選項灰掉,或者沒有清空資源回收筒的選項。但是,資源回收筒確實有很多檔案並且沒有被清空。
問題發生的原因可能是您沒有使用管理員帳號登錄,您的資源回收筒已損壞,或者某些第三方程式不讓您清空資源回收筒。要解決此錯誤,您可以關閉或解除安裝正在執行的軟體,在電腦上執行乾淨重啟,或通過清除 $recycle.bin 資料夾清空資源回收筒。
$recycle.bin 資料夾是一個隱藏的系統文件,用於儲存已從您的電腦中刪除的所有檔案。要顯示 $recycle.bin 資料夾,您需要打開檔案總管,到檢視選項,選擇「選擇顯示隱藏的檔案、資料夾和磁碟機」並取消選中「隱藏受保護的作業系統檔案(推薦)」選項。
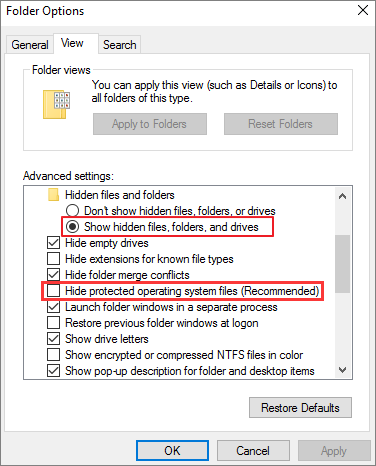
完成這些設定後,您可以在每個卷的根目錄下找到 $recycle.bin 資料夾。 $recycle.bin 資料夾位置路徑為 C:\$RECYCLE.BIN 或 D:\$RECYCLE.BIN。然後,您可以打開該資料夾,將它們全部突出顯示,然後按鍵盤上的 Delete 鍵清空資源回收筒。在出現提示時確認您要刪除它們,它們將從您的硬碟中永久刪除。
案例二:Windows 10 資源回收筒損壞
資源回收筒是電腦操作不可或缺的工具。但是,資源回收筒可能損壞,這會在您嘗試刪除或恢復檔案時出現問題。
資源回收筒損壞的方式有多種。一種常見的方法是一次刪除大量檔案。這可能會導致資源回收筒填滿並損壞。另一種方法是,如果您嘗試刪除受保護的檔案或資料夾。這也可能導致資源回收筒損壞。
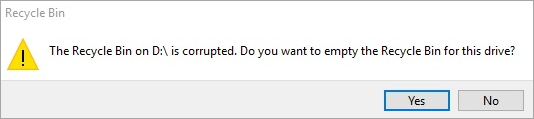
如果您的資源回收筒已損壞,您在嘗試刪除檔案或資料夾時可能會看到一條錯誤消息。錯誤消息可能會顯示「資源回收筒已損壞」或「Windows 無法清空資源回收筒」。遇到這個問題不要驚慌,用全方位的解決方案修復損壞的資源回收筒,包括以下兩種方法。
方法 1. 使用命令提示字元修復損壞的資源回收筒
您可以使用多種方法修復損壞的資源回收筒。一種方法是使用命令提示字元。請打開命令提示字元並輸入以下命令:
rd /s /q C:\$Recycle.Bin
這將刪除資源回收筒中的所有檔案,包括任何損壞的文件。這應該可以解決問題並支援您正常刪除檔案或資料夾。
方法 2. 使用登錄檔編輯器修復資源回收筒不工作
修復損壞的資源回收筒的另一種方法是使用 Windows 登錄檔編輯器。為此,請打開登錄檔編輯器並導航到HKEY_LOCAL_MACHINE\SOFTWARE\Microsoft\Windows\CurrentVersion\Explorer\RecycleBinFlags。
進入後,找到「GlobalSettings」值並將其從 1 更改為 0。這將重置資源回收筒並解決問題。
您也可以嘗試手動清空資源回收筒修復損壞的資源回收筒。我們有一篇關於如何解決這個問題的主題文章。您可以查看完整內容。
案例 3. 錯誤清空資源回收筒後救回永久丟失資料
你有沒有清空你的資源回收筒,然後突然意識到你需要剛剛刪除的其中一個檔案?雖然這個情況很可怕,但沒有必要擔心!您可以通過幾種不同的方式救回已刪除的檔案。
嘗試使用資源回收筒救回軟體、Windows 以前版本功能、Windows 備份和恢復工具,或者如果所有方法都失敗了,請連絡資料救援專家。使用其中一種方法,您應該能夠立即救回已刪除的檔案,甚至還原清空資源回收桶。
閱讀更多
深入閱讀資源回收筒還原 Windows 10的教程獲取更多完整資訊。
善用資源回收筒
資源回收筒是清理資料和反刪除誤刪除檔案的方法。按照以下提示,您可以充分利用資源回收筒並確保檔案安全。
- 啟用刪除確認以避免意外刪除所需檔案。
- 擴大資源回收筒的容量,可以儲孫更多臨時刪除的檔案,為您提供更多的資料還原機會。
- 資源回收筒默認將暫時刪除的檔案保存長達 30 天。您可以調整到期日期以延長已刪除檔案的儲存時間。
- 定期為您的電腦創建完整備份,以最大程度地降低資料丟失的風險。
結論
Windows 10 中的資源回收筒是一個資料夾,用於儲存您從電腦中刪除的所有檔案。您可以通過雙擊桌面上的圖標來訪問資源回收筒。您可以隨時清空資源回收筒以刪除其中存儲的所有檔案。但是,如果需要,從資源回收筒復原個別檔案一點都不難。
如果您不小心從資源回收筒中刪除了檔案,請不要擔心!您可以使用安全的資源回收筒還原軟體 — EaseUS Data Recovery Wizard 來幫助您救回檔案。
這篇文章有幫助到您嗎?
相關文章
-
![author icon]() Gina | 2025年06月09日更新
Gina | 2025年06月09日更新
-
![author icon]() Agnes | 2025年01月09日更新
Agnes | 2025年01月09日更新
-
![author icon]() Gina | 2025年03月18日更新
Gina | 2025年03月18日更新
-
![author icon]() Gina | 2025年03月26日更新
Gina | 2025年03月26日更新