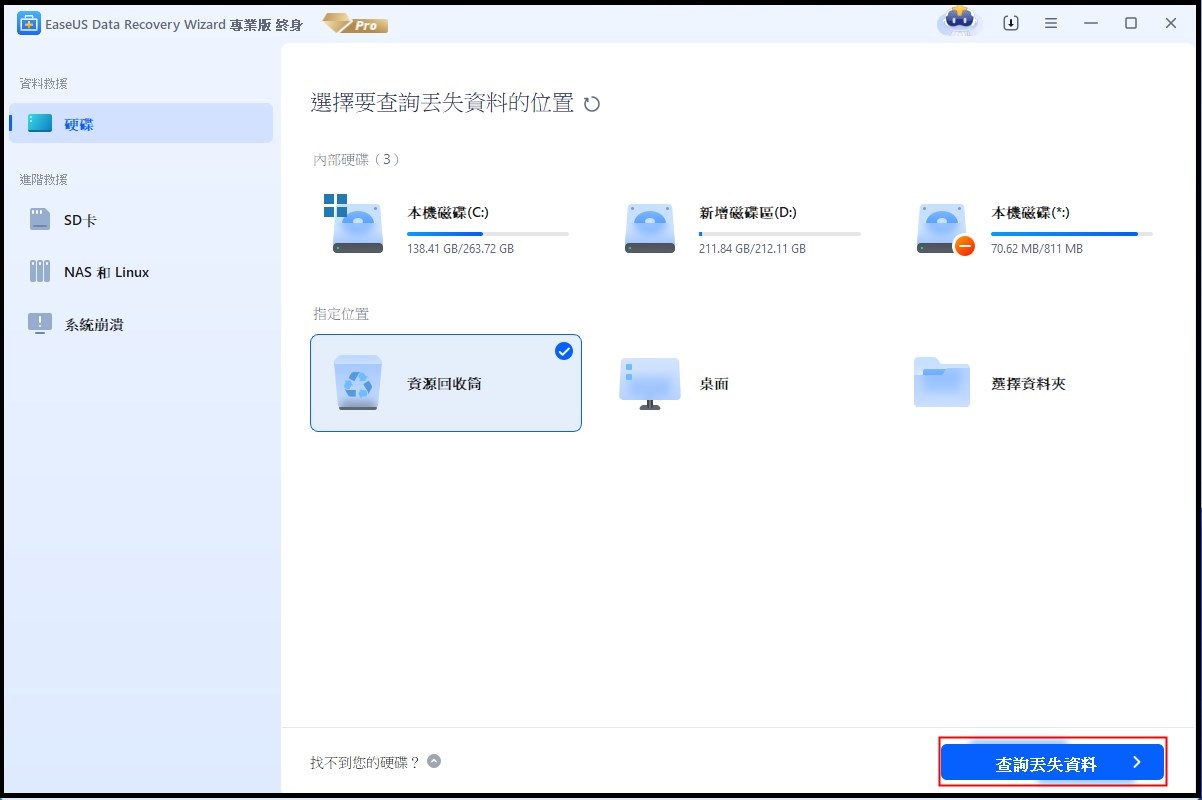精選文章
- 01 我的資源回收桶在哪裡
- 02 $RECYCLE.BIN 資料夾
- 03 隱藏/顯示資源回收桶 Win10
- 04 如何清空資源回收筒
- 05 還原資源回收桶軟體
- 06 資源回收筒損毀,如何修復
- 07 資源回收桶救回刪除的檔案
資源回收筒是 Microsoft Windows 作業系統中的系統文件夾之一。 默認位於每個硬碟磁碟區根目錄下的RECYCLER文件夾中,並且是隱藏起來的。 資源回收筒保存您刪除的檔案、資料夾、圖片、快捷方式和網頁。
已刪除的項目將保留在資源回收筒中並仍佔用磁碟空間。 如果您需要它們,它們可以還原。 只有刪除資源回收筒中的檔案或清空資源回收筒,才能永久清除檔案,讓您的電腦獲得更多可用空間。
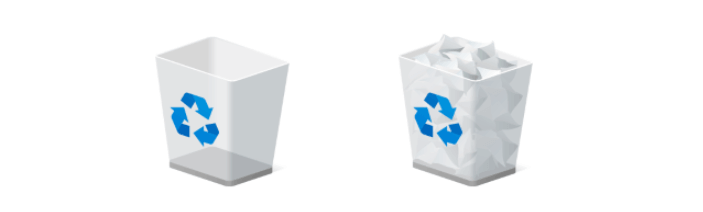
以下是在 Windows 10 中清空資源回收筒的不同方法。如果是 Windows 10 初學者,您可以輕鬆學習清理資源回收筒的基本方法。 如果您是有經驗的用戶,可以學習如何在 CMD 中清空 Windows 10 中的資源回收筒以及如何定時清空垃圾桶。
1. 清空桌面上的資源回收筒
首先,菜單中查看如何在清理資源回收桶。
步驟 1. 在您的桌面上找到資源回收筒圖示。
步驟 2. 右鍵單擊它,然後從下拉菜單中選擇「清空資源回收筒」。
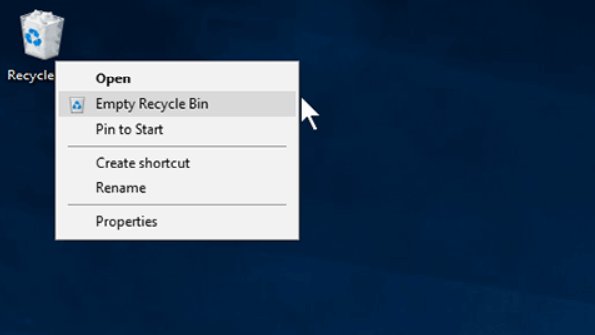
步驟 3. 彈出窗口會詢問您「您確定要永久刪除所有這些項目嗎?」,單擊「是」並等待檔案被刪除。
相關閱讀: 無法找到或打開資源回收桶 Windows 10/8/7
2. 在管理菜單中清空 Windows 10 資源回收筒
使用管理實用程式清空資源回收筒的步驟。
步驟 1. 找到並打開資源回收筒。
步驟 2. 點擊「管理」並選擇「清空資源回收筒」>「是」清空您的資源回收筒。
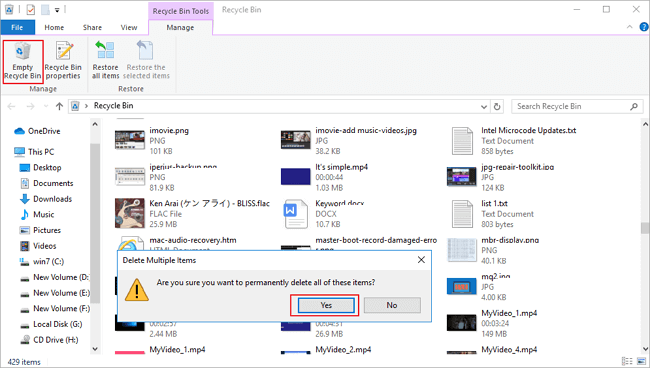
3. 在Windows 10 設定中的清空資源回收筒
了解如何在 Windows 10 設定中清空資源回收筒。
步驟 1. 單擊 Windows 圖標,然後單擊「設定」。 接下來,選擇「系統」。
步驟 2. 在「設定」窗口中,點擊左側面板上的「儲存」。 然後點擊「這台電腦」或「儲存」下的其他磁碟區。
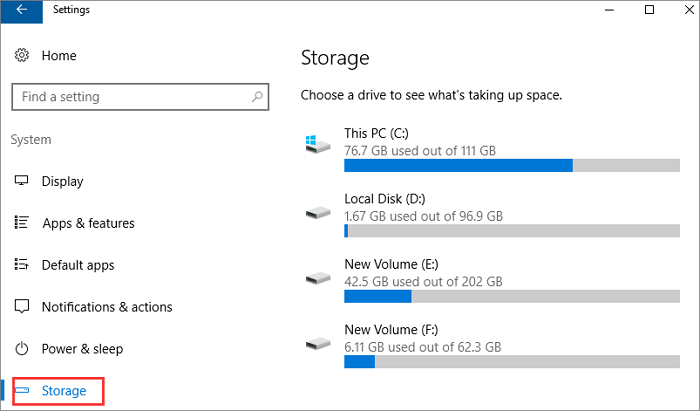
步驟 3. 單擊「暫時檔案」。 將列出硬碟上的所有暫時檔案。
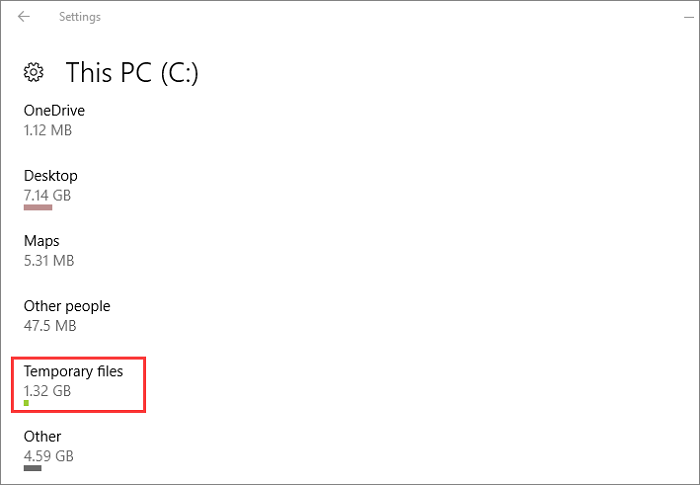
步驟 4. 選中「清空資源回收筒」框,然後單擊「刪除檔案」並等待您的Windows 10電腦刪除資源回收筒中的檔案。
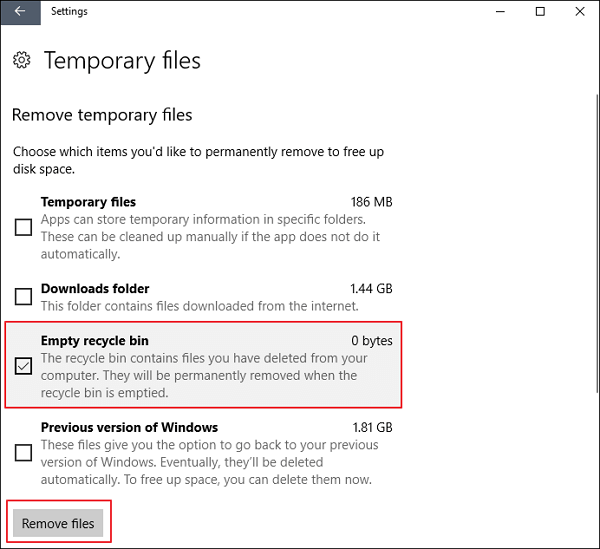
4. 使用命令行清空資源回收筒 Windows 10
對於想要以高階方式清空資源回收筒或其他方法試過沒有用的專業人員而言,您仍然可以使用命令行清空 Windows 資源回收筒。
步驟 1. 單擊搜尋按鈕,輸入:cmd。
步驟 2. 從搜尋結果中右鍵單擊「命令提示符」,然後選擇「以管理員身份執行」。
步驟 3. 輸入以下命令清空 D 槽中的資源回收筒文件夾。
rd /q /s d:\$Recycle.Bin
您可以將 C 槽替換為另一個磁碟代號,例如 e: 以清空 E 磁碟機上的資源回收筒。
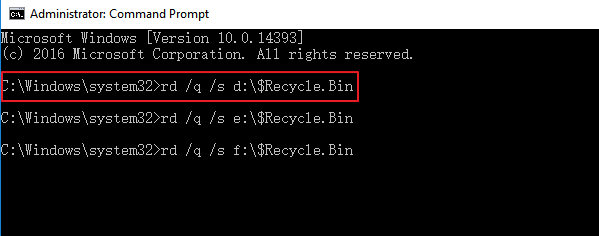
或者您也可以使用此命令清理系統硬碟上的資源回收筒。
rmdir /s %systemdrive%\$Recycle.bin
輸入:Y ,確認刪除。
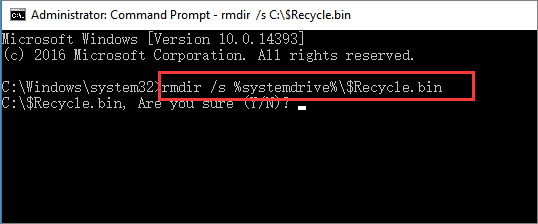
您可以將 %systemdrive% 替換為另一個磁碟機代號,例如輸入並執行 rmdir /s d:\$Recycle.bin 清空 D 槽上的資源回收筒。
5. 如何按計劃自動清空 Windows 10 上的資源回收筒
您可以使用名為 Storage Sense 的 Windows 內建功能以固定頻率自動清理資源回收筒,該功能可以通過刪除不需要的檔案(例如:暫存檔案和資源回收筒中的內容)來自動釋放空間。
以下是執行步驟。
步驟 1. 到 Windows 10 電腦上的「設定」>「系統」。
步驟 2. 點擊「儲存空間管理」並找到「儲存空間感知器」。
步驟 3. 在儲存空間感知器下,單擊滑動開關並將其設定為「開」位置。
步驟 4. 您可以通過單擊「更改我們自動釋放空間的方式」將計劃設定為清空資源回收筒。
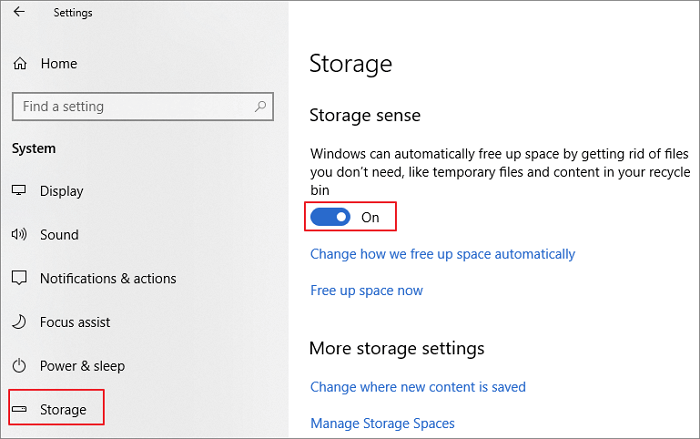
步驟 5. 在新頁面上,您可以更改儲存空間感知器執行的頻率。 您可以將其設定為每天、每週或每月運行。
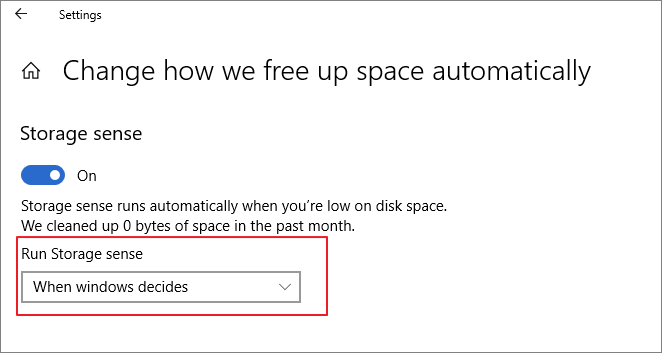
步驟 6. 在暫存檔按下,選擇「刪除我的資源回收筒的檔案,如果它們已經在那裡了」。 您可以選擇「從不、1 天、14 天、30 天或 60 天」。
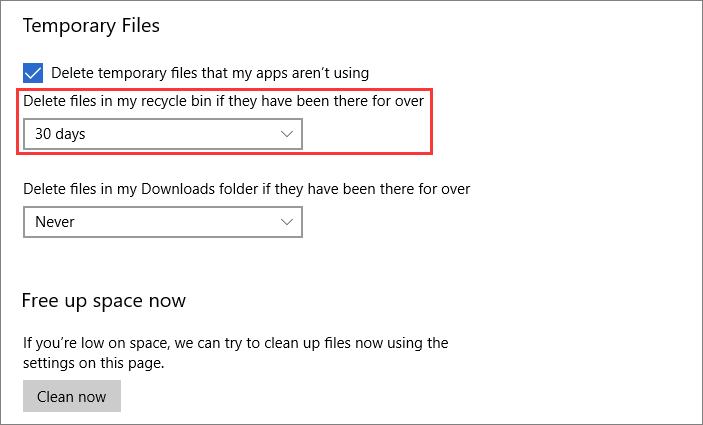
完成這些設定後,資源回收筒中已刪除的檔案將被自動刪除。
Windows 10 中如何從清空資源回收筒救回已刪除的檔案
清空資源回收筒可以為您的電腦上的新資料騰出空間。 但是,如果您錯誤地清除了資源回收筒中的檔案並希望將它們找回來,該怎麼辦呢? 您可以從清空的資源回收筒中還原檔案嗎?
是的,您可以使用高階檔案救援軟體救回清空的資源回收筒 - EaseUS Data Recovery Wizard,這在資料救援領域比較知名的軟體。
EaseUS Data Recovery Wizard
- 從格式化的硬碟救資料,以及從損壞或無法存取的USB搶救檔案等。
- 有效救回已刪除或永久刪除的照片、影片、文件、電子郵件等
- 修復損壞的照片、影片和文件
免費下載專業資料救援程式並按照以下步驟從 Windows 10/8/7 上的清空資源回收筒中救回已刪除的檔案。
-
步驟 1. 要專門從Windows 11/10/8/7上的清空資源回收筒恢復檔案,請將滑鼠指標停留在「硬體磁碟」部分下的「資源回收筒」選項上,然後按一下「搜尋遺失的資料」。
![選擇要掃描的資源回收筒]()
步驟 2. EaseUS 資料救援軟體將立即開始快速掃描所有已刪除的檔案,稍後將自動啟動深度掃描以掃描更多遺失的檔案。掃描過程結束後,您可以使用「過濾」功能選擇特定的檔案型別,例如圖片、Word、影片等。
![過濾要恢復的檔案]()
步驟 3. 找到要復原的檔案後,可以點擊兩下它進行完整預覽。然後,選擇目標檔案並點選“恢復”。我們建議您選擇不同的磁碟區或外部 USB 磁碟機來儲存已復原的檔案,以避免資料覆蓋。您可以選擇雲端儲存,例如 OneDrive、Google Drive 等,然後按一下「儲存」以儲存已復原的檔案。
![從資源回收筒恢復遺失的檔案]()
結論
在這篇文章中,我們討論如何以多種方式清空 Windows 10 上的資源回收筒。 您可以使用其管理功能、Windows 設定和 CMD 刪除桌面資源回收筒中的所有檔案。
對於希望 Windows 自動清空資源回收筒的用戶,您可以應用儲存感知器實用程式按計劃清理資源回收筒。
如果您不小心從資源回收筒中刪除了您需要的檔案,請立即使用 EaseUS Data Recovery Wizard 幫助您找回檔案。 它可以從清空的資源回收筒、格式化的硬碟、無法存取的外接硬碟、USB 隨身碟等中救援資料。
這篇文章有幫助到您嗎?
相關文章
-
![author icon]() Gina | 2025年03月26日更新
Gina | 2025年03月26日更新
-
Windows 11/10/8/7中刪掉的檔案/資料夾又出現
![author icon]() Gina | 2025年03月26日更新
Gina | 2025年03月26日更新
-
RAW轉NTFS工具免費下載(僅Windows適用,100%免費)
![author icon]() Agnes | 2025年03月26日更新
Agnes | 2025年03月26日更新
-
Btrfs 與 EXT4,您需要了解的有關 Btrfs 和 EXT4 的一切!
![author icon]() Harrison | 2025年03月26日更新
Harrison | 2025年03月26日更新