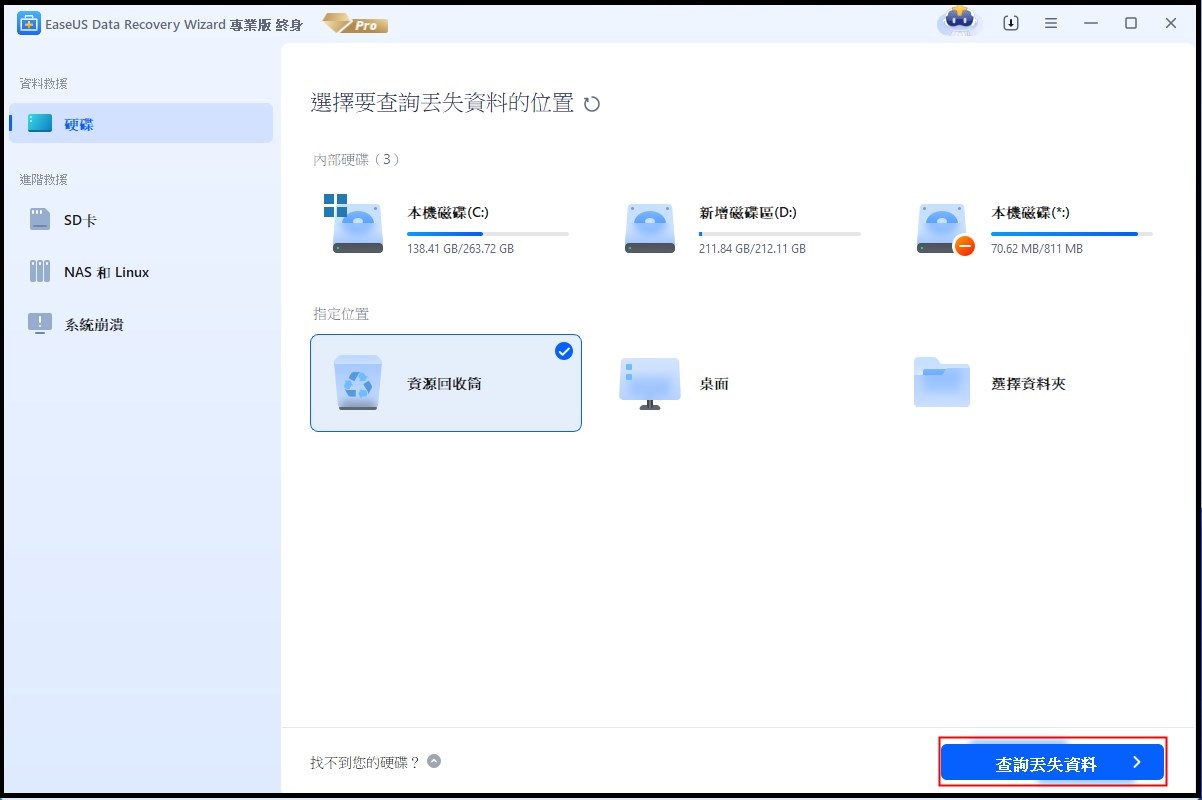精選文章
- 01 我的資源回收桶在哪裡
- 02 $RECYCLE.BIN 資料夾
- 03 隱藏/顯示資源回收桶 Win10
- 04 如何清空資源回收筒
- 05 還原資源回收桶軟體
- 06 資源回收筒損毀,如何修復
- 07 資源回收桶救回刪除的檔案
我們經常在 C 槽或外接硬碟上看到$recycle.bin 資料夾。什麼是 $recycle.bin 資料夾? $recycle.bin 資料夾可以刪除嗎?很多用戶想刪除這個資料夾,但又怕對電腦造成嚴重影響。
在本文中,我們將為您詳細介紹 $recycle.bin 資料夾。讓我們開始吧。
什麼是 $RECYCLE.BIN 資料夾(在外接硬碟上)
$recycl.bin 資料夾是一個重要的隱藏系統資料夾,通常儲存在內接或外接硬碟的特定磁碟區的根目錄中。 $recycle.bin 是每個硬碟上系統資源回收桶的超連結資料夾,用於保存從硬碟中刪除的檔案或資料夾。它對於從 Windows 10/8/7 上的資源回收筒中救回誤刪除的但很有幫助。
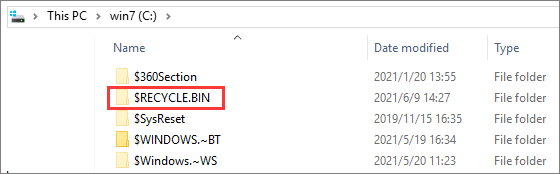
$RECYCLE.BIN 資料夾是病毒嗎
$recycle.bin 資料夾是一個普通的系統資料夾,不是病毒。你不需要刪除它。如果不想查看,可以在資料夾選項中勾選「隱藏受保護的作業系統文件」。
Windows 10 上的 $RECYCLE.BIN 資料夾在哪裡
$recycle.bin 默認是一個隱藏的系統資料夾,存在於每個磁碟區的根目錄下。您需要讓電腦顯示隱藏檔案,然後才能看到它們。
如何在 Windows 檔案總管中顯示隱藏的 $RECYCLE.BIN 資料夾
步驟 1. 按Win + E鍵在您的電腦上打開檔案總管。單擊頂部工具欄上的「檢視」選項卡。
步驟 2. 選擇「選項」,然後單擊「更改資料夾和搜尋選項」。
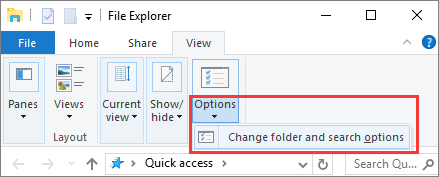
步驟 3. 單擊「檢視」選項卡。向下滾動以選中進階設定下的「選擇顯示隱藏的檔案、資料夾和磁碟機」。然後,取消選中「隱藏受保護的作業系統檔案(推薦)」。
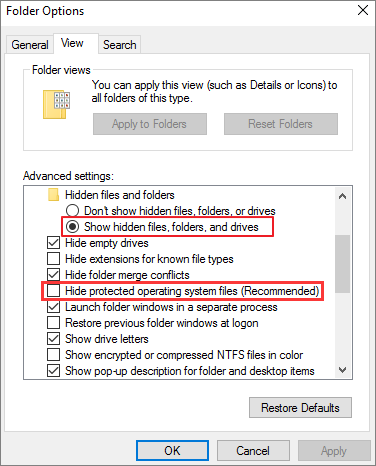
步驟 4. 單擊「應用」和「確定」保留更改。然後,將顯示所有標有 +H 和 +S 屬性的資源回收筒資料夾/檔案。
經過這些設定後,$recycle.bin 資料夾位置路徑為 C:\$RECYCLE.BIN 或 D:\$RECYCLE.BIN 等。
我可以刪除 $RECYCLE.BIN 資料夾嗎
$recycle.bin 是受系統保護的資料夾。如果您是管理員用戶或通過 Linux LiveCD,您可以刪除整個 $Recycle.Bin 資料夾,但是一旦您在同一顆硬碟上刪除更多檔案,Windows 會自動重新創建它。所以,不能刪除。
如果你發現某個硬碟中的$recycle.bin資料夾佔用了很多內存,那麼肯定是資源回收筒中刪除的檔案太多了。
您可以打開 $recycle.bin 資料夾,單擊資源回收筒,選擇不需要的文件,然後從資源回收筒中刪除它們釋放磁碟空間。
- 注意事項:
- 從資源回收筒刪除檔案後,除非您使用專業的資料救援軟體,否則您將無法從電腦中找到並救回資料。因此,在按下刪除按鈕之前請三思。
另一種壓縮 $recycle.bin 資料夾大小的方法是找到資源回收筒的屬性,然後選擇「不要將檔案移動到資源回收筒。刪除後立即刪除檔案」。
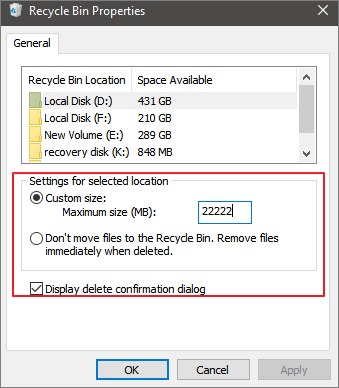
從 Windows 10 上的 $RECYCLE.BIN 資料夾中救回已刪除的檔案
當您從資源回收筒中刪除檔案時,它將從您的電腦中永久被刪除。同樣,當您從任何硬碟中的 $Recycle.Bin 資料夾中刪除檔案時,檔案也會消失並且您找不到它們。
如果你不小心從資源回收筒中刪除了你需要的文件,你還能找回你的文件嗎?怎麼做?別擔心。您可以使用全球一流的資料救援軟體 — EaseUS Data Recovery Wizard 輕鬆找回丟失的照片、影片、文件、電子郵件或其他數百種檔案格式。
EaseUS Data Recovery Wizard
- 從格式化的硬碟救資料&清空資源回收筒、SD記憶卡、隨身碟、數位相機和攝影機檔案恢復
- 支援突然刪除、格式化、硬碟損壞、病毒攻擊、系統崩潰等資料救援
- 在 Windows 11/10/8.1/8/7/Vista/XP 和 Windows Server 2019 - 2003 上恢復丟失的檔案
- 從執行 macOS 11.2 ~ 10.9的 Mac 電腦救回已刪除的檔案
以下是使用 EaseUS 資料救援軟體從資源回收筒中救回永久刪除檔案的步驟。
-
步驟 1. 要專門從Windows 11/10/8/7上的清空資源回收筒恢復檔案,請將滑鼠指標停留在「硬體磁碟」部分下的「資源回收筒」選項上,然後按一下「搜尋遺失的資料」。
![選擇要掃描的資源回收筒]()
步驟 2. EaseUS 資料救援軟體將立即開始快速掃描所有已刪除的檔案,稍後將自動啟動深度掃描以掃描更多遺失的檔案。掃描過程結束後,您可以使用「過濾」功能選擇特定的檔案型別,例如圖片、Word、影片等。
![過濾要恢復的檔案]()
步驟 3. 找到要復原的檔案後,可以點擊兩下它進行完整預覽。然後,選擇目標檔案並點選“恢復”。我們建議您選擇不同的磁碟區或外部 USB 磁碟機來儲存已復原的檔案,以避免資料覆蓋。您可以選擇雲端儲存,例如 OneDrive、Google Drive 等,然後按一下「儲存」以儲存已復原的檔案。
![從資源回收筒恢復遺失的檔案]()
結論
本教程解決了關於 $recycle.bin 資料夾的所有核心問題,包括什麼是 $recycle.bin 資料夾,$recycle.bin 資料夾是否是病毒,以及你可以刪除 $recycle.bin 資料夾。
資源回收筒保留所有暫時刪除的檔案或資料夾,讓您有機會恢復意外刪除的資料。您可以通過多種方式清空資源回收筒獲得更多可用空間。但在清理資源回收桶或 $recycle.bin 資料夾之前,請確保這些檔案是無用的。如果您清空資源回收筒中的重要資料,請立即停止使用您的電腦,並使用 EaseUS 資料救援軟體來有效地找回檔案。
這篇文章有幫助到您嗎?
相關文章
-
![author icon]() Ken | 2025年06月03日更新
Ken | 2025年06月03日更新
-
2025 修復:Windows 10 電腦重開機後資料全部不見了
![author icon]() Agnes | 2025年03月26日更新
Agnes | 2025年03月26日更新
-
![author icon]() Agnes | 2025年03月26日更新
Agnes | 2025年03月26日更新
-
![author icon]() Gina | 2025年03月26日更新
Gina | 2025年03月26日更新