精選文章
- 01 復原永久刪除的檔案
- 02 清空Mac垃圾桶後救回刪除檔案
- 03 救援Android上刪除的檔案
- 04 救援iPhone上刪除的檔案
- 05 恢復遺失的記憶卡檔案
- 06 救回隨身碟資料
- 07 還原Google Drive中永久刪除的檔案

如何在Mac上救回刪除的檔案/檔案夾
- 1. 下載並安裝EaseUS Data Recovery Wizard for Mac。第一步是從我們的網站下載Mac資料救援程式。
- 2. 裝置與Mac連接。
- 3. 啟動EaseUS資料救援程式。
- 4. 選擇要掃描的硬碟。
- 5. 速掃描刪除的檔案。
- 6. 深度掃描遺失的資料。
- 7. 選擇您刪除的檔案...
五個技巧 | 還原Mac上刪除的檔案/檔案夾,甚至是清空的垃圾桶
如果清空了垃圾桶,可以使用Mac硬碟救援軟體、還原選項、Time Machine備份檔和終端機指令。在Mac上,有五種不同的方式可以還原刪除的檔案。如果不小心刪除了重要檔案,下面教您該怎麼辦。
| 🥇Mac刪除檔案復原軟體 | 此解決方案提供了 Mac 刪除檔案復原的最高機會。 無論您最近刪除了 Mac 檔案還是由於各種原因永久丟失了資料,該軟體都可以在不進行備份的情況下取消刪除 Mac。 |
| 📌透過「還原」選項還原Mac垃圾桶的檔案 | 僅當已刪除的檔案位於廢紙簍中且未清空時才有效。 |
| 🎯使用還原選項恢復刪除的檔案 | 您剛剛刪除了該檔案,並沒有重新啟動 Mac。 |
| 🧭透過Time Machine(時光機)還原檔案 | 您啟用了 Time Machine 並在資料遺失之前建立了備份副本。 |
| 🔁使用終端機救回刪除的檔案 | 您熟悉電腦操作,可以透過鍵入指令找回已刪除的檔案。 |
您可以先觀看影片,瞭解如何在 Mac 上恢復已刪除的檔案。
- 00:00 刪除的檔案恢復
- 00:23 EaseUS 恢復精靈
- 01:14 放回選項
- 01:41 撤銷選項
- 02:12 時間機器恢復
- 03:07 使用終端機恢復檔案
如果您喜歡逐步指南,請按照以下步驟在 Mac 上還原已刪除的檔案。
方法 1. 救援Mac上刪除的檔案/檔案夾
適用於:macOS 10.9~10.15
此方法是最有效的,因為軟體支援macOS 10.9~10.15。操作步驟都是相同的,即使您使用的是不同的macOS版本。EaseUS Mac資料救援軟體是一套理想的工具。沒有其他檔案救援工具是這樣友好且直觀了。
無論是什麼原因導致您的資料丟失 — 損毀的資料、誤刪、不同的格式 — 我們都可以幫您找回。更重要的是,Mac硬碟救援程式可以恢復清空的垃圾桶、格式化的硬碟、崩潰的作業系統,甚至是被病毒感染的蘋果電腦。
Mac刪除救援的影片教學
Mac上救援刪除檔案/檔案夾的文字步驟:
步驟1. 選擇您重要資料和檔案被刪除的位置,點擊「掃描」按鈕。

步驟2. 軟體將執行快速掃描和深度掃描,並盡可能找到所選磁區上更多的刪除的檔案。

步驟3. 掃描結果將顯示在左側面板,只需選擇檔案,然後點擊「立即恢復」按鈕即可救回。

您可以在下列表格中查看Mac檔案救援軟體的亮點:
| 亮點 | 細節 |
|---|---|
| 👨💻可從幾乎所有儲存裝置中救援檔案 |
|
| 💾可恢復幾乎所有檔案系統和類型 |
|
| 📌免費掃描和預覽檔案 |
|
延伸閱讀:如何救援Windows 11/10/8/7電腦已刪除的檔案和資料夾
下面將示範四種解決方案,如何在沒有第三方軟體的幫助下回復Mac上刪除的檔案。您可以按照下面的教學步驟執行Mac垃圾桶還原。
方法 2. 透過「還原」選項還原Mac垃圾桶的檔案/檔案夾
最近刪除的檔案在Mac的哪裡?如果您拖一個檔案到垃圾桶或右鍵點擊檔案並選擇「刪除」,而您還沒有清空垃圾桶,那麼最近刪除的檔案就會在垃圾桶裡。以下是快速還原資料的簡單步驟:
步驟 1. 開啟桌面上的垃圾桶圖示,您可以看到所有被刪除的檔案。
步驟 2. 找到想要還原的檔案,將它們拖放到桌面上。或者右鍵點擊檔案,選擇「還原」選項,從垃圾桶還原Mac上刪除的檔案。檔案將回到原來的位置。
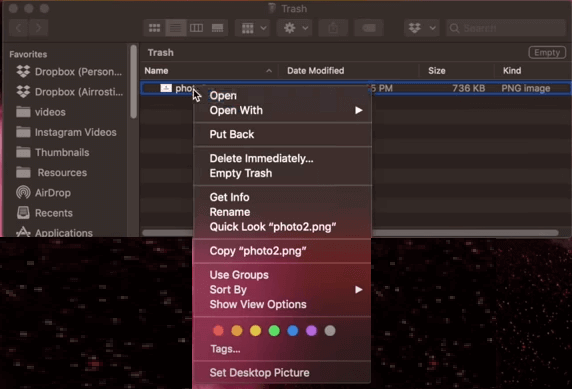
您可以在Mac桌面上查看還原的檔案。
延伸閱讀:如何救援資源回收筒中刪除的檔案
方法 3. 使用還原選項恢復Mac上刪除的檔案
如果您不小心刪除了Mac上的重要檔案,您可以透過「Undo」選項輕鬆還原。但您需要在刪除檔案後立即執行。在清空垃圾桶或永久刪除檔案後,此方法就無效了。
步驟 1. 刪除檔案後,到「編輯」>「還原搬遷」。
步驟 2. 也可以使用Command+Z鍵撤銷刪除操作。
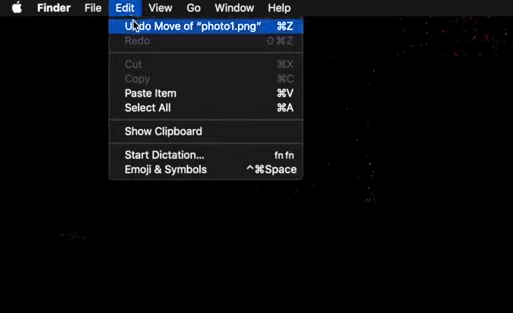
在此之後,您可以把遺失的檔案放回Mac上。
方法 4. 透過Time Machine(時光機)還原刪除的Mac檔案
Time Machine(時光機)應用程式是蘋果公司的Mac備份解決方案。如果您啟用了Time Machine備份,即使清空垃圾桶,也可以透過最近的備份檔來還原Mac上刪除的資料。如果您之前沒有建立備份,那麼此方法是無效的。如果要在沒有備份的情況下恢復清空的垃圾桶,請參見方法1。
適用於:macOS High Sierra ~ macOS Catalina
步驟 1. 在Mac電腦上啟動Time Machine(時光機)。您可以點擊選單欄上的圖示,選擇「進入『時光機』」或使用Spotlight搜尋時光機。
步驟 2. 您可以使用螢幕上的上下箭頭來查找要還原的特定檔案。然後透過空白鍵來預覽。
步驟 3. 最後,點擊「回復」按鈕,刪除的檔案就會返回原來的位置。
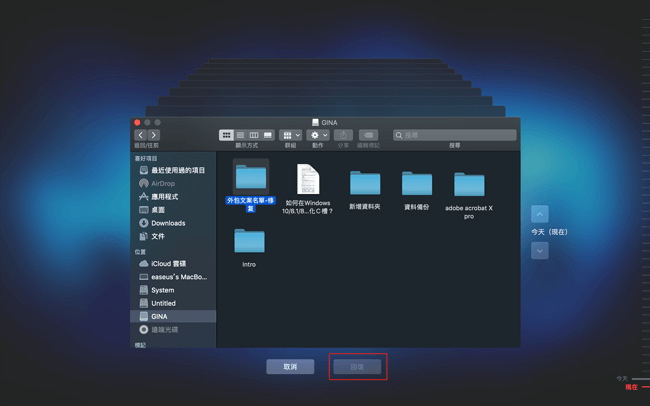
方法 5. 透過終端機救回Mac上刪除的檔案
如果您想在不使用軟體的情況下在Mac上救回刪除的檔案,使用終端機是個不錯的選擇。但是請注意,終端機指令只適用於從Mac垃圾桶還原刪除的檔案。如果垃圾桶變成空的,請轉向Mac檔案救援工具以尋求幫助。
透過終端機還原Mac上刪除的檔案,請按照以下步驟操作:
步驟 1. 點擊「Finder」>「應用程式」>「工具程式」,點兩下「終端機」。
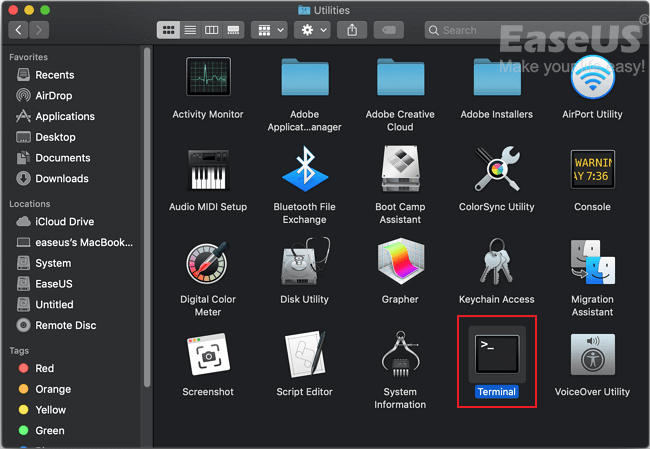
步驟 2. 輸入指令 cd .Trash 並按 Mac 上的「返回」鍵。
步驟 3. 繼續輸入「ls -al ~/.Trash」。 該命令可讓您檢視「垃圾桶」資料夾的內容。
步驟 4. 輸入「mv filename ../」並點選「Return」。 (重要:檔案名稱必須是完整的檔案名稱才能使該命令列生效)

步驟 5. 在終端機中鍵入“退出”以退出終端機視窗。
透過終端復原的檔案位於您的主目錄資料夾中。 然後您可以導航到那裡並檢查專案。

如何使用 Mac 終端機恢復已刪除的檔案
首先,在 Mac 上透過公用程式開啟終端機。 然後,輸入 cd 。 並按回車鍵。 現在,輸入 ls -al ~/. 廢紙簍檢查廢紙簍中的檔案或資料夾。 閱讀更多>>
5 個導致Mac資料丟失或刪除的常見原因
下面列出Mac上刪除檔案/檔案夾的最典型方法。這些刪除的資料(即使不在垃圾桶中)可以透過使用專業的Mac資料救援軟體恢復。
- 直接將檔案拖到垃圾桶並重新啟動電腦。
- 定期清空垃圾桶、永久移除刪除的檔案。
- 使用「Option+Command+Delete」快捷鍵永久刪除檔案。
- 透過點擊Finder選單並選擇「清空垃圾桶」來刪除檔案。
- 透過點擊「檔案」選單中的「立即刪除」,不經過「垃圾桶」就刪除檔案。
下圖再度證明了擁有一套強大的軟體來拯救已不存在的資料檔案的好處。
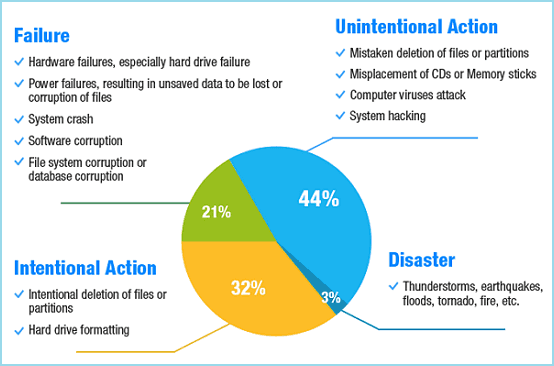
為什麼可以救回Mac上刪除的檔案
當您操作刪除檔案時,刪除的是目錄而不是資料本身。首先這個被刪除的檔案的空間會被標記為「可以使用」,以便寫入新的資料。這就是為什麼您可以使用Mac資料救援軟體來追蹤入口,最終找到原始檔案的關鍵點!
因此,如果新的資料佔據了標記為「可以使用」的區域,市面上的任何軟體都很難恢復被替換和覆蓋的檔案。所以,越早找到資料救援的解決方案,就能找回越多的刪除的檔案。
Mac資料保護的額外幫助
建立定期備份是防止意外因素導致資料丟失的簡單且有效的方法。macOS的時光機是一個不錯的內建工具程式,可以幫您自動處理備份。
使用Time Machine(時光機)備份Mac資料:
步驟 1. 將外接硬碟連接到電腦或MacBook。
步驟 2. 點擊「系統偏好設定」>時光機>選擇備份磁碟。
步驟 3. 選擇Time Machine備份檔案的儲存位置>點擊「使用磁碟」。
步驟 4. 勾選「自動備份」選項,設定時光機自動備份您的Mac上所有內容。
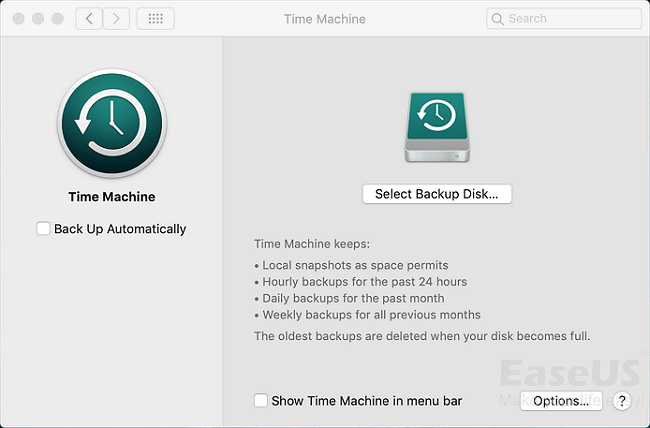
如果您不想使用Time Machine,那麼可以嘗試可靠的Mac資料備份工具,該軟體可以幫您完全、增量或差異模式進行備份。
延伸閱讀:不用時光機備份Mac
結論
希望這篇文章可以幫助您救回刪除的Mac檔案。有五種方法可以使用。如果您的Mac沒有備份,第一種方法是有效的。按照上面提及的步驟來恢復任何macOS版本中刪除/丟失的檔案。其他的方法可以讓您在清空垃圾桶之前還原檔案。如果您有備份,也可以使用Time Machine(時光機)來回復Mac資料。
Mac資料救援FAQ
Mac資料救援後,您可以閱讀這些常見問題,以獲取額外的協助。
1. 在Mac上是否有可能恢復刪除的檔案?
當然,在Mac上也可以恢復刪除的檔案。通常情況下,Mac硬碟上刪除的檔案會被放入垃圾桶,您可以在那裡快速還原。如果清空垃圾桶,則可以通過時光機備份檔案、還原選項和終端機指令還原Mac上刪除的檔案,無需使用軟體。
使用軟體恢復Mac上刪除的檔案:
步驟 1. 下載並啟動EaseUS資料救援軟體。選擇您的資料或檔案被刪除的位置並點擊掃描按鈕。
步驟 2. 軟體將同時執行快速掃描和深度掃描,並努力尋找刪除的檔案。
步驟 3. 選擇檔案並點擊「恢復」按鈕以救回資料。
2. 如何在Mac電腦上還原永久刪除的照片?
永久刪除的檔案不會永遠消失。您可以在Mac上使用安全的方式來還原刪除的照片。
- 在Mac上的照片應用程式中還原刪除的照片
- 從垃圾桶/清空的垃圾桶還原刪除的照片
- 從Time Machine(時光機)備份回復刪除的照片
- 使用Mac資料救援軟體回復刪除的照片
3. 如何在不使用軟體的情況下救援Mac上永久刪除的檔案?
不使用軟體情況下恢復Mac上刪除的檔案:
步驟 1. 啟動Mac上的時光機。
步驟 2. 使用螢幕上的上下箭頭找到要恢復的刪除檔案。
步驟 3. 點擊還原按鈕,然後刪除的檔案將回到原來的位置。
4. 永久刪除的檔案去哪裡了?
刪除的檔案將被移到資源回收筒(PC)或垃圾桶(Mac),直到使用者清空了資源回收筒或垃圾桶。一旦檔案從資料夾刪除,仍然可以在硬碟中使用正確的軟體恢復。
5. 如何復原永久刪除的檔案夾?
有兩種方法可以在 Mac 上恢復永久刪除的文件夾:
1. 從時光機備份中還原(需要之前有備份過)
2. 使用EaseUS檔案夾救援工具3步驟復原刪除的檔案夾:
步驟 1. 選擇丟失資料和檔案的磁碟位置(可以是內部HDD/SSD或行動儲存裝置)。點擊「掃描」按鈕。
步驟 2. EaseUS Data Recovery Wizard for Mac將立即掃描您選擇的磁碟分割區並尋找丟失資料。
步驟 3. 在掃描結果中選擇檔案並點擊「恢復」按鈕將資料救回。
6. 如何復原Mac郵件中刪除的檔案夾?
Apple郵件是Mac OS X 10.0或更新版本的內建電子郵件App。如果您不小心刪除了電子郵件,只要您找到可靠的解決方案來找回Mac上刪除的電子郵件,即使是永久刪除,也可以恢復丟失的電子郵件。閱讀教學,了解詳細步驟。
這篇文章有幫助到您嗎?
相關文章
-
如何將 MacBook Air 復原原廠設定 [手動和自動方式]
![author icon]() Bruce | 2025年07月02日更新
Bruce | 2025年07月02日更新
-
如何在 Mac 上格式化 SD 卡 [使用終端機和磁碟磁碟工具]
![author icon]() Ken | 2025年03月31日更新
Ken | 2025年03月31日更新
-
![author icon]() Gina | 2025年03月31日更新
Gina | 2025年03月31日更新
-
![author icon]() Ken | 2025年03月31日更新
Ken | 2025年03月31日更新