有無可能在沒有時光機的情形下備份Mac?
您知道將重要的Mac資料備份到外接式硬碟或USB隨身碟的最佳方式嗎?一般人說到備份Mac腦海中都會出現用內建的Mac備份工具 ─ 時光機(Time Machine)備份電腦。
儘管Time Machine在第一次設定後開始協助用戶自動備份Mac機,但部分用戶認為時光機太過複雜,他們更喜歡用簡單一點的方法創建備份!如果您也是有這樣想法的用戶,請繼續閱讀並按照下面的方法操作沒有時光機備份Mac電腦。
方法 1. 三步驟不用時光機備份Mac
如果您覺得時光機很難懂或很難操作,我們建議您使用EaseUS Todo Backup for Mac:這款軟體支援將資料備份到外接式硬碟或其他儲存裝置存放,沒有很難的操作,只需要三個簡單步驟。
您可以Google : EaseUS Todo Backup for Mac或直接點擊下方按鈕免費下載並安裝軟體,然後在MacOS X系統下不用時光機備份您的Mac資料。
步驟 1. 啟動並運行EaaseUS Todo Backup for Mac
單擊第一個Backup選項或者單擊左下角的+按鈕來創建備份項目—命名備份項目並單擊OK。
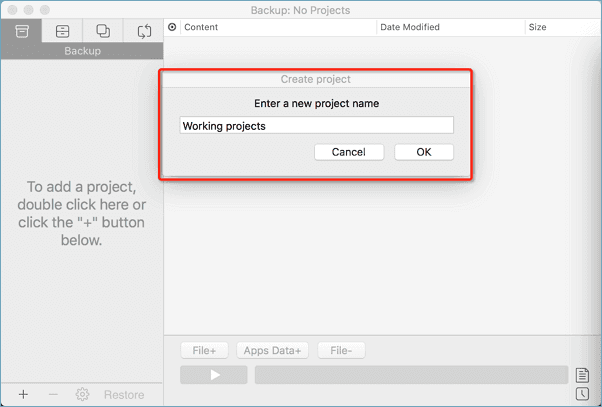
步驟 2. 選擇Mac資料備份儲存位置、自動備份的頻率等等並單擊OK。
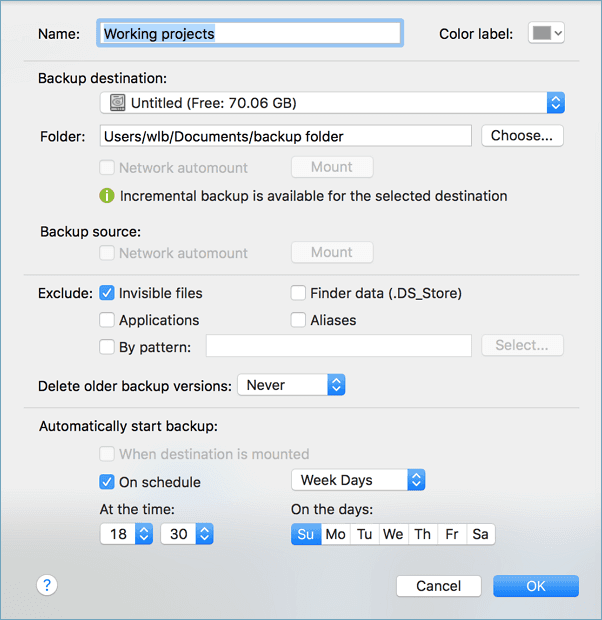
步驟 3. 將檔案含資料夾添加到備份計劃
單擊File+選擇性地將檔案和資料夾添加到備份中並單擊藍色按鈕將Mac備份到另一個磁碟機或外接式硬碟。
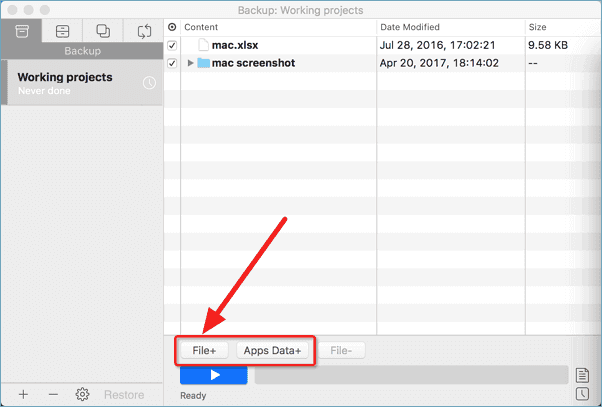
方法 2. 不用時光機手動備份Mac
第二種方法是手動將Mac資料備份到外接式硬碟。請將外接式硬碟或USB連接上Mac電腦並按照以下步驟備份Mac:
- 1. 單擊Finder>偏好設定> 一般>勾選在桌面上顯示這些項目:硬碟。
- 2. 在指定的備份存放位置創建一個資料夾並命名為My Backup。
- 3. 開啟磁碟並單擊使用者資料夾> 選擇所有要備份的檔案和資料並拖曳到My Backup文件夾。
- 4. 等待複製完成。
以上兩種方法都可以幫您在不用時光機(Time Machine)情況下備份Mac。唯一的問題是如果要備份的檔案比較多,選擇方法2會花較多時間。
這篇文章對您有幫助嗎?
相關文章
-
最佳Carbon Copy Cloner for Windows替代軟體
![]() Gina/2025/03/24
Gina/2025/03/24
-
如何重新安裝 Windows 10 並將檔案保留在您的 PC 上? 2025 教學
![]() Agnes/2025/01/09
Agnes/2025/01/09
-
Windows 10 備份和還原 — 保護系統、資料和應用程式的完整解決方案
![]() Agnes/2025/03/14
Agnes/2025/03/14
-
![]() Agnes/2025/03/14
Agnes/2025/03/14

