對於任何電腦用戶來說,最糟糕的噩夢就是丟失所有機密檔案。 由於意外刪除、硬碟故障或其他原因,可能會丟失檔案。 無論您如何丟失重要檔案,它都很容易損害您的聲譽並威脅您的隱私。 因此,有必要認識一些可靠的備份還原軟體,這樣您就可以更好地保護您的寶貴資料。
今天,我們將回顧一款流行的檔案還原軟體 — Paragon Backup & Recovery。 在這裡,您將知道是否應該使用 Paragon Backup & Recovery。 如果沒有,您可以使用的最佳替代方案是什麼?
首先,讓我們更好地了解 Paragon Backup & Recovery。
什麼是 Paragon Backup & Recovery
Paragon Backup & Recovery是Windows的檔案還原程式和備份管理工具。 它可以備份您的個人文件、硬碟或磁碟區。 您可以選擇手動創建單個備份或設定計劃以自動備份檔案。
Paragon Backup & Recovery 還具有備份管理和報告功能,可完全保護您的數據。 該軟體非常適合中小型企業。 事實上,您不需要豐富的 IT 知識背景即可使用此工具。 它有一個簡單的圖形界面,任何人都可以簡單上手。
該軟體提供具有基本備份和還原功能的免費版本。 但是,您必須以 $79.95 美元的價格購買高級備份管理器的激活碼,並不划算。
Paragon Backup & Recovery 提供什麼
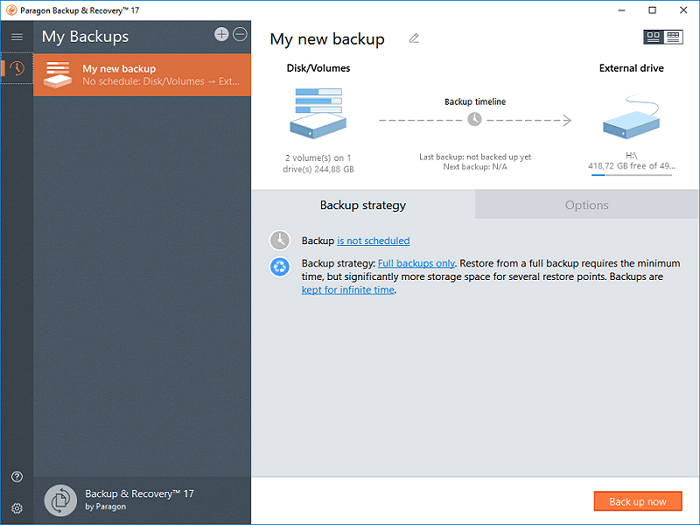
Paragon Backup & Recovery 軟體可以保護檔案、資料夾、磁碟區或您的整個系統。 它可以通過許多不錯的功能使備份和還原變得輕而易舉,例如:
計劃自動備份
您可以根據重複操作設定自動備份例程。 您還可以根據備份類型、保留時間、間隔等定義自定義備份參數。
用戶友好的還原媒體製作工具
Paragon Recovery Media Builder 可以在 USB 上或作為 ISO 映像準備基於 WinPE 的可啟動環境。 這可確保您的電腦始終可以啟動還原,而不會出現作業系統故障。
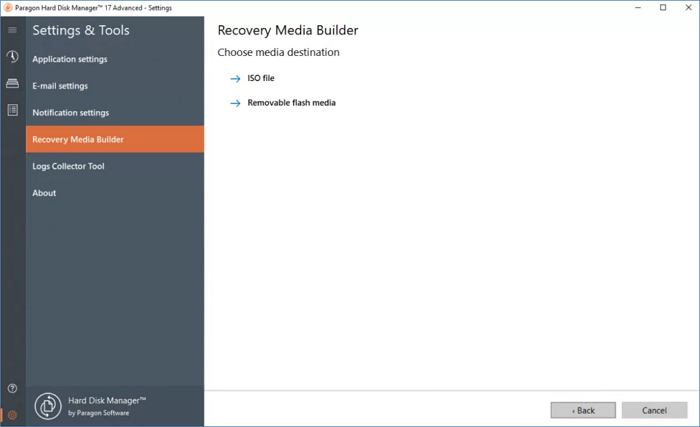
資訊資源
Paragon 為用戶提供了多種資訊支持資源。 這些資源幫助 Paragon 用戶找到包含不同故障排除指南的相關教程。 Paragon 博客提供有關如何使用該平台的文章。
活動報告
Paragon Backup & Recovery 還具有活動報告監控,可讓您跟踪軟體操作。 您可以在 Paragon 儀表板上預覽所有歷史備份操作和未來計劃的任務。
備份管理
您可以在 Paragon 索引菜單的我的備份選項卡上找到所有備份文件。 您可以在創建備份後進一步修改備份的屬性。 此外,您可以掛載備份映像以使它們在您的電腦上可搜索。
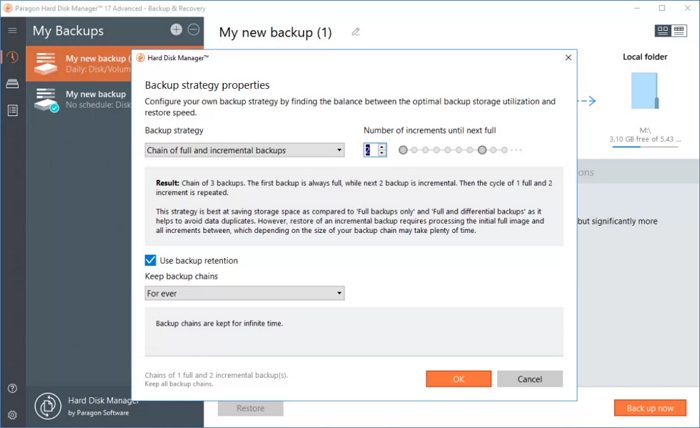
Paragon Backup & Recovery 的優點
- 支持系統映像備份
- 各種備份創建設定
- 靈活免費的備份解決方案
Paragon Backup & Recovery 的缺點
- 沒有雲端結合
- 客戶幫助表格無法使用
- 無備份驗證功能
Paragon 備份和還原的全方位替代方案 — EaseUS Todo Backup
Paragon Backup & Recovery 是一款出色的備份和還原軟體,但它並不完美。 Paragon 不提供免費試用、雲端儲存或自定義幫助表格。 因此,您需要一個功能強大、易於使用且用途廣泛的 Paragon Backup & Recovery 軟體替代品。
基於 Paragon 的所有缺點,EaseUS Todo Backup 是完美的選擇。 該軟體在 Paragon 徹底失敗的眾多理由中取得了勝利,例如:
雲端儲存
EaseUS Todo Backup 為進階用戶提供了巨大的 1TB 免費雲端儲存。 這意味著您可以使用 Todo Backup 軟體安全地備份雲端上的檔案和資料夾。
各種備份選項
您可以在 EaseUS Todo Backup 上以多種方式備份您的資料。 在這裡,您可以將整個系統備份到另一個位置,以確保您始終可以訪問可啟動系統。
您可以以生動的格式備份檔案或資料夾,例如:網路共享資料。 此外,您將獲得塊級磁碟映像技術支援來備份您的磁碟、分割區、磁區和 HDD/SDD。
郵件備份
EaseUS Todo Backup 讓您 創建 outlook 郵件備份並輕鬆恢復您意外刪除的電子郵件。 這樣,您將永遠不會丟失重要的電子郵件。
自動備份
EaseUS 備份軟體允許您安排備份,以便您可以保護和儲存您的日常資料。 智能備份計劃每半小時備份一次您的 Windows 電腦。
此外,EaseUS Todo Backup 允許您以四種方式備份檔案 — 完整、增量、差異和計劃備份。
其餘協助
與 Paragon 不同,EaseUS Todo Backup 不僅可以幫助您進行備份和恢復。 該軟體為 Windows 用戶提供了許多其他實用程式功能,包括:
- 磁碟克隆
- 系統轉移到其他電腦
- 複製磁碟分區
- 異機還原及其他更多功能
價格
與 Paragon 相比,EaseUS Todo Backup 更實用、CP值更高。 EaseUS Todo Backup Home 版本每月只需台幣$600,而 Paragon 的付費版本近台幣$2400元。 最重要的是,Todo Backup 還提供了一個免費試用版本讓用戶體驗使用。
毫無疑問,EaseUS Todo Backup 克服了 Paragon 的所有缺點,甚至提供了更強大的功能。 總而言之,如果 Paragon Backup & Recovery 不能幫到您,請務必嘗試一下 EaseUS Todo Backup。
在這裡,您可以快速備份您在 Todo Backup 上的檔案或資料夾,如下所示:
步驟1. 點擊要備份的內容。

步驟2. 有四個可備份選項:檔案、磁碟、OS和Mail。此部分請選擇「資料」。

步驟3. 本機和網路檔案都會列在左側。您可以展開目錄以選擇要備份的檔案。

步驟4. 根據畫面上的精靈操作,選擇要存放備份檔的目標位置。

在「選項」中,點擊「備份選項」>「加密」以密碼加密備份;在「備份計劃」中可以設定備份計劃,也可以選擇在特定事件發生時開始備份。還有許多其他選項供您探索,根據自身需求定制備份任務。

步驟5. 您可以將備份檔存放到本機磁碟、EaseUS雲端服務和NAS。

步驟6. EaseUS Todo Backup支援將資料備份到第三方雲端硬碟和EaseUS的雲端硬碟中。
如果需要將資料備份到第三方雲端硬碟,請選擇「本機磁碟」並向下滑到「雲端裝置」>「添加雲存儲服務」。

如果您選擇EaseUS雲端服務硬碟。請點擊「EaseUS雲端服務」並註冊您的EaseUS帳號並登入。

步驟7. 點擊「立即備份」開始備份檔案。備份完成後,軟體會把備份完成的任務顯示在左側。右鍵點擊備份任何,可以進一步管理備份。
結論
Paragon Backup & Recovery 是一款不錯的檔案備份管理軟體。 它可以免費創建映像備份、自動備份和許多其他備份。 但不幸的是,Paragon 並不是一個完美的工具。 它沒有雲端儲存、備份驗證和許多其他附加功能。
幸運的是,EaseUS Todo Backup 可以掩蓋 Paragon 的所有缺點。 例如,它提供巨大的雲端儲存空間、快速的客戶支援和各種備份驗證功能。
如果您對 Paragon 不滿意,請立即下載 EaseUS Todo Backup 並輕鬆備份您的檔案。
這篇文章對您有幫助嗎?
相關文章
-
![]() Harrison/2025/03/14
Harrison/2025/03/14
-
![]() Agnes/2025/03/14
Agnes/2025/03/14
-
![]() Gina/2025/03/14
Gina/2025/03/14
-
![]() Gina/2025/03/14
Gina/2025/03/14

