差異備份和增量備份都是「智能」備份,通過僅備份變更的檔案來節省時間和磁碟空間。但他們在如何做以及結果的有用性方面存在明顯的差異。
電腦上的大多數資訊變化非常緩慢或根本沒有變化。這包括應用程式本身、系統甚至大部分用戶資料。通常,每天甚至每週都會變更磁區或磁碟中的一小部分數據。因此,僅備份每天變更的數據才有意義。這是複雜備份策略的基礎。
差異備份是什麼
差異備份是備份策略中每天都在備份變化的單個檔案或資料夾的一種實用方法。差異備份僅備份自上次完整備份以來變更的檔案。
例如,假設您在週日進行了完整備份。週一只備份自周日以來變更的檔案,週二僅備份自周日以來變更的檔案,依此類推,直到下一次完整備份。
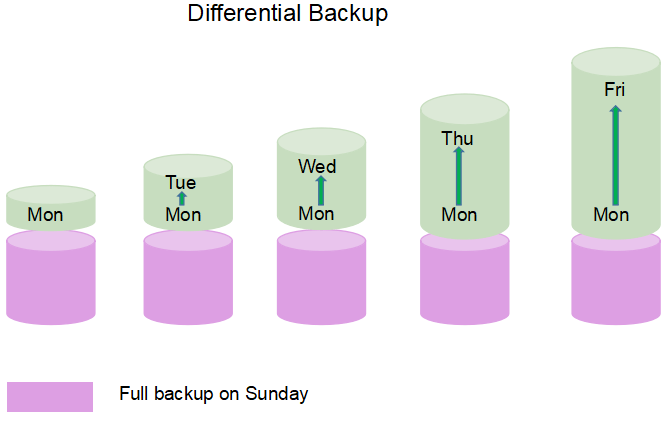
差異備份 .vs 完整備份
- 差異備份比完整備份更快,因為要備份的內容要少得多。但是要備份的資料量會隨著每個差異備份任務的增加而增長,直到下一次完整備份。
- 差異備份比完整備份更靈活,但每天執行一次以上仍然很笨,尤其是在下一次完整備份臨近時。
增量備份是什麼
增量備份也只備份變更的資料,但它只備份自上次備份以來變更的資料 — 無論是完整備份還是增量備份。它們有時稱為「差異增量備份」,而差異備份有時稱為「累積增量備份」。搞混了嗎?別擔心。
假設您在星期二進行增量備份,您將只備份自星期一增量備份以來變更的資料。結果是更小和更快的備份。增量備份的優點是備份之間的時間間隔更短,需要備份的資料更少。
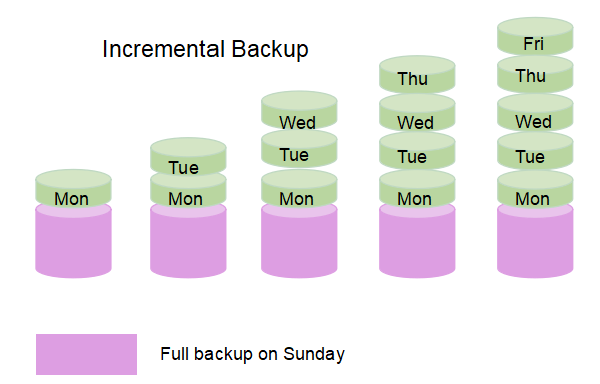
差異備份 .vs 增量備份
如果您仍然不太清楚這些差異,請檢視比較表格:
| 備份策略 | 備份基礎 | 備份速度 | 使用空間 | 相似性 | 恢復所需的媒體 |
|---|---|---|---|---|---|
| 完整備份 | 完整備份 | 慢 | 大 | / | 僅最近的備份 |
| 差異備份 | 完整備份 | 中等 | 大 | 僅備份已變更的檔案 | 最近的完整 + 自完整以來的所有增量 |
| 增量備份 | 上一次的備份方式 | 快 | 小 | 最近的完整 + 自完整以來的所有增量 |
與完整備份相比,增量備份需要的備份時間更短,產生的映像檔也更小。
並且與差異備份相比,增量備份會更好地節省您的空間。這就是大多數人選擇進行增量備份的主要原因。
既然您已經注意到增量備份和差異備份之間的所有這些差異,您應該知道選擇哪種方法來備份您的檔案。執行這些備份任務的最佳工具是什麼?
推薦:最佳增量/差異備份軟體
如何利用增量/差異備份來保護電腦?我們強烈推薦增量/差異備份軟體 — EaseUS Todo Backup 幫助您獲得最佳的備份與還原解決方案。
在 Windows 電腦上建立檔案的增量備份:
步驟1. 點擊要備份的內容。

步驟2. 有四個可備份選項:檔案、磁碟、OS和Mail。此部分請選擇「資料」。

步驟3. 本機和網路檔案都會列在左側。您可以展開目錄以選擇要備份的檔案。

步驟4. 根據畫面上的精靈操作,選擇要存放備份檔的目標位置。

在「選項」中,點擊「備份選項」>「加密」以密碼加密備份;在「備份計劃」中可以設定備份計劃,也可以選擇在特定事件發生時開始備份。還有許多其他選項供您探索,根據自身需求定制備份任務。

步驟5. 您可以將備份檔存放到本機磁碟、EaseUS雲端服務和NAS。

步驟6. EaseUS Todo Backup支援將資料備份到第三方雲端硬碟和EaseUS的雲端硬碟中。
如果需要將資料備份到第三方雲端硬碟,請選擇「本機磁碟」並向下滑到「雲端裝置」>「添加雲存儲服務」。

如果您選擇EaseUS雲端服務硬碟。請點擊「EaseUS雲端服務」並註冊您的EaseUS帳號並登入。

步驟7. 點擊「立即備份」開始備份檔案。備份完成後,軟體會把備份完成的任務顯示在左側。右鍵點擊備份任何,可以進一步管理備份。
這篇文章有幫到您嗎?
相關文章
-
2種方法建立可携式Windows 11/10/8/7在USB磁碟機
![author icon]() Agnes | 2025年03月14日更新
Agnes | 2025年03月14日更新
-
EaseUS Todo Backup Free vs Home:有什麼差別?
![author icon]() Gina | 2025年03月14日更新
Gina | 2025年03月14日更新
-
![author icon]() Agnes | 2025年03月14日更新
Agnes | 2025年03月14日更新
-
![author icon]() Agnes | 2025年03月14日更新
Agnes | 2025年03月14日更新