教學:Robocopy、Xcopy、Notepad cmd 是 Windows 10 備份指令行,可讓您在 Windows 10 中使用命令提示字元備份檔案。如果您更喜歡用於系統(OS)、檔案、資料夾、磁碟和從命令提示字元進行磁碟區備份,請使用 EaseUS Todo Backup。
可以在 Windows 10 中使用命令提示字元複製檔案以進行備份嗎?
Windows 作業系統有著內建的備份與還原程式。例如,Windows 10 中的檔案歷程記錄用於備份經常變更的特定檔案和資料夾,Windows 7 中的備份與還原程式於製作完整的系統映像,以及系統還原、全新啟動。
是否有可以使用 Windows 10 命令提示字元備份檔案和資料夾的方法?、Windows Linux Unix 使用者習慣使用命令提示字元備份檔案,即使將 Linux 變更為 Windows 作業系統,他們也保持這種習慣。此外,在 Windows 10 中使用命令提示字元進行備份可以讓我們在不啟動 Windows 的情況下備份資料,尤其是當您的作業系統無法啟動時。最常用的指令行是 Robocoy、Xcopy、Notepad 和一些商業指令行備份軟體。在這裡,最先進、最快速和使用者友好的建議是 EaseUS Todo Backup 。
在 Windows 11、10、8 或 7 中從命令提示字元備份檔案的 4 種方法
- 1. Robocoy 指令行備份
- 2. xcopy 指令行備份
- 3. 記事本 cmd 備份
- 4. EaseUS 指令行備份
為防止您的電腦因係統崩潰、檔案損毀、病毒感染等導致檔案遺失,您需要不時地備份您的電腦資料。在 Windows 10 中,您可以使用 Robocopy、Xcopy 和記事本指令輕鬆將檔案和資料夾從原始位置複製到目標位置。而如果您想備份您的磁碟區、磁碟或 Windows 系統,則需要一款備份工具來支援,例如 EaseUS Todo Backup。
方法 1. 在 Windows 10 中使用 Robocopy 指令行進行備份
Robocopy 是 Robust File Copy 的縮寫,提供了 80 多個指令行參數和開關,讓使用者可以有一個額外的檔案副本進行備份。此 Windows 10 指令備份行的典型使用場景是複制大型檔案共用。請參閱以下詳細說明。
步驟 1. 在搜尋框中輸入 cmd ,或按 Windows + R (將顯示執行對話框)並輸入 cmd 開啟命令提示字元。
步驟 2. 以這種形式輸入指令 Robocopy (或 Windows 8/7/XP 使用者的 xcopy):robocopy + 空格 + 原始路徑 + 目標路徑。您可以按照範例建立自己的指令。
Robocopy "D:\test" "F:\test 1" (這是 Robocopy 將 D:\test 的內容複製到 F:\test 1 的最簡單用法)

步驟 3. 按 Enter 鍵,所有目標檔案和資料夾將備份到您想要的位置,可以是任何磁碟機,包括外部 USB 快閃磁碟機。
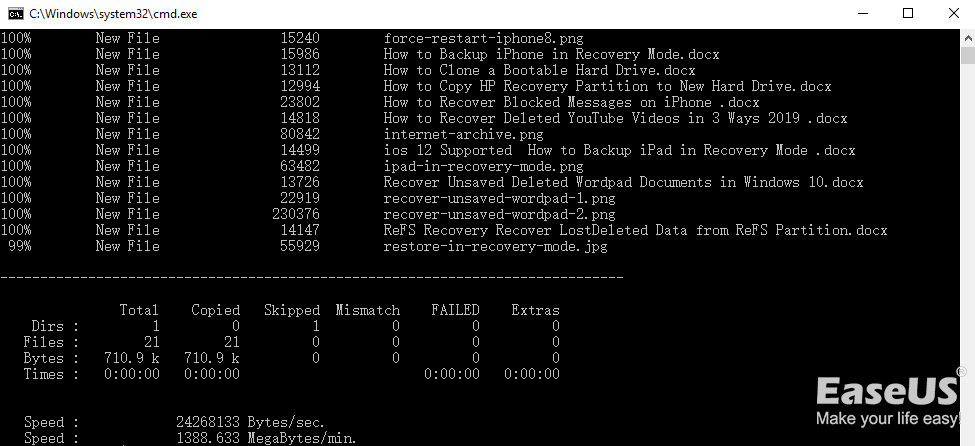
方法 2. 在 Windows 10 中使用命令提示字元備份 Xcopy
Windows 指令行允許您使用 xcopy 指令備份檔案和目錄。Xcopy 有不同的開關,我們可以使用這些開關指定需要複製哪些檔案的條件。您可以使用 USB 磁碟機或外接硬碟作為備份位置。接下來,讓我們開始了解我們應該使用什麼 Xcopy 指令行來備份檔案以將檔案複製到外接硬碟。
xcopy 來源目標 /M /E /G /H /Y
注意:/M 開關在將檔案複製到目標位置後關閉檔案的存檔屬性。只有當之後有人變更檔案時才會設定此屬性。
要使用日期和時戳備份資料,我們需要執行以下指令:
xcopy 原始位置 /E /G /H /Y /D:mm-dd-yy
方法 3. 在 Windows 10 中使用記事本 CMD 備份檔案
對於不熟悉 Windows 10 命令提示字元提供的指令行的人,您可以使用記事本啟動您習慣的圖形使用者介面。如果您的電腦無法啟動並且您想要復製檔案進行備份,請使用安裝光碟並輸入命令提示字元。
步驟 1. 在命令提示字元中,輸入 Notepad.exe 並按 Enter 鍵啟動記事本應用程式。啟動應用程式後,點擊檔案 > 另存新檔。
步驟 2. 找到您要備份的檔案。
步驟 3. 插入您的 USB 或外接儲存裝置。
步驟 4. 右鍵點擊要備份的檔案和/或資料夾,然後選擇「傳送到」您的 USB。
方法 4. 使用指令行備份軟體備份所有內容
以上三種方法僅適用於備份檔案、資料夾和目錄。如果您的需求是備份磁區、磁碟和系統,前三個指令不能滿足需求。因此,您可以嘗試 EaseUS 指令行備份工具,該工具使您可以直接在 Windows 指令行下備份檔案、資料夾、磁碟區/磁碟和系統,只執行 etbcmd 指令。您可以根據需求設定差異備份、完整備份或增量備份。
除了指令行備份外,EaseUS Todo Backup 還為您提供圖形介面,可以一次將多個磁碟區克隆到新磁碟(HDD/SSD)或將 Windows 系統克隆到 SSD,無需重灌系統。
步驟 1. 以系統管理員身分執行命令提示元並執行指令 etbcmd 以啟動 EaseUS Todo Backup。

步驟 2. 該工具的所有指令和參數將在下面列出。
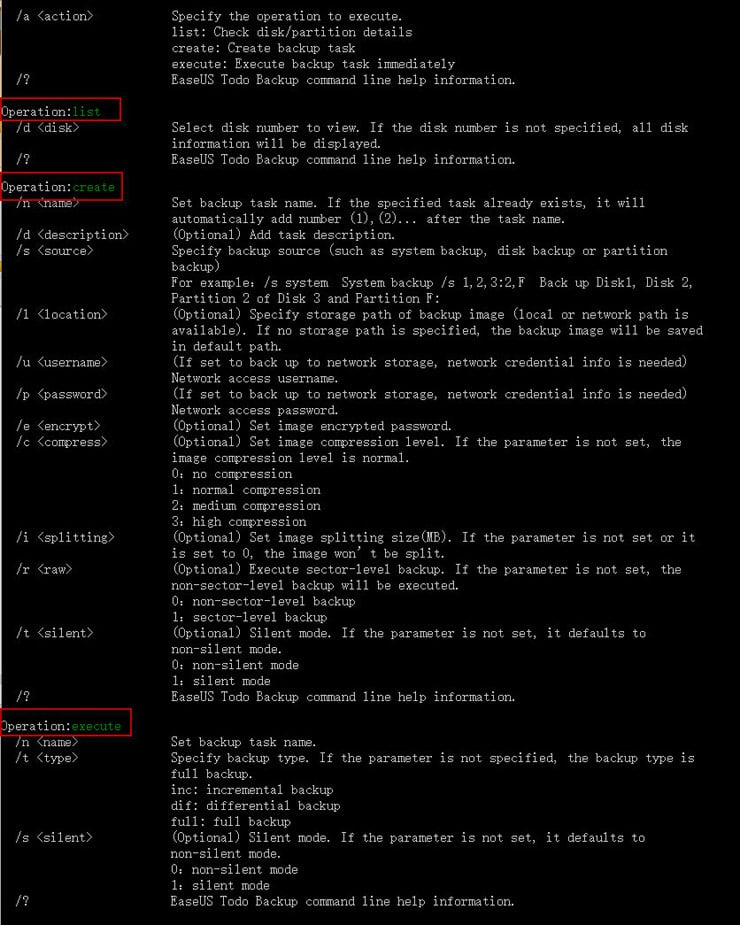
步驟 3. 這是建立備份任務的範例。而且,您最好先列出電腦上的所有磁碟區和磁碟,以確認在建立作業之前需要備份哪個磁碟區。
![]()
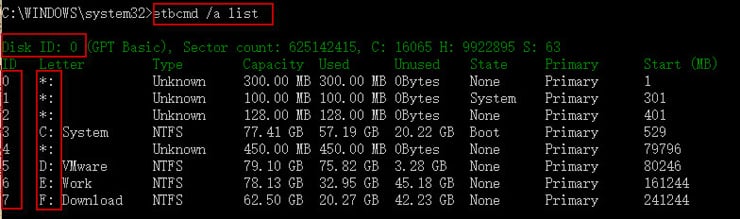
步驟 4. 如果要備份系統,可以使用參數「/s system」,Todo Backup 會選擇系統和開機磁區直接備份。您也可以手動選擇磁碟區。它應該是上面列表中的磁碟區 1 和 3。
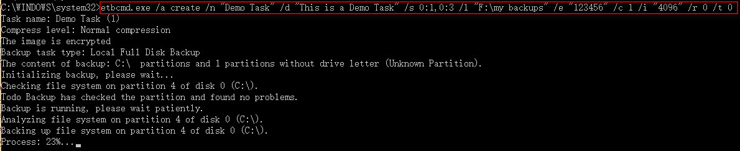
步驟 5. 為了備份到網路磁碟機,位置可以設定如下。
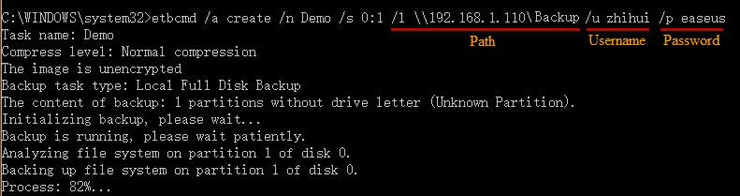
Windows 10 中最方便的備份解決方案是什麼?
本文涵蓋了幾乎所有 Windows 10 備份指令行方法,供使用者和系統管理員使用 Windows 10 中的命令提示字元備份檔案。事實上,指令行始終是更進階的電腦使用者的選擇,以及那些隨著電腦備份方式越來越智能、簡便、快捷,對這種方式的堅持正在逐漸減少的人。
EaseUS Todo Backup 提供了用於將電腦備份到本機磁碟機、外接硬碟、USB、網路磁碟機甚至雲端儲存空間的指令行選項。然而,使用找更喜歡使用它並不是因為它可以使用指令行進行備份,而是檔案、資料夾、系統、磁碟和磁碟區備份的自動備份選項。
只需選擇一種備份模式,軟體將引導您完成整個備份方式並完成備份。這種方式不需要額外的電腦技能。在這支 EaseUS Todo Backup 的介紹影片中取得更多資訊。
這篇文章有幫到您嗎?
相關文章
-
2025 年 EaseUS 磁碟統計數據 1(尺寸/品牌/類型)
![author icon]() Bruce | 2025年01月24日更新
Bruce | 2025年01月24日更新
-
如何修復 Windows 啟動開機管理程式失敗 [完整教學]
![author icon]() Ken | 2025年01月24日更新
Ken | 2025年01月24日更新
-
![author icon]() Gina | 2025年03月24日更新
Gina | 2025年03月24日更新
-
Windows 10 升級後電腦變慢 | 以 6 種方式加速電腦
![author icon]() Harrison | 2025年03月24日更新
Harrison | 2025年03月24日更新