| 解決方法 | 疑難排解步驟 |
|---|---|
| 方法 1. 如何進入安全模式 | 點擊開始圖示,然後選擇設定 > 更新與安全性 > 復原 > 立即重新啟動 > 疑難排解 > 進階選項 > 啟動設定 > 重新啟動...完整步驟 |
| 方法 2. 無法進入安全模式 | 在執行 Windows 11/10/8/7 的電腦上建立系統備份映像...完整步驟 |
很多事情都可能導致您的系統無法啟動。如果您可以成功加載 Windows 10/8/7,您可以嘗試使用 Windows 還原選項來還原系統。如果您無法正常啟動 Windows,您應該小心處理這種情況。
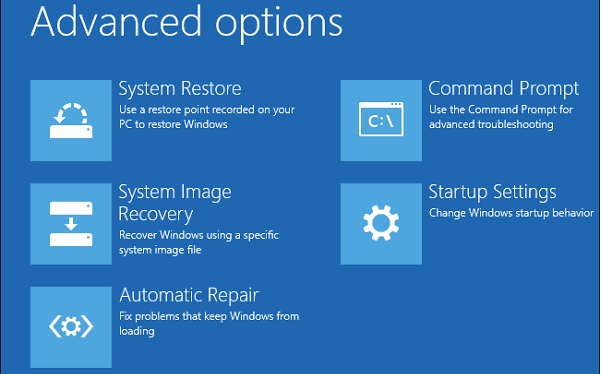
通常,當您的系統無法正常啟動 Windows 時,您可以進入安全模式。安全模式是 Windows 的故障排除選項,可在受限狀態下啟動您的電腦。僅啟動執行 Windows 所需的基本文件和驅動程式。安全模式對於解決可能無法正常啟動或可能阻止 Windows 正常啟動的程式和驅動程式的問題非常有效。
為防止在還原系統過程中資料丟失,您需要提前在安全模式下備份文件或資料。但是,大多數備份程式無法在安全模式下執行。幸運的是,無論您執行的是 Windows 7、Windows 8 還是 Windows 10,您都可以隨時使用 WBadmin 命令來備份您的電腦資料。 WBadmin 是一個命令行程式,可讓您使用命令提示字元或 PowerShell (Windows 10) 備份檔案。您可以按照以下步驟完成它:
在命令提示字元的幫助下以安全模式備份檔案的步驟
1. 啟動電腦,並在顯示 Windows Logo 前反復按 F8 鍵。
如果您使用的是 Windows 10,請單擊開始圖標,然後選擇設定 > 更新與安全性 > 還原 > 立即重新啟動 > 疑難排解 > 進階選項 > 啟動設定 > 重新啟動。您可以選擇(4) 啟用安全模式進入安全模式。
2.它將引導您進入進階啟動選項。從那裡,選擇帶命令提示字元的安全模式。
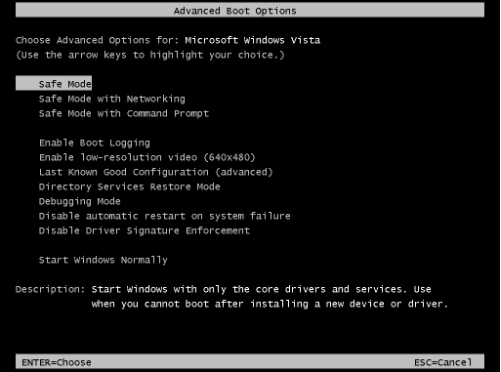
3.在命令提示字元下,您可以輸入 WBadmin 命令來備份您的資料。例如,如果要將磁碟機 C:上保存的所有資料備份到磁碟機 F:,則可以輸入:
Wbadmin start backup -backuptarget:F: -include:C:
要備份系統磁碟和所有重要磁碟區,請輸入以下內容:
Wbadmin start backup -backuptarget:F: -include:C: -allcritical
無法啟動進入安全模式時如何備份文件
如果您的系統無法啟動怎麼辦?如果無法進入安全模式怎麼辦?您仍然可以在沒有 Windows 系統下備份您的文件。為了在系統無法啟動時備份資料或想要的檔案,您需要這些東西:
- 執行 Windows 10/8/7 的電腦
- EaseUS Todo Backup(專業的備份軟體並且易於使用。只需選擇要備份的內容:整個系統、磁碟、磁碟區、特定資料夾,然後在幾秒鐘內創建備份。)
- 可寫入的隨身碟或 CD/DVD 光碟。 (製作緊急開機磁碟這樣即使系統啟動失敗,您也可以備份資料。)
使用檔案備份軟體備份檔案的步驟:
步驟 1. 製作EaseUS Todo Backup開機碟,您需要一個USB隨身碟並將其連接到工作的電腦。啟動EaseUS Todo Backup,單擊「工具」,然後單擊「建立開機碟」。

步驟 2. 選擇開機碟位置時切換到USB選項,然後單擊建立。
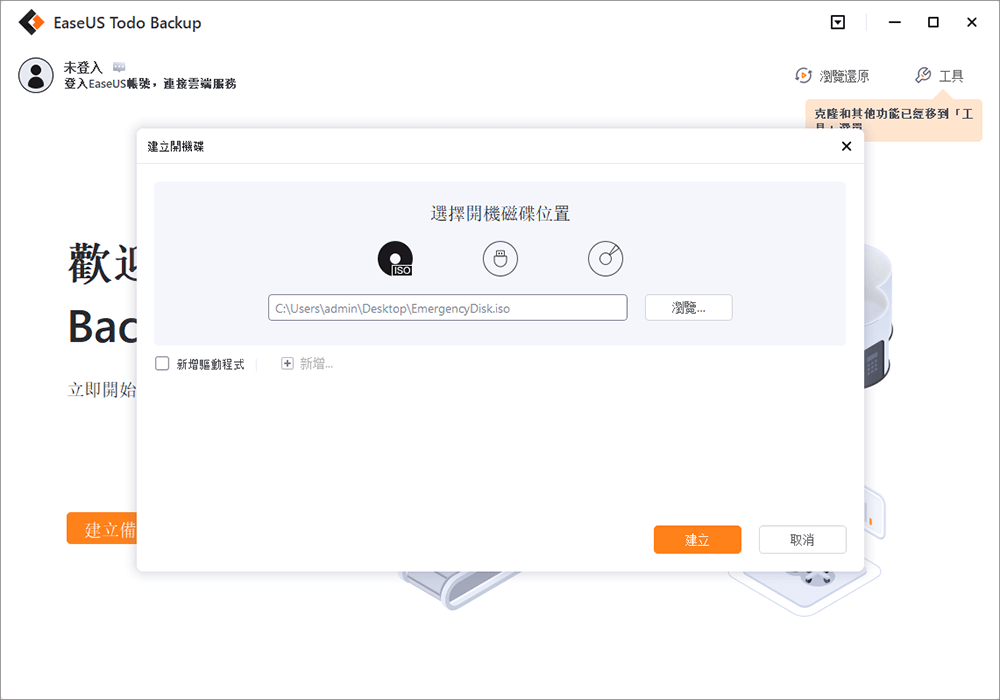
步驟 3. 完成後,將此開機碟插入需要備份的電腦。重啟電腦,按F2/DEL進入BIOS。更改啟動順序,然後電腦開機並從開機碟執行EaseUS Todo Backup。
步驟 4. 訪問選擇備份內容的選項,然後選擇磁碟備份模式。在這裡,選擇要進行完整備份的電腦硬碟。

步驟 5. 選擇一個目的地來儲存您的備份檔案。建議將備份檔案儲存到外接儲存媒體。

步驟 5. 單擊「立即備份」執行您的操作。
總之,重要的是定期或計劃備份,預防資料丟失。該軟體可以重新安裝,但您的資料很可能永遠丟失。
EaseUS Todo Backup 是一款流行且價格划算的備份和還原軟體,可讓您在災難發生時備份系統、檔案和資料夾。如果您遭受重大資料丟失,請盡快備份資料。
這篇文章對您有幫助嗎?
相關文章
-
HP Backup and Recovery Manager 免費替代軟體
![]() Gina/2025/03/14
Gina/2025/03/14
-
如何在Windows 11/10/8/7建立WinPE可開機磁碟 [2025 更新]
![]() Gina/2025/01/09
Gina/2025/01/09
-
![]() Gina/2025/01/09
Gina/2025/01/09
-
Top 3 種下載 EaseUS 克隆軟體的理由(HDD SSD克隆/系統轉移)
![]() Gina/2025/03/14
Gina/2025/03/14

