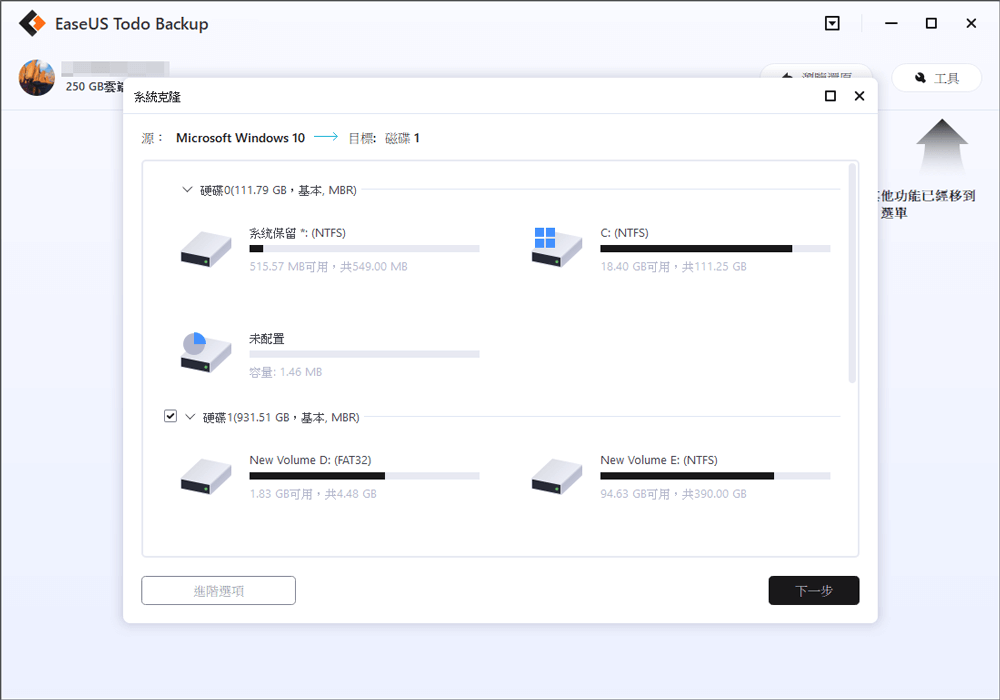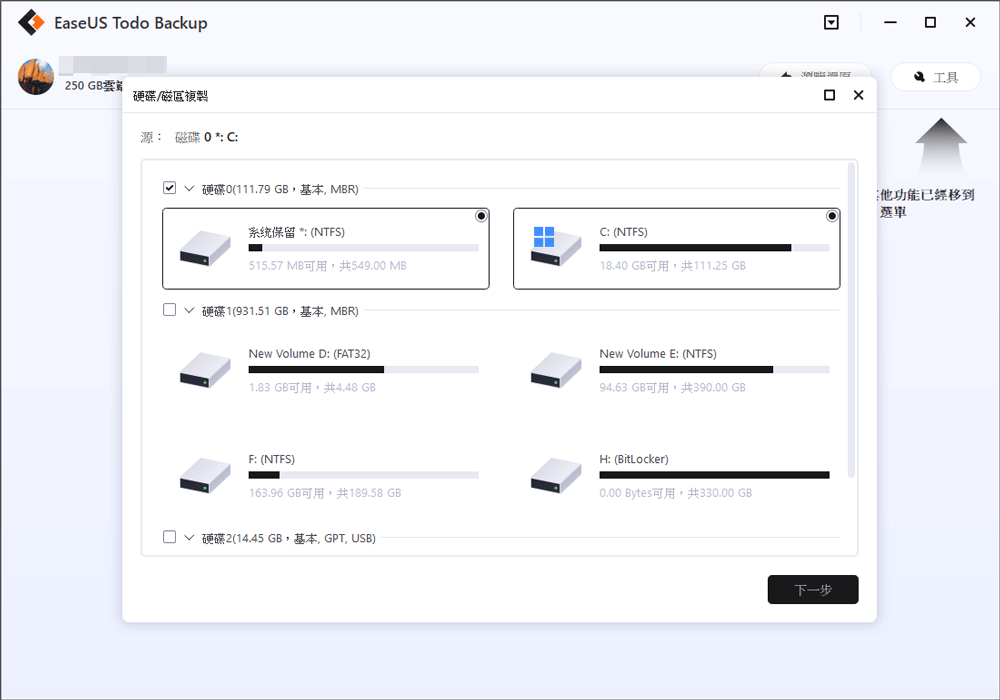您使用的電腦或筆記型電腦中預裝了已配置的硬碟。可以是傳統類型,通常具有數 TB 的大容量硬碟(HDD),也可以是現代類型,相對而言具有 250GB 左右的固態硬碟(SSD)。並非每次您的電腦沒這麼新或崩潰時,您都必須購買一台新電腦。該問題可能與硬碟問題有關,例如空間不足、出現壞軌或太舊而無法快速運作。因此,找出真正的原因並決定購買一台新電腦或只是更換一個新的硬碟。以下是您可以遵循的跡象來更換硬碟而不是花錢購買新電腦。
- 您的硬碟已使用 4 年
- 硬碟變得非常慢
- 硬碟沒有可用空間來儲存資料
- Windows 系統經常崩潰或當機
- 聽到一些奇怪的噪音或咔噠聲
下載 EaseUS 克隆軟體以更換硬碟
每當需要更換硬碟時,都會推薦使用磁碟克隆程式來協助將原始硬碟 100% 複製到新硬碟,包括 Windows 系統、設定、程式、遊戲 和個人資料。作為最好的硬碟克隆軟體,EaseUS Todo Backup 再次登上榜首。
更換硬碟時,EaseUS 克隆軟體有什麼作用?
軟體可以自動將每一份資料從原始硬碟或磁碟區克隆到目標磁碟的順利過程。通過克隆,軟體將所有資料和您的開機系統保留在新硬碟上,因此您無需擔心無法在新硬碟上全新安裝 Windows 11 或 10,或者您必須花一天時間 在 Windows 全新安裝之前,對舊硬碟上的所有內容進行完整備份。
下載 EaseUS Todo Backup 以進行磁碟克隆的 3 個理由(資訊圖表)
事實上,市面上有大量的硬碟克隆軟體,品牌比較好的軟體有 EaseUS Todo Backup、Macrium Reflect、Paragon Hard Disk Manager 和 Clonezilla。如果您不打算在這裡使用某個應用程式,我們對下載 EaseUS Todo Backup 的前五個理由的總結,多功能磁碟克隆軟體將幫助您做出決定。
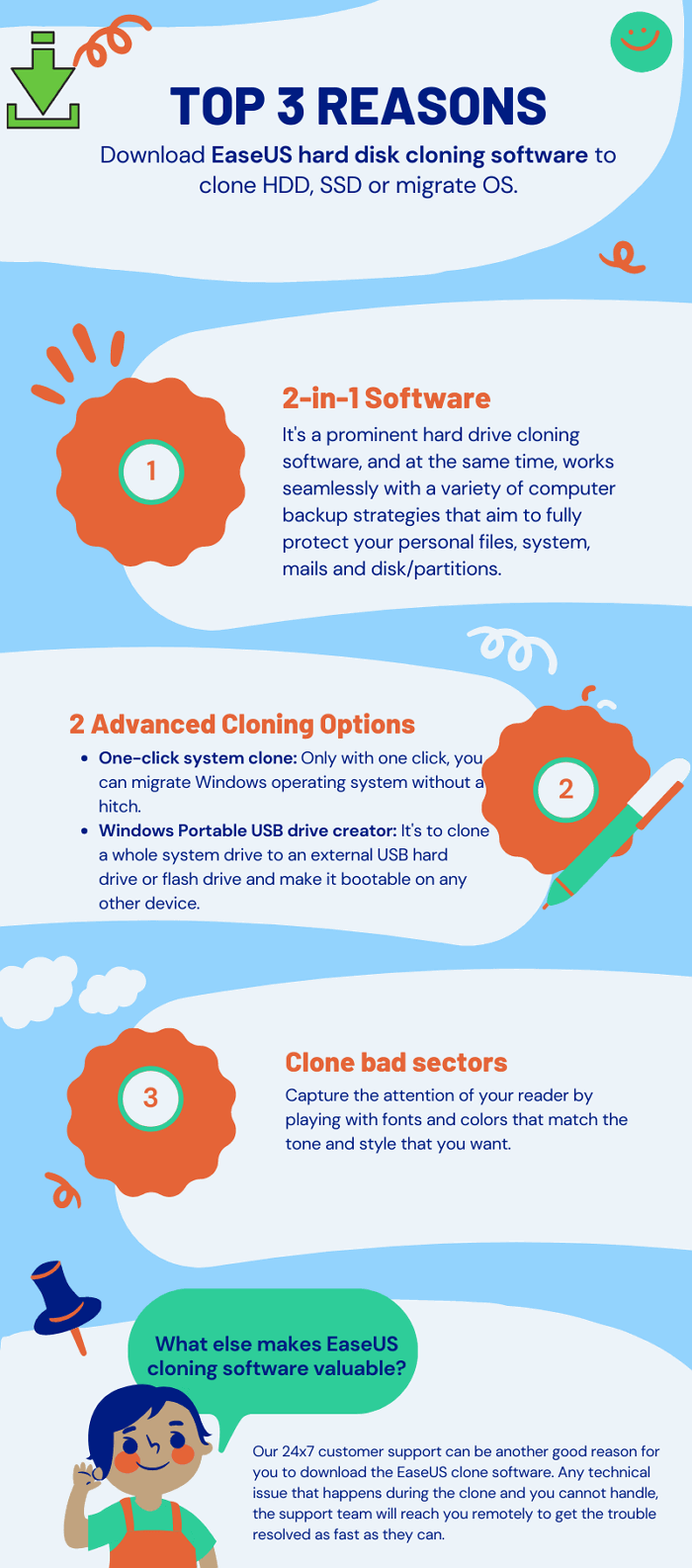
#1. 與備份和克隆相結合的二合一軟體
這是一款出色的硬碟克隆軟體,同時與各種電腦備份策略無縫協作,旨在全面保護您的個人檔案、系統、郵件和磁碟/磁碟區。EaseUS Todo Backup 中整合的每個功能都有效地在我們的日常工作和使用中起作用。讓我們舉幾個例子。
- 完整備份:支援檔案/系統/郵件/磁碟/磁碟區的完整、增量和差異備份。
- 本機和雲端備份:支援將備份儲存到本機磁碟機、網路磁碟機、NAS、OneDrive、Dropbox、Google 雲端硬碟和 EaseUS Cloud。
- 聰明備份:建立聰明計劃以每半小時監控指定的檔案或資料夾,並在 30 分鐘內進行任何變更時產生新的備份映像。
- HDD 克隆到 SSD:只要 SSD 不小於 HDD 的已用空間,甚至支援更大的 HDD 到更小的 SSD 克隆。
- 克隆 C 槽到 D 槽,D 槽到 E 槽:支援將單個磁碟區克隆到另一個磁碟區,主要用於備份目的。
- 將系統從 HDD 轉移 SSD:僅將系統克隆到新的 SSD,因此您無需從頭開始重新安裝 Windows。
#2. 2 個進階克隆選項涵蓋所有磁碟克隆需求
作為適用於 Windows 11、10、8 和 7 使用者的磁碟克隆工具,有一些使用者無法從其他等效軟體中享受到的好處。除了跨 MBR 和 GPT 克隆硬碟的主要克隆功能外,EaseUS 克隆軟體透過提供一鍵式系統克隆和 Windows 可攜式 USB 建立來超越其他軟體。
- 一鍵系統克隆:當您的目標是轉移系統,將系統從一台電腦轉移到另一台計算機且不重新安裝時,此系統克隆功能很適合您。該軟體會自動為您偵測系統磁碟和開機磁碟,因此您只需選擇目標磁碟即可。只需點擊一下,您就可以順利轉移 Windows 系統。
- WIndows 可攜式 USB 製作:這是您可以在 EaseUS Todo Backup 的系統克隆選項中找到的獨家功能。軟體將整個系統磁碟克隆到外接 USB 硬碟或快閃磁碟機,並使其可在任何其他裝置上開機。當您想在家裡使用公司的電腦時,這一點非常重要。
#3. 克隆有壞軌的硬碟
很多情況都在迫使我們更換硬碟,其中一種情況是硬碟因掃描壞軌而無法修復並出現故障。
要克隆帶有壞軌的硬碟,只有進階磁盤克隆軟體可以處理。EaseUS Todo Backup 能夠在克隆程序中忽略壞軌,最大限度地將所有可存取的資料從故障硬碟複製到新硬碟,且不會卡住。
如果您的硬碟嚴重損壞且無法啟動,最好在 WinPE 環境中啟動克隆程序。因此,首先,建立可開機 EaseUS Todo Backup USB。 接下來,您可以按照標準程序克隆帶有壞軌的硬碟。
步驟 1. 將新硬碟連接到電腦。
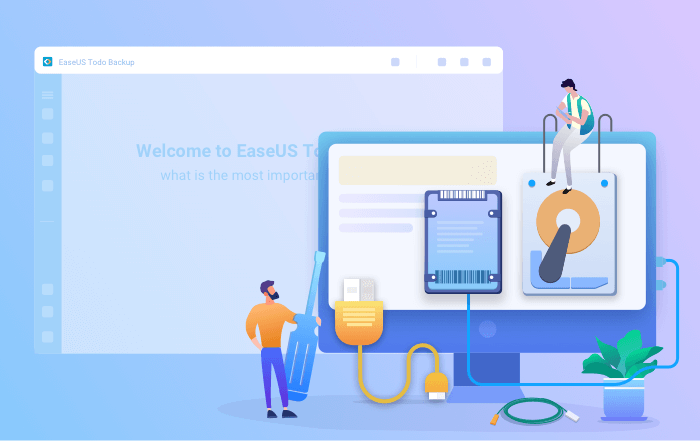
克隆開始前的準備工作:
1. 要將目標磁碟連接到電腦,您可能需要螺絲起子、電源分配器適配器電纜、SATA 傳輸線或 USB 到 SATA 適配器。
2. 確保目標 HDD/SSD 的容量等於或大於舊硬碟的已用空間。
3. 檢查新硬碟的磁碟分割樣式是否與舊硬碟一致。 如果不是,請初始化新 HDD/SSD 成 MBR/GPT。
3. 下載磁碟克隆工具 — EaseUS Todo Backup
EaseUS Todo Backup 是一款整合多種功能於一身的克隆軟體。在磁碟克隆領域,該工具脫穎而出,主要體現在以下幾個方面:
- 支援系統/磁碟克隆、備份、還原和系統轉移。
- 涵蓋盡可能多的磁碟克隆需求,例如將硬碟更新為更大的硬碟,克隆系統等。
- 在市面上所有同類產品中,磁碟克隆的成功率最高。
- 支援各種磁碟類型,包括 IDE、EIDE、SATA、ESATA、ATA、SCSI、iSCSI、USB 1.0/2.0/3.0。
- 支援克隆基本/動態磁碟和 MBR/GPT 磁碟。
步驟 2. 步驟教學
系統克隆:選擇系統克隆 > 選擇目標磁碟 > 點擊下一步開始。在進階選項中,您可以選擇建立開機碟選項以將系統克隆到 USB。
磁碟/磁碟區克隆:選擇克隆>選擇原始磁碟或磁碟區>選擇目標磁碟>點擊下一步開始。
步驟 3. 從克隆的硬碟開機。
案例 1. 如果要同時保留舊硬碟和新硬碟
- 重新啟動電腦,按下 F2 鍵(F8、F10、DEL...)進入 BIOS 設定。
- 在開機選項,選擇新 HDD/SSD 作為新開機硬碟。
- 退出 BIOS 並重新啟動電腦。
案例 2. 如果您想要只保留新磁碟
- 拔下舊磁碟並確保新磁碟連接良好。
- 連接新磁碟並確保它可以被電腦辨識。
- 重新啟動電腦。
EaseUS Clone 的整體最佳使用者體驗
我們認為下載 EaseUS 克隆軟體的三個理由足以展示它的價值。一般來說,如果您正在尋找安全可靠的軟體,以提供流暢的克隆體驗,更重要的是,確保從克隆的硬碟 100% 成功啟動 Windows,那麼 EaseUS Todo Backup 總體上是最好的。
我們的全天候技術支援可能是您下載 EaseUS 克隆軟體的另一個好理由。克隆期間發生的任何技術問題,您無法處理,支援團隊將遠端與您聯繫,以盡快解決問題。
為什麼不下載 EaseUS 磁碟克隆軟體並嘗試看看呢?
這篇文章對您有幫助嗎?
相關文章
-
適用於 Windows 10 的 Lenovo Backup 軟體下載【2025 完整教學】
![]() Gina/2025/01/09
Gina/2025/01/09
-
![]() Gina/2025/01/09
Gina/2025/01/09
-
3步驟升級/克隆Xbox 360 Slim硬碟成更大的HDD
![]() Gina/2025/03/14
Gina/2025/03/14
-
![]() Gina/2025/03/14
Gina/2025/03/14