在這篇文章中,我們將介紹系統映像以及如何使用它們進行資料備份。與建立程序相同,您可以使用Windows或EaseUS工具復原系統映像備份,具體取決於您用於建立映像的軟體。此外,我們將介紹Windows還原硬碟功能,該功能可以啟動以重新安裝或還原Windows 10。
| 解決方案 | 疑難排解步驟 |
|---|---|
| 1. 建立映像 |
1.使用內建工具建立還原映像...完整步驟 2. 使用EaseUS建立還原映像...完整步驟 |
| 2. 還原映像 |
1. 使用Windows還原復原映像...完整步驟 2. 透過EaseUS軟體還原系統映像備份...完整步驟 |
復原映像是什麼
在電腦中,系統映像是系統當前狀態的儲存。狀態可以儲存為檔案,方便存取和儲存。系統映像通常用作資料備份,充當系統的還原點。
當您遇到磁碟區丟失或資料損壞等問題時,保留電腦系統的映像備份很有用。通過使用適當的工具,您將能夠將系統的狀態還原到正常狀態,從而修復電腦上的所有問題。
與備份單個檔案和資料夾相比,使用復原映像進行備份通常更強大且更不容易出現故障。如果系統出現故障,如果您只備份了一些重要檔案,您仍然需要嘗試系統還原。這可能很耗時,而且可能不會成功。但是,使用復原映像,您只需點擊幾下即可輕鬆將系統還原到以前的狀態。
如何在Windows 11/10/8/7建立復原映像
首先,我們將討論系統映像是如何運作的,以及如何使用Windows和EaseUS工具建它們。接下來,將出現系統映像備份優於檔案備份的情況示例。
方法 1. 使用Windows內建工具建立Windows還原映像
雖然Windows 10的主要備份方法是使用檔案歷程記錄,但它仍然支援自Windows 7以來的系統映像。您可以按照以下步驟在外接硬碟建立系統映像。
步驟 1. 到控制台>備份與還原 (Windows 7)
步驟 2. 選擇建立系統映像.
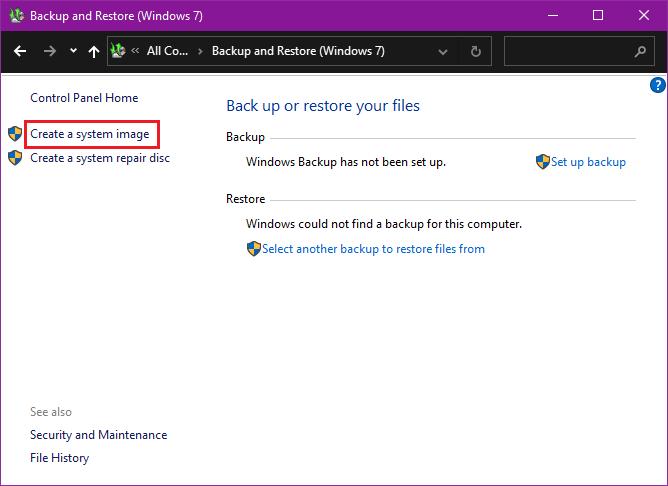
步驟 3. 選擇要儲存系統映像的外接硬碟,然後點擊下一步。檢查硬碟是否有足夠的可用空間。
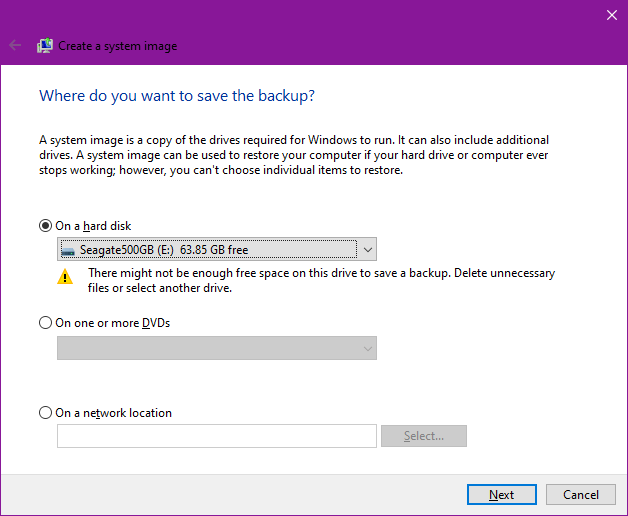
確保儲存裝置上有足夠的空間。
步驟 4. 選擇要包含在備份中的所有磁碟磁區。
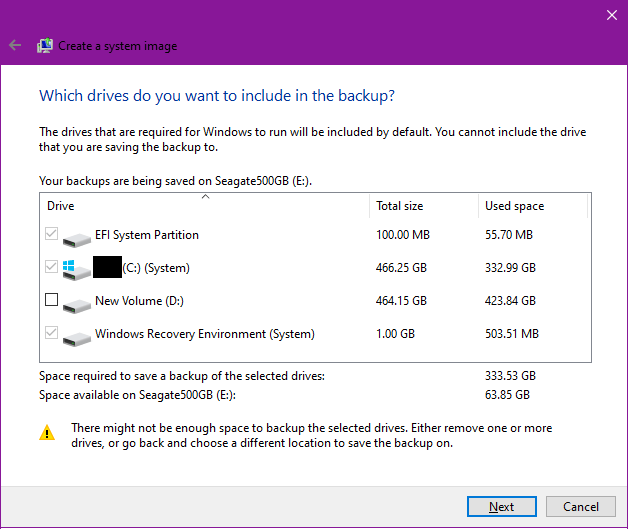
預設情況下會備份系統磁區。
步驟 5. 確認您的備份設定,然後點擊開始備份以建立系統映像。
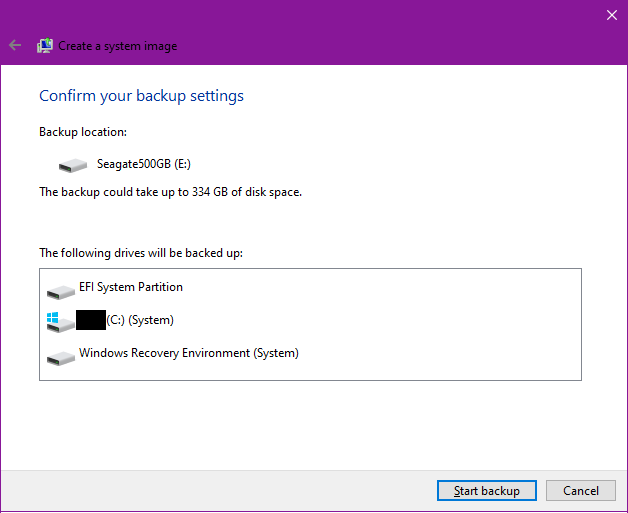
該程序完成後,安全退出儲存裝置並將其存放在安全位置。您可以根據需要定期建立新的系統映像備份。
方法 2. 使用EaseUS軟體建立Windows還原映像
如上所述,雖然可以輕鬆存取Windows內建工具,但功能相當有限。透過使用EaseUS Todo Backup等強大的工具,您可以更輕鬆地建立系統映像備份。憑藉我們精巧的設計,該工具可以高效地建立Windows復原映像。
值得注意的是,EaseUS Todo Backup建立的備份映像檔案比Windows內建工具建立的備份映像檔案大小,更重要的是,我們將軟體設計為可供初學者使用。乾淨、好上手的介面允許使用者在幾個簡單的步驟內執行各種操作。
步驟1. 在主畫面中,選擇備份內容。

步驟2. 在四個選項中,點擊「OS」。

步驟3. EaseUS Todo Backup將自動選取您的系統磁區,您只須要選擇存放備份檔的位置。

步驟4. 可以選擇將備份檔存放在本機硬碟、NAS或EaseUS雲端。

步驟5. 備份完成後,右鍵點擊左側的備份任務即可查看備份狀態、還原備份、開啟備份或刪除備份。
使用相同的工具,您還可以設定自動資料備份計劃,因此您不必擔心保持還原映像和檔案備份是最新的,這一切都可以自動為您完成。
什麼時候以及如何使用復原映像
通常,對於較小的問題,簡單地使用單個檔案的備份來復原對檔案的任何變更或損毀會更容易。當電腦系統出現重大問題(例如硬體故障、磁碟損壞或磁碟區丟失)時,復原映像更有用。
在這種情況下,您將能夠通過執行系統還原來完全解決問題。這可以通過Windows內建工具或EaseUS Todo Backup來完成。下面將列出這些步驟。
方法 1. 通過Windows內建工具還原復原映像
如果您想要快速復原的系統有重大變更或問題,您可以從您建立的系統映像中還原。使用系統映像,即使出現磁碟損壞或病毒感染等嚴重問題,您也可以將Windows還原到以前的狀態。
如果您的備份檔案儲存在同一系統上,它們可能會與其他檔案一起損壞或遺失。因此,將備份檔案安全地存放在另一台裝置上以防止意外發生至關重要。
步驟 1. 到控制台>備份與還原 (Windows 7)
步驟 2. 將帶有映像備份的外接裝置連接到電腦。
步驟 3. 點擊選取其他用來還原檔案的備份。
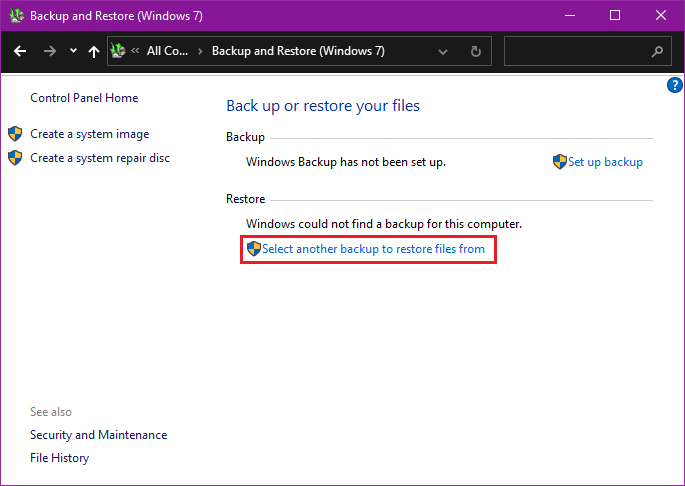
步驟 4. 從列表中選擇所需的備份,然後按照螢幕上的說明還原檔案。
請注意,新建立的檔案或對現有檔案所做的變更可能會在還原過程中遺失,必要時備份任何重要資料。
方法 2. 透過EaseUS Todo Backup還原系統映像備份
如果您使用EaseUS Todo Backup建立Windows系統映像,您可以使用它們將系統還原到之前的狀態。只要系統映像安全儲存且未損壞,您就可以直接還原Windows。
*欲在無法開機的電腦上執行系統還原,請嘗試透過EaseUS Todo Backup開機磁碟來啟動電腦。
步驟1. 啟動EaseUS Todo Backup,點擊「瀏覽還原」。

步驟2. 到存放備份的位置,選擇所需系統備份檔。(EaseUS Todo Backup建立的備份檔案為pbd檔。)

步驟3. 選擇還原磁碟。請確保原始磁碟和還原磁碟的磁碟分割樣式一致。
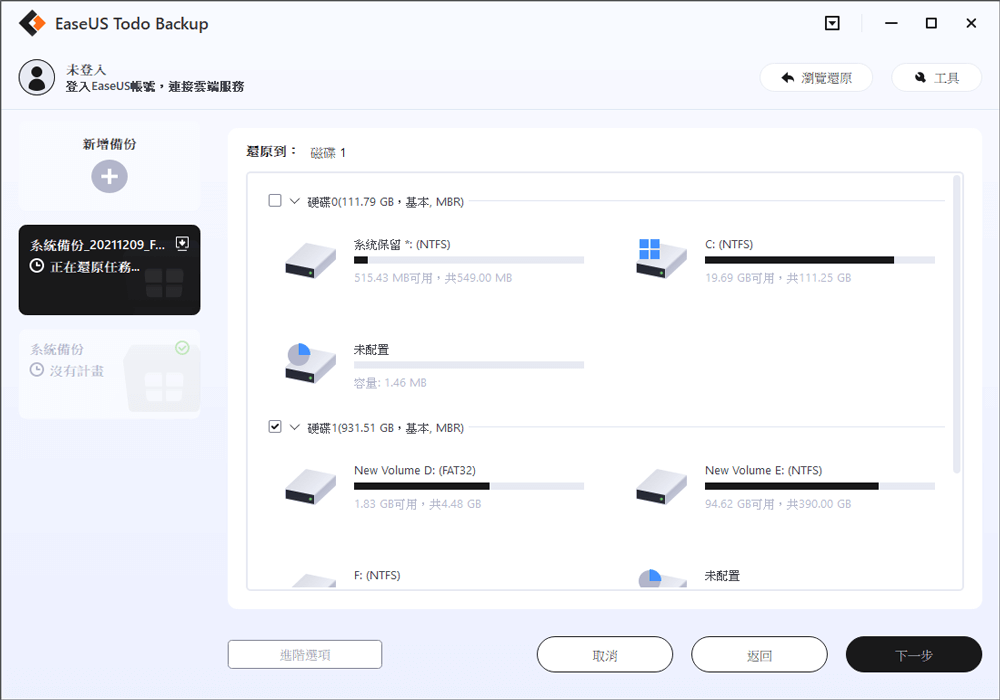
步驟4. 您可以根據需求自訂磁碟佈局。點擊「執行」開始還原系統備份。

延伸閱讀:修復磁碟機什麼是以及如何建立
在Windows上可以建立修復磁碟機,用於在出現硬體故障等重大系統問題時重新安裝Windows 10。但是,通過這種方法建立的修復磁碟機不是完整的系統映像,因此您的檔案必須單獨備份。
您需要一個容量至少為16GB的USB。用於建立修復磁碟機時,磁碟機上的所有資料都將被刪除。
步驟 1. 開啟開始選單並搜尋「建立修復磁碟機」。您可能需要輸入系統管理員密碼並確認您的選擇。
步驟 2. 確保勾選「將系統檔備份到修復磁碟機」框,然後點擊「下一步」。
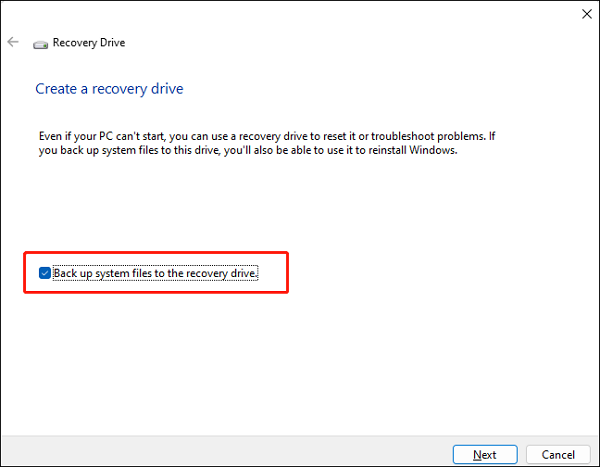
步驟 3. 將USB連接到電腦,然後點擊下一步。
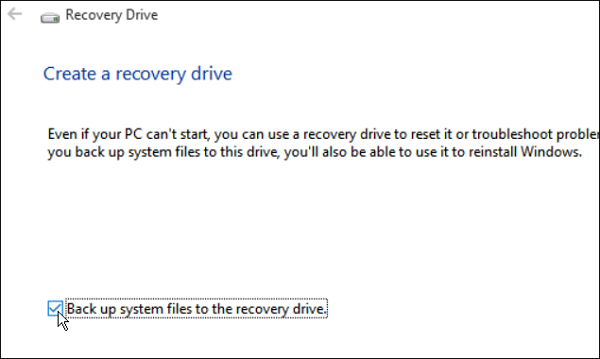
步驟 4. 點擊建立並等待檔案傳輸。
步驟 5. 安全退出並儲存修復磁碟機到安全的地方。
結語
系統映像是系統當前狀態的儲存。使用這些映像作為備份,您可以將系統還原到以前的狀態,以防系統出現問題。您可以使用控制台中的Windows內建工具建立系統映像,也可以選擇EaseUS Todo Backup來高效輕鬆建立Windows系統映像。
和備份與還原建立的系統映像相比,EaseUS Todo Backup建立的系統映像佔用的空間更少。在資料丟失、磁碟損毀、病毒感染和其他重大問題的情況下,由於EaseUS Todo Backup易於使用的介面,您可以透過過幾個簡單的步驟來還原系統。
除了系統映像,Windows還支援建立修復磁碟機。修復磁碟機小於完整系統映像,因為它們僅包含從硬碟開機和重新安裝Windows 10所需的檔案,以防系統磁碟無法啟動。雖然修復磁碟機不會備份您的檔案,但如果您已經為重要檔案保留單獨的備份,修復磁碟機仍然很有用。
這篇文章對您有幫助嗎?
相關文章
-
為什麼我的 Windows 10 備份需要這麼久? (文中有解答)
![]() Agnes/2025/03/14
Agnes/2025/03/14
-
![]() Agnes/2025/01/09
Agnes/2025/01/09
-
![]() Gina/2025/01/09
Gina/2025/01/09
-
![]() Harrison/2025/03/14
Harrison/2025/03/14

