快速導覽:
| 解決方案 | 疑難排解 |
|---|---|
| 1. 檔案歷程記錄無法運作 |
1. Windows 10檔案備份無法運作...完整步驟 2. Windows 10備份無法備份所有檔案...完整步驟 3. 檔案歷程記錄無法自動執行...完整步驟 |
| 2. 備份與還原無法運作 |
方法1:啟用磁碟區陰影複製...完整步驟 方法2:使用chkdsk指令...完整步驟 方法3:執行防毒...完整步驟 方法4:移除舊備份檔...完整步驟 |
|
3. 備份工具替換軟體 |
第一次使用EaseUS Todo...完整步驟 |
「如果您正在尋找解決Windows 10備份失敗或Windows 10備份無法運作的解決方案,那麼您來對地方了。我們來看兩個案例:Windows 10備份失敗和Windows 10備份無法運作以及如何解決這兩種情況。最後,有一款工具可以還原所有損毀的備份檔案。」
建立備份是在資料遺失或系統崩潰的情況下保護系統的最佳方式。與所有更進階版本的Windows一樣,Windows 10有兩個備份應用程式:備份與還原和檔案歷程記錄。這兩個程式都可以幫助使用者構建系統映像或備份檔案。
但是,Windows 10備份失敗的一些案例包括:Windows 10備份失敗、Windows 10備份無法運作,我們在這篇文章討論這些問題及其解決方案。
那麼,讓我們開始吧!
Windows 10備份無法運作概述
資料備份是在災難發生時防止資料遺失或系統崩潰的理想方法。通常,您會使用Windows中的內建備份功能。備份與還原以及檔案歷程記錄是Windows 10附帶的兩個備份工具。它們可以幫您建立系統映像或備份重要檔案以保護您的電腦。
但是,Windows 10備份失敗問題經常出現,例如,Windows 10備份沒有備份所有檔案、Windows 10備份0字元、Windows 10無法備份到外接硬碟、Windows備份未正確完成等。簡單來說,Windows 10備份失敗可分為兩類:Windows檔案歷程記錄備份失敗和備份與還原(Windows 7)失敗。
在下個部分中,我們將集中精力立即解決這兩個問題!
一旦確定了錯誤的根本原因,例如Windows 10備份無法正常運作,下一步就是使用內建程序解決方案來解決問題。因此,在本文的這一部分中,我們將介紹各種用於修復Windows備份無法運作的內建工具解決方案。
案例 1. Windows 10檔案歷程記錄無法運作
使用Windows 10檔案歷程記錄備份某些檔案或資料夾時,您可能會發現它無法正常運作。在這一部分中,我們將介紹三種場景和方法來輕鬆解決問題。
1. Windows 10檔案備份無法運作
有些使用者反饋說,使用檔案歷程記錄將檔案或資料夾備份到外接硬碟時,Windows 10備份無法起作用。以下是修復此錯誤的兩種方法。
方法 1:啟用檔案歷程記錄服務和Windows搜尋
步驟 1.先,點擊「搜尋欄」圖示,然後輸入「服務」並點擊「服務」進行查看。
步驟 2.找到「檔案歷程記錄服務」和「Windows搜尋」,點兩下啟動類型設定為「自動」以解決此錯誤。
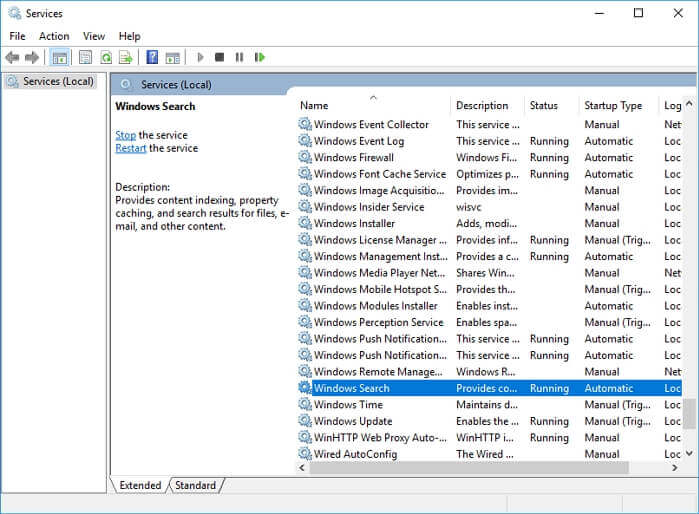
方法 2:停用和啟用系統保護
如果您的Windows 10備份失敗,您可以嘗試的另一個選項是在您的電腦上停用然後重新啟用系統保護。以下為步驟。
步驟 1. 到「控制台」,然後點擊「系統與安全性」,最後開啟「系統保護」。
步驟 2. 現在選擇「磁碟機」並點擊「設定」。
步驟 3. 最後,點擊「停用系統保護」,然後點擊「套用變更」並開啟「再次系統保護」。
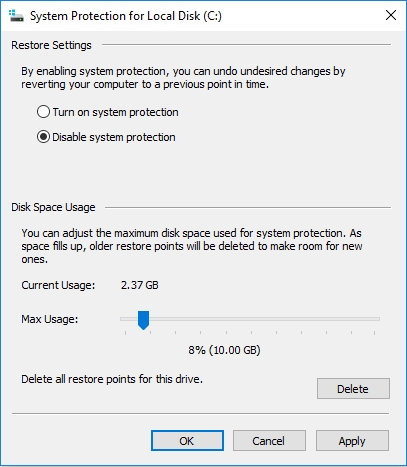
此外,部分使用者建議將Windows更新到最新版本或變更硬碟可以解決Windows 10檔案歷程記錄備份無法正常運作的問題。
2. Windows 10備份未備份所有檔案
許多人在各大論壇尋找解決此問題的方法。在這個部分中,我們將列出一些與檔案歷程紀錄沒有備份所有檔案相關的潛在解決方案。
強制重新整理,請關閉檔案歷程記錄,然後重新開啟。另外,嘗試從包含的列表中刪除該資料夾並重新增加資料夾。
如果問題仍然存在,請到檔案歷程記錄畫面中的進階設定並在事件記錄檔中尋找任何問題。也會保留儲存的版本設定為永久。
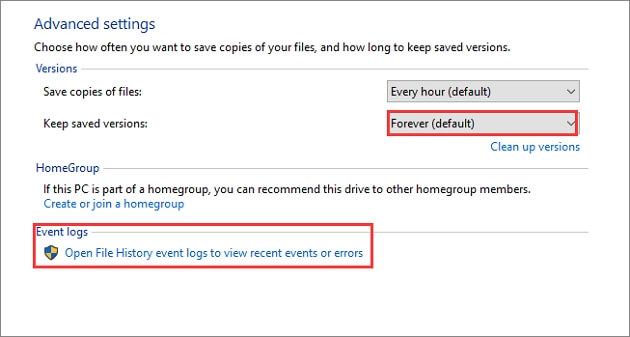
3. 檔案歷程記錄未自動執行或停止運作
Windows 10的檔案備份或Windows檔案歷程記錄已停止備份可能會說Windows 10備份不起作用。要修復錯誤的話該怎麼做?嘗試重設以下內容:
步驟 1. 首先,您需要停止「檔案歷程記錄」。
步驟 2. 現在按照以下路徑刪除設定:
C:\Users\AppData\Local\Microsoft\Windows\FileHistory\Configuration
步驟 3. 最後,重新啟動「檔案歷程記錄」並選擇與以前相同的備份硬碟。
案例 2. 備份與還原(Windows 7)無法運作
使用備份和還原(Windows 7)建立一次性備份時,Windows備份說「備份未完成」或「上次備份未成功完成」。大多數情況下,使用外接硬碟或USB隨身碟時會出現此問題。這些是Windows 10無法正確備份檔案的一些原因。
- 備份操作無法在超時期限到期之前完成。
- 病毒或惡意軟體攻擊損毀了檔案,導致Windows無法找到或跳過檔案。
- 在備份程序完成之前,外接裝置已被移除。
- I/O裝置有問題。
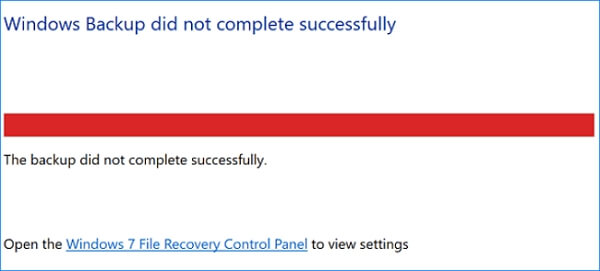
解決備份與還原(Windows 7)無法運作的解決方案
方法 1:啟用磁碟區陰影複製
第一種方法是啟用磁碟區陰影複製。為此,請點擊「搜尋欄」,然後輸入「Service.msc」並開起它,尋找「Volume Shadow Copy」,然後右鍵點選「內容」。最後,點擊「相依性」並確保相依性項目服務正在執行。
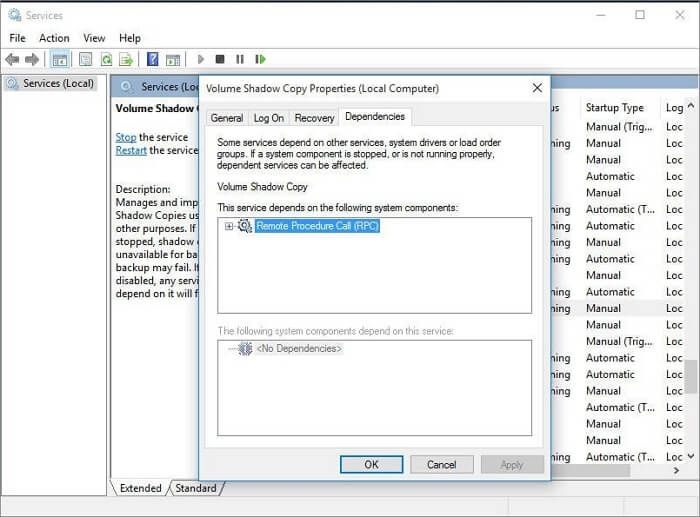
方法 2:使用chkdsk指令
如果您的硬碟有任何損毀的資料,您的系統備份在某些情況下可能會失敗。要驗證和修復損毀的檔案,請使用chkdsk指令。要驗證您的硬碟,請執行以下步驟:
步驟 1. 按「Windows+X鍵」並從選單中選擇「命令提示字元」(系統管理員身分)。
步驟 2. 命令提示字元出現後,輸入chkdsk /r X:(X代表與您的硬碟磁區對應的字母)並按Enter鍵啟動。例如,要檢查您的D槽,只需輸入「chkdsk /r D」。
*您應該注意到執行chkdsk可能會導致資料遺失。確保您已備份磁碟區資料。
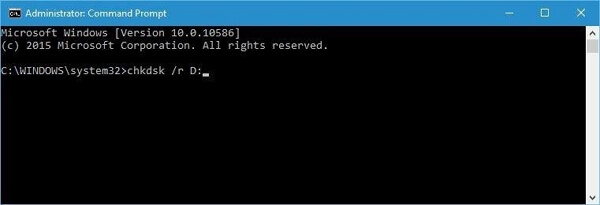
方法 3:執行防毒軟體
您可以使用防毒軟體對您的電腦執行全面掃描並在原始磁碟和目標磁碟中清除病毒,或者您可以刪除一些可疑的檔案。然後,再次嘗試備份。
方法 4:手動移除舊備份檔案
有時,過期的備份檔也會導致問題;因此,可以刪除一些不需要的備份檔案。如果您不想刪除這些備份檔,那麼可以將檔案移到可攜式裝置上。
以上所有操作都可以幫助您解決典型的備份錯誤。但是,如果您認為這些操作很難或不方便,那麼最好使用第三方工具,並且您可以避掉上述所有複雜的操作。
備份工具替換軟體 — EaseUS Todo Backup
如果使用上述方法後Windows 10備份仍然無法正常運作,您可以使用免費的備份軟體:EaseUS Todo Backup來備份您的系統、檔案和資料夾。該軟體能夠輕鬆還原所有備份檔。沒有檔案大小限制,因此您可以備份任何想要的內容。
與Windows內建備份程式相比,EaseUS Todo Backup提供了更多的好用功能。由於軟體可靠的效能和強大的技術支援,您無擔心備份無法正常運作的問題。只需點擊幾下,即可備份系統、磁碟區、硬碟、檔案和資料夾。軟體還支援多種儲存裝置,包含外接硬碟、內部硬碟、NAS裝置和雲端硬碟。
步驟 1. 首次使用EaseUS Todo Backup備份檔案時,點擊主畫面上的建立備份,然後滑鼠點擊大問號選擇備份內容。.

步驟 2. 由於您要備份電腦上的檔案和資料夾,請繼續使用「資料」備份模式,您可以選擇要備份的圖片、影片、文件和所有其他類型的檔案。

步驟 3. 按照路徑找到要備份的檔案、資料夾或目錄,選擇後點擊「確定」。

步驟 4. 現在您需要選擇一個備份位置來儲存和保留備份。

步驟 5. EaseUS Todo Backup允許使用者將備份檔案存放到您方便的每個裝置上,例如本機硬碟、外接USB隨身碟、SD卡、網路磁碟機或NAS磁碟機,以及EaseUS雲端硬碟。我們建議使用者選擇雲端硬碟來儲存重要的備份,因為雲端硬碟有更高的可存取性、靈活性和安全性。

為了能夠存取EaseUS雲端,您只需要使用電子郵件註冊並登入。

步驟 6. 如果您對下一個檔案備份任務的自動和智能備份計劃有興趣,請繼續「選項」設定。在選項設定中,您可以加密機密檔案備份、壓縮備份映像大小或自定義備份方案以告訴軟體什麼時候開始下一次備份。
在這裡自定義進階和自動備份任務:
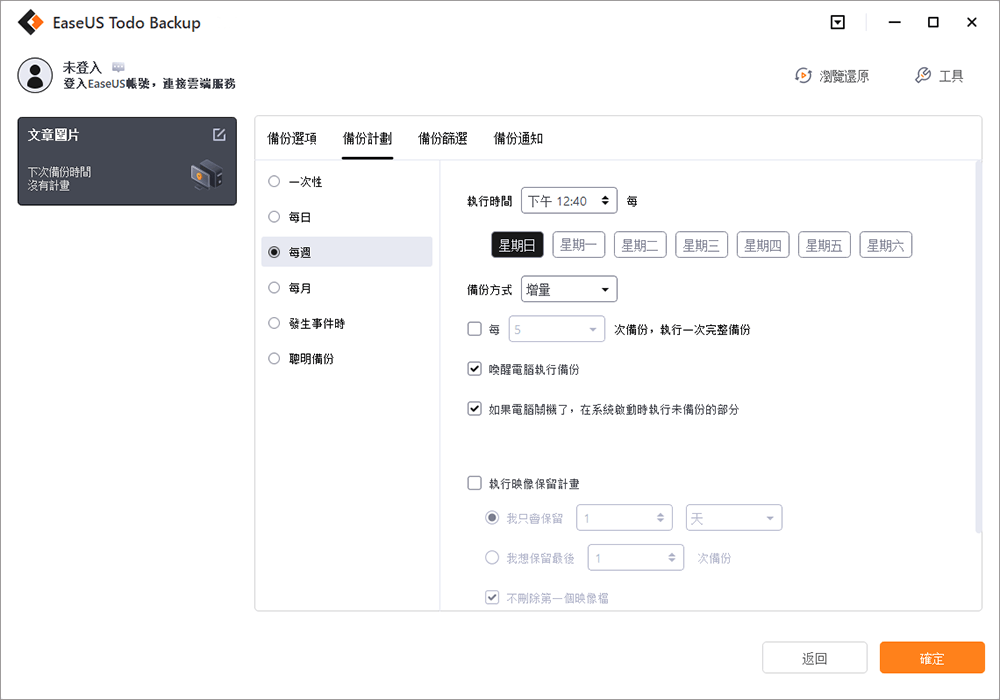
步驟 7. 點擊「立即備份」開啟檔案備份程序。完成備份後,您已完成的備份檔會以卡片樣式顯示在左側區域。
最後
我們在本文中重點介紹了一些備份問題以及如何解決這些問題。因此,如果您的Windows 10備份失敗或無法正常運作,請試試這些解決方案;我們相信這些方案會解決您的問題。此外,您可以嘗試使用EaseUS Todo Backup作為備份檔案和資料夾的替代方案。
這篇文章對您有幫助嗎?
相關文章
-
![]() Gina/2025/01/09
Gina/2025/01/09
-
Windows 10 檔案歷程記錄備份,你應該知道的所有事情
![]() Agnes/2025/01/09
Agnes/2025/01/09
-
為什麼我的 Windows 10 備份需要這麼久? (文中有解答)
![]() Agnes/2025/03/14
Agnes/2025/03/14
-
![]() Agnes/2025/03/14
Agnes/2025/03/14

