- Windows 10 20H2 10月更新出來了:
- 從10月20日起,微軟會對Windows 10進行更新,主流用戶可以安裝系統的新功能。
- 如果您還沒收到更新提示,可以手動下載。
- 在哪下載最新的Windows10 20H2更新?到微軟官方網站就可以下載最近的Windows10更新。
「每次電腦關機後,Windows 10都會要求更新。不過我不想更新系統,因為自動更新大量占用系統和網路資源。有沒有人知道關閉Win10自動更新?」
取消升級Win 10的所有方案:
遇到Win10自動更新提示時,包括:
- 自動安裝更新
- 下載更新並選擇什麼時間安裝
- 檢查更新並讓我選擇是否下載和安裝它們
您會怎麼做?以下我們提供幾個方案參考。
- 小技巧
- 使用上述提到的4個方案關閉Win10自動更新之前,請先檢查Windows 版本(家庭版、專業版、教育版或是企業版)。可以透過 設定 -> 系統 -> 關於,查看定選擇最合適的方案。此外,如果是使用方案4 (通過註冊表控制Win10更新)風險較高,請提前備份資料,因為不正確的更改執行將導致不可逆的損害!
如何阻止Windows 10 更新
按照下面的方案正確關閉Win10自動更新。
方案 1. 禁用Windows 更新服務
首先,這種方法存在局限性。禁用自動更新服務將暫時停止任何Windows10累計更新,服務將在一段時間後重新被啟用。以下是步驟:
1. 同時按住Windows+R,開啟「執行」對話框。

2. 輸入service.msc,按Enter。
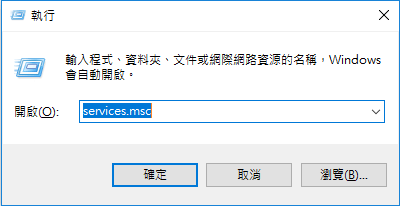
3. 滑鼠往下滾動,找到Windows Update雙擊打開。
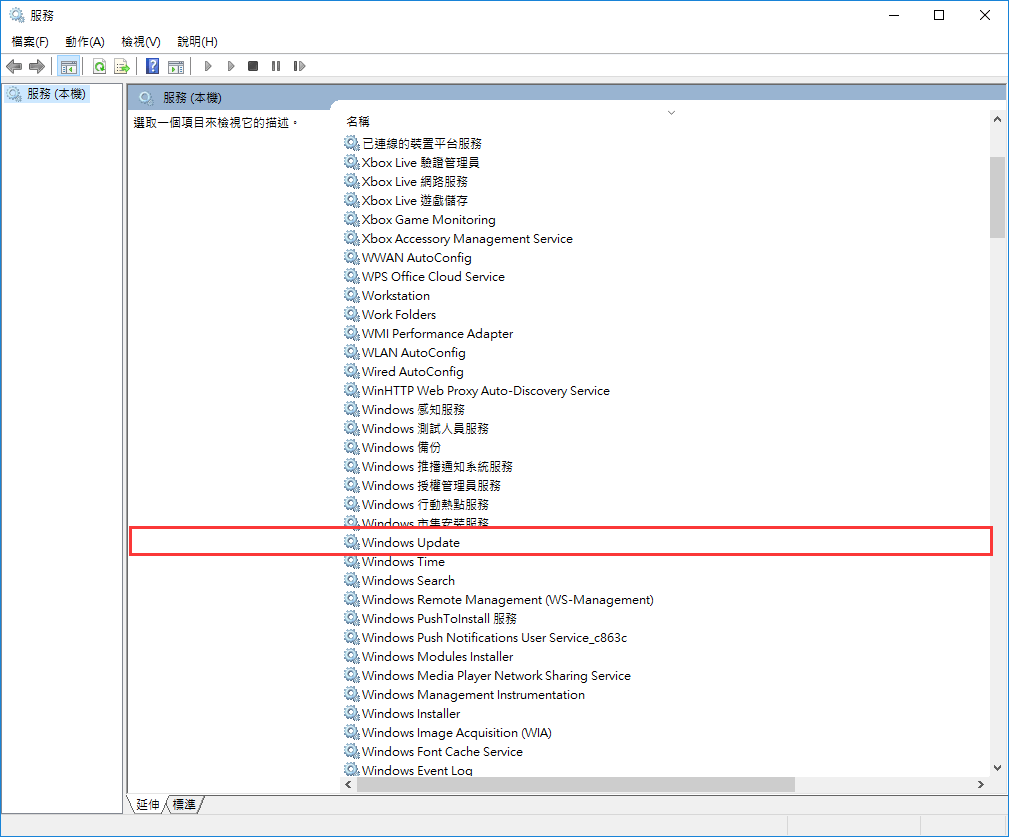
4. 在「一般」中找到「啟動類型」後選擇已停用。點擊套用和確定儲存設置。
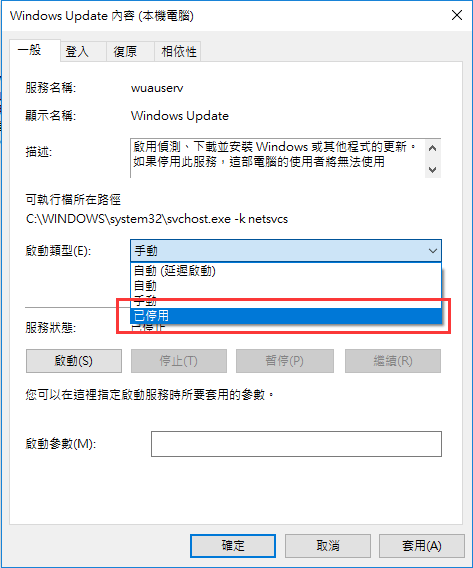
您喜歡一鍵解決方案來停用Windows自動更新的功能嗎?如果是這樣的話,這款全能的工具 — EaseUS CleanGenius可以為您提供協助。有了這款工具,您可以在幾秒內停用/啟用Windows Update、修復硬碟、移除/啟用防寫保護等。
停用Windows Update:
步驟1. 免費 下載EaseUS CleanGenius並安裝到電腦上。
步驟2. 啟動EaseUS CleanGenius並進入「最佳化」。
步驟3. 該工具將自動檢測Windows自動更新服務的狀態。如果Windows自動更新當前是啟用的,請點擊開關停止服務。
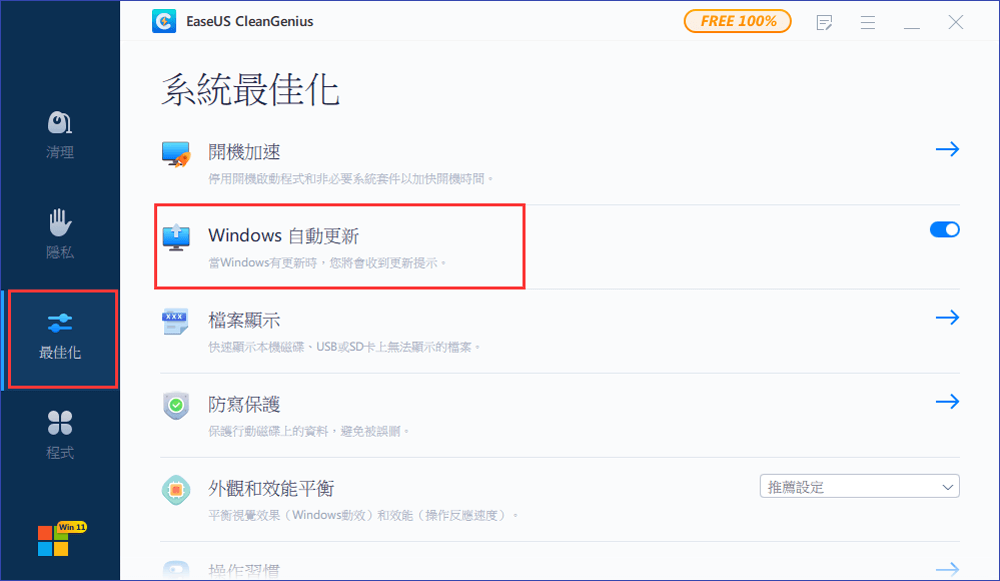
步驟4. 如果您想確認是否已自動停用該服務,可以到「開始」>輸入「服務」>右鍵點擊「服務」選擇「以系統管理員身分執行」。
步驟5. 在服務列表中,找到「Windows Update」並右鍵點選>「內容」。在「服務狀態」處您應該會看到服務已停止。
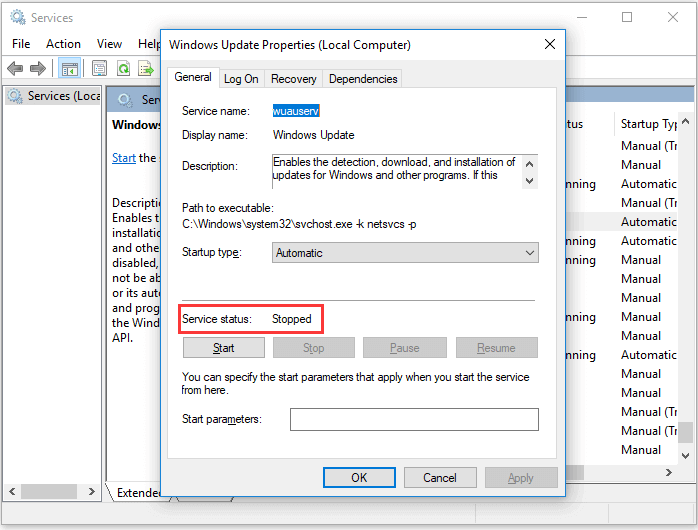
方案 2. 改變組策略編輯器的設定
組策略功能在家庭版的Windows裡不能使用。只有Windows 10 專業版、企業版或教育版才能通過變更組策略編輯器關閉Win10更新功能。組策略編輯器會在不自動安裝的情況下通知用戶進行更新。
- 同時按住Windows+R,輸入gpedit.msc,點擊確認。
- 前往 電腦配置 >管理模板 >Windows組成 >Windows 更新。
- 雙擊配置自動更新。
- 在左邊配置的自動更新選項中,選擇禁用,點擊應用,就可以「禁用Windows自動更新」功能。
貼心小提醒: 如果你稍候要更新到Windows最新版本,可以重複上面步驟啟用功能。
方案 3. 計量網路連接
請知悉方案 3不適用太乙網路連接(Ethernet)。只能通過連接Wi-Fi禁用自動更新。如果您的電腦連上Wifi,可以嘗試禁止自動更新。
1. 找到Windows設定,選擇網路和網際網路。
2. 在左邊的面板中單擊Wi-Fi後單擊你的Wi-Fi連接名稱。
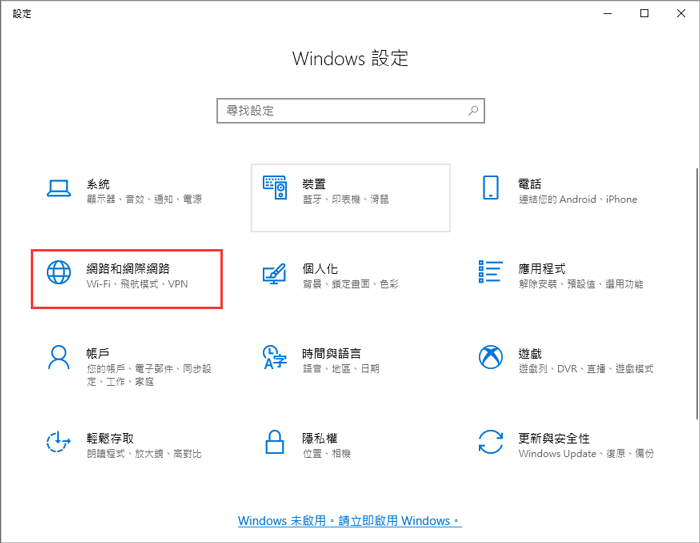
3. 按一下左側窗格中的 WiF,然後按一下 Wi-Fi 連線的名稱。
4. 點選以開啟設定為按流量計費的連線。
方案 4. 使用登錄編輯程式來更改Windows 10 更新的方式
步驟 1. 第一次使用EaseUS Todo Backup備份檔案時,在主介面點擊建立備份,然後滑鼠點擊大問號選擇備份內容。

步驟 2. 既然您要備份電腦上的檔案和資料夾,那麼請選擇「資料」備份模式,在這裡您可以選擇圖片、影片、文件和所有其他類型的檔案進行備份。

步驟 3. 按照路徑找到要備份的檔案、資料夾或目錄,全部選中,然後點擊「確定」。

步驟 4. 現在,您需要選擇備份位置以存放備份檔。

步驟 5. EaseUS Todo Backup允許使用者將備份檔案儲存到您方便的每一個裝置,例如本機硬碟、外接USB、SD卡、網路磁碟機或NAS磁碟機,再加上EaseUS品牌的雲端硬碟。我們建議使用者選擇雲端硬碟>外接硬碟,以儲存重要的備份,因爲軟體有更大的可存取性、靈活性和安全性。

爲了能夠存取EaseUS雲端,您所需要的是註冊電子郵件註冊並登入。

步驟 6. 如果您對下一個檔案備份任務的自動聰明備份計劃有興趣,請繼續「選項」設定。在那裡,您可以加密機密檔案備份、壓縮備份映像大小或制定一個備份方案,告訴軟體在什麼時候開始下一次備份。
在這裡制定一個進階的自動備份:

步驟 7. 點擊「立即備份」開始檔案備份程序。您的完整備份任務將在左邊區域以卡片形式顯示。
有了備份,就可以在安全的情境下更改Windows 10 更新,解決老是被強制更新的困擾。下方是如何更改登錄編輯程式的步驟:
1. 同時按住Windows + R打開執行命令窗口。
2. 輸入 regedit,並點擊確認打開登錄編輯程式。
找到路徑:
HKEY_LOCAL_MACHINE>SOFTWARE>Policies>Microsoft>Windows
3. 右鍵點擊Windows(資料夾),選擇「新增」然後單擊「機碼」。
4. 將新增機碼重新命名「Windows Update」,然後按Enter。
5. 右鍵單擊新增機碼,選擇「新增」然後單擊「機碼」。
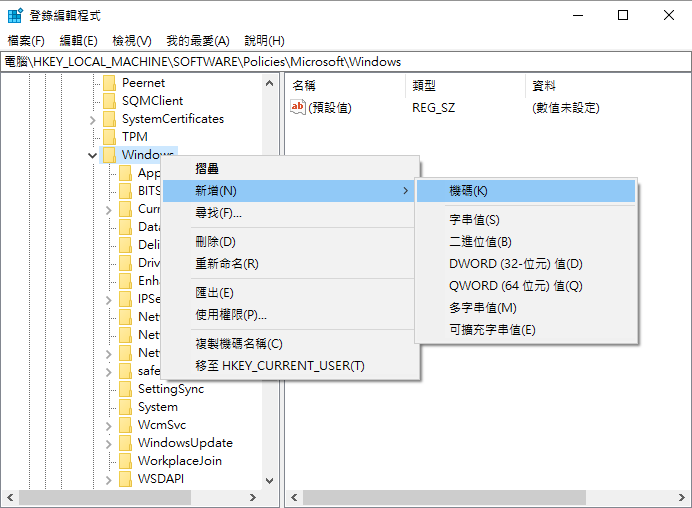
6. 命名新機碼為AU後,按Enter。
在新創建的機碼內,右鍵點擊右側,選擇新建,然後單擊「DWORD(32 bit)值」。
7. 將新機碼命名為AUOptions後,按Enter。
雙擊新建的機碼並將其值更改為2。這是用於“通知下載和安裝”用的,點擊確認。
8. 關閉登錄編輯程式。
使用此值可防止 Windows 10 自動下載更新,並且當有新更新可用時您會收到通知。 這樣,您可以有效避免任何 Windows 10 自動更新。
這就是您可以嘗試以各種方式停用 Windows 10/11 更新的方法。 只要您希望關閉 Windows 10 中的所有自動更新,每種方法都已被證明有效。
從 Windows 11 回滾到 Windows 10 - 2 種方法
一些使用者嘗試了新的Windows 11幾天后,他們開始想念老朋友Windows 10。 是的,在本文中,我們將向您展示如何操作。

有關如何停用 Windows 10 更新的常見問題解答
1. 我應該停止 Windows 10 上的自動更新嗎?
自動更新可在最新的安全性修補程式發布後立即下載並安裝,協助確保您的電腦安全。 如果您停用自動更新,您需要記住定期手動更新電腦以確保其安全。 因此,我們建議不要停止它,但您可以暫停它。
2. 如何阻止Windows 10自動更新?
若要封鎖 Windows 10 自動更新,您可以手動停用 Windows 更新、變更群組原則編輯器的設定、計量網路連線或使用登入機碼變更更新設定。 詳細步驟可以參考貼文。
這篇文章對您有幫助嗎?
相關文章
-
![]() Agnes/2025/03/14
Agnes/2025/03/14
-
如何為 HP 筆記型電腦下載 Windows 11(2025)
![]() Gina/2025/01/09
Gina/2025/01/09
-
![]() Agnes/2025/03/14
Agnes/2025/03/14
-
Windows 11中如何備份整個電腦到快閃磁碟機?2種方法
![]() Gina/2025/03/14
Gina/2025/03/14

