微軟已經為 Windows Insiders 發布了第一個 Windows 11 Insider Preview 版本,並且已經有很多人下載體驗。一些 Windows 內部人員已經下載並安裝了 Windows 11。由於用戶現在正在安裝 Windows 11 Beta 版本,因此可能存在一些錯誤,用戶希望回滾到更穩定的 Windows 10 系統。
微軟也考慮過這個問題。對於新升級到 Windows 11 的用戶,在 Windows 的上一版本旁邊有一個返回功能。使用此功能,用戶可以還原到 Windows 10。但請注意,只有 10 天內支援回滾到 Windows 10,升級到 win11 超過 10 天這個功能就失效了。
如何從 Windows 11 回滾到 Windows 10
首先,我們將告訴您,如果您回滾到 Windows 10 會發生什麼。您的檔案不會丟失,但下載並安裝在桌面上的程式會被刪除。如果您不想重新安裝應用程式,可以提前備份。按照步驟指南還原到 Windows 10。
步驟 1. 右鍵單擊 Windows 圖示,選擇設定,並前往更新與安全性>系統 > 還原。
步驟 2. 單擊返回到以前版本的 Windows 10。
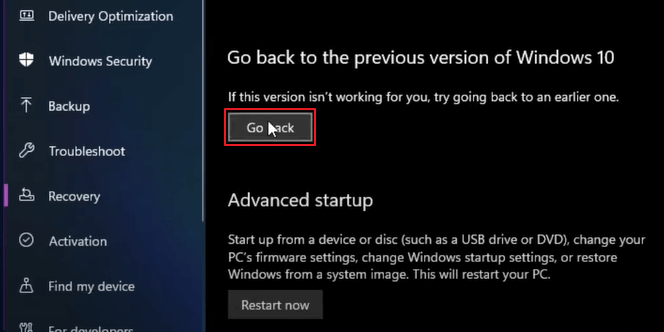
步驟 3. 出現提示時勾選解除安裝的原因。
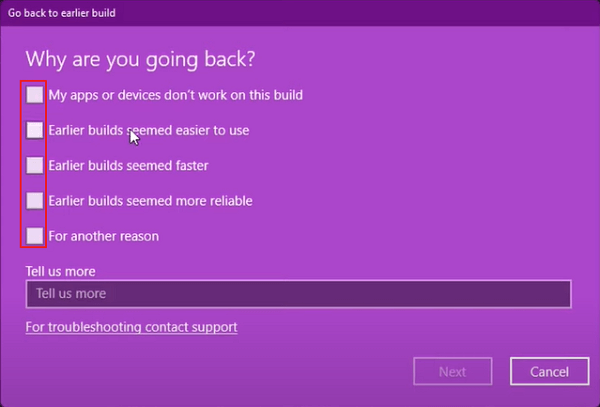
步驟 4. 單擊「不用,謝謝」
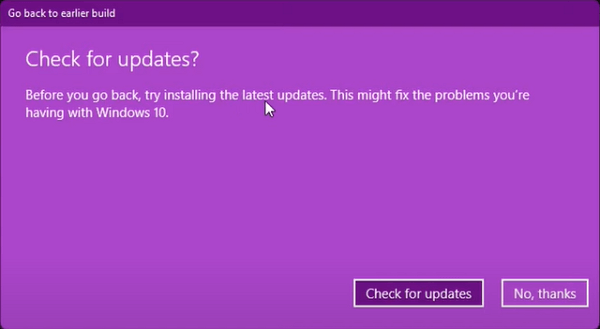
步骤 5. 然後會有一個「你需要知道的」窗口,告訴您回到 Windows 10 後會發生什麼。單擊下一步繼續。
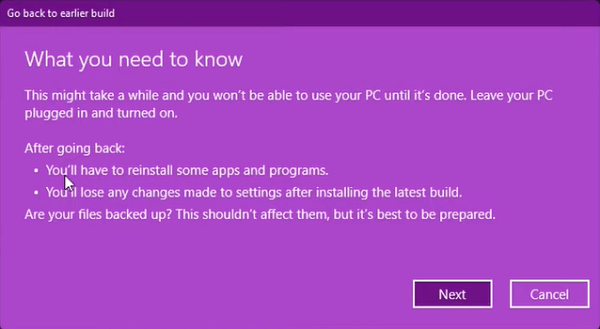
步骤 6. 提醒您需要記住 Windows 10 的密碼時,再次單擊「下一步」。
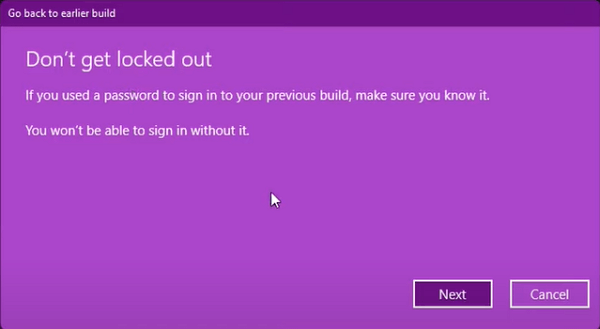
步骤 7. 單擊「回到之前的版本」。
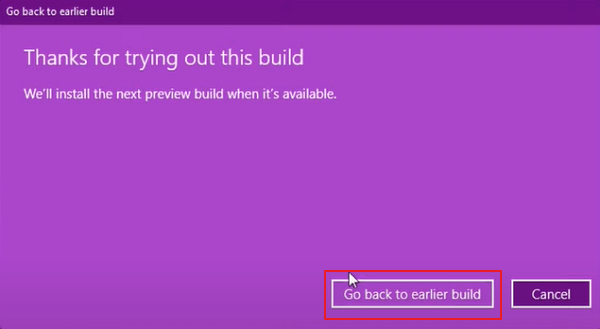
系統現在將重新啟動並完成需要幾分鐘的還原過程。結束後,您將重新獲得 Windows 10。
使用 EaseUS Todo Backup 從 Windows 11 回滾到 Windows 10
如果我想恢復到 Windows 10 但已超過 10 天期限,該怎麼辦?一般情況下,別無選擇,只能繼續使用 Windows 11。
有什麼辦法可以繞過限制嗎?當然有!EaseUS Todo Backup可以提供幫助,但需要您在更新到 Windows 11 之前備份系統。如果您很幸運在升級 Windows 11 之前閱讀了這篇文章,您可以繞過 Windows 回滾限制並隨時恢還原 Windows 10。
如果您準備好了,請立即下載 EaseUS Todo Backup,並按照指南了解如何使用它備份系統。
步驟 1. 啟動EaseUS Todo Backup,選擇「建立備份」>「選擇備份內容」。

步驟 2. 在四個類別中,點擊「OS」即可開啟備份。

步驟 3. 系統磁區會自動選上,您只需要選擇儲存位置即可。

步驟 4. 備份檔可以使用「本機硬碟」、「雲端」和「NAS」三種方式儲存。您也可以連接外接硬碟來儲存系統備份檔案。

步驟 5. 您可以在左下角的「選項」自定義設定。之後,點擊「立即備份」開啟備份程序。

*備份完成後,右鍵點擊左側的備份任務,可以檢視備份狀態、還原、開啟或刪除備份。
系統備份檔案和映像可以在備份後的界面上點擊連結找到。
當您需要降級 Windows 時,請再次啟動 EaseUS Todo Backup。選擇返回還原系統備份。你將從 Windows 11 降級到 Windows 10。
在這裡,我們還為需要從 Windows 11 降級到 Windows 10 的用戶準備了教學影片。
小技巧:Windows 11 新功能
自Windows 11 beta 版釋放以來,已有不少用戶下載安裝 Windows 11,部分用戶對新功能印象深刻,並對Windows 11 贊不絕口。可以在這裡了解一些新功能。
1. 全新的UI界面
Windows 11 簡化了 UI 設計和用戶操作,讓它看起來像一個 Mac 界面,但你可以發現實際有很大的不同。
Win 11 還帶來了快照佈局、快照組和虛擬桌面功能的變化。這些新功能使用戶可以輕鬆地一次處理多項任務,只需將鼠標懸停在右上角的「最大化」圖標上即可自定義設定。
2. 微軟 Teams 連線
Microsoft Teams 連線是微軟在會議上展示的視頻通話功能。據說用戶可以通過此功能在電腦端、手機和電視之間視訊通話。
3. 支援安卓應用
微軟宣布 Android 應用將與 Windows 11 合作,歡迎從 Microsoft Store 或 Amazon App Store 安裝。
有關 Windows 11 的更多功能和新聞,您可以通過下方的文章了解更多。
Windows 11 有一系列吸引我們目光的新功能,包括全新的用戶界面、Microsoft Teams、開始菜單、更好的遊戲效能以及更複雜的細節功能。繼續閱讀了解有關 Windows 更新的所有資訊。
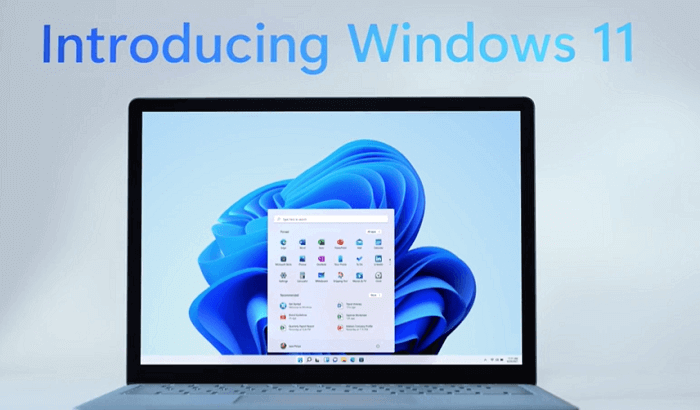
4. 下載並安裝 Windows 11
對於想要升級到 Windows 11 的用戶,有一個簡單好用的方法 — 使用 EaseUS Windows 11 Builder。使用此工具,您無需在網上搜尋 Windows 11 ISO 文件和安裝 Windows 11 的指南。您只需準備一個大容量 USB,然後 EaseUS Windows 11 Builder 將新建一個可開機 USB 並在電腦上安裝 Windows 11。
步驟1. Win11 builder整合成EaseUS OS2Go軟體。安裝完成後,點擊下載按鈕並啟動程式。
步驟2. 將WinToGo Creator切換到Windows Install Drive Creator。獲取到的系統資訊會在主介面顯示,並不斷更新。除了Windows 11,Win11 builder還支援您下載Windows 10/8.1。
步驟3. USB連接到電腦上。Win11 builder將自動檢測您的USB裝置,所以您所需要做的就是點擊建立按鈕。

步驟4. 軟體將清空您的USB資料。一旦下載程序開始,請耐心等待,直到程序完成,您可以短暫離開並做您自己的事。

步驟5. 在USB上成功下載Windows 11的iso映像檔後,按照安裝精靈的步驟從可開機USB開始安裝Windows 11。
結論
由於 Windows 11 沒有正式版,微軟給了用戶一個反悔的機會。如果您對它不滿意,您可以立即還原到 Windows 10。但此功能有時間限制,在安裝 10 天之內才支援系統回滾。幸運的是,EaseUS Todo Backup 可以提供相關幫助。您只需在升級到 Windows 11 之前進行系統備份,您可以隨時回滾到 Windows 11,不受時間限制。
EaseUS Todo Backup 還支援用戶將系統克隆到 SSD/HDD、進行計劃備份以及製作 Windows USB 硬碟。如果您需要一個方便的工具來幫助您備份和恢復您的資料,那麼 EaseUS Todo Backup 是一個不錯的選擇。
這篇文章對您有幫助嗎?
相關文章
-
![]() Agnes/2025/03/14
Agnes/2025/03/14
-
![]() Agnes/2025/03/14
Agnes/2025/03/14
-
![]() Agnes/2025/03/14
Agnes/2025/03/14
-
備份Windows 11/10使用者設定檔或轉移到新電腦【完整教學】
![]() Gina/2025/03/14
Gina/2025/03/14

