- 問題1:「可以將Windows 11/10使用者設定檔資料夾備份到外接硬碟嗎?」
- 問題2:「我想把使用者設定檔從當前Windows 11/10電腦轉移到新電腦。該怎麼轉移?」
文中提供關於備份使用者設定檔案、轉移到另一台新電腦/別的使用者帳戶的指南。 請按照下面的方法立即開始:
| 有效方法 | 步驟說明 |
|---|---|
| 方法 1. 備份使用者設定檔案 | #1. 使用Windows備份軟體 #2. 使用Windows備份工具 #3. 使用Windows進階系統內容...了解更多 |
| 方法 2. 轉移使用者設定檔案 | #1. 直接轉移到新電腦 #2. 還原備份映像...了解更多 |
| 方法 3. 複製使用者設定檔案 | 重新啟動電腦並登錄到使用者帳戶...了解更多 |
概述 — 使用者設定檔是什麼
什麼是使用者設定檔? 根據 Microsoft Windows 系統,"用戶配置檔案儲存您的桌面設定,以及與您使用者帳戶相關的其他內容。
您可以在每台電腦上創建不同的配置檔案,或者選擇在您使用的每台電腦上都相同的漫遊配置檔案。
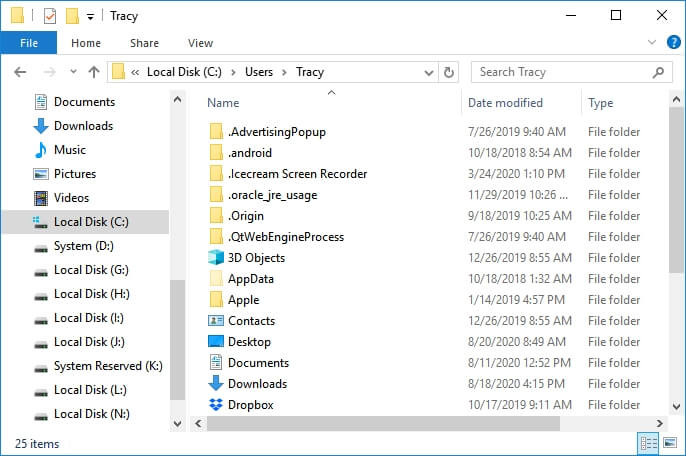
使用者設定檔資料夾中有什麼內容?它有:
- 您的個人資料
- 系統所需資訊
- 桌面、下載、文件等普通資料
- 系統限制、程式資料和應用程式等
正如您所見,這些資料對大多數Windows使用者來說都很重要。因此建立使用者設定檔資料的備份確實至關重要。
但是該怎麼備份使用者設定檔?按照下面的相應教學,您將成功完全備份使用者設定檔。
第一部分:Windows 11/10中如何備份使用者設定檔 — 3種方法
在此部分中,您將了解Windows 11/10/8/7中使用者設定檔備份的3種方式:
- #1. 使用Windows備份軟體 — 簡單
- #2. 使用Windows備份工具 — 中等
- #3. 使用Windows進階系統設定 — 中等
- 小提醒
- 這裡提供的三個方法都可以用於備份Windows使用者設定檔資料夾。
- 但如果您更傾向簡單輕鬆的方式,可以試試看Windows備份軟體。
方法 1. 透過Windows備份軟體備份Windows 11/10使用者設定檔
適用於:所有Windows使用者,尤其是初學者。
使用可靠的Windows系統備份軟體來輕鬆備份Windows使用者設定檔。我們推薦EaseUS Todo Backup。
該軟體提供了2種在Windows 11/10/8/7備份Windows使用者設定檔的選項。讓我們來看看:
#1. Windows 10中備份包含使用者設定檔的Windows系統
EaseUS Todo Backup有個Windows系統備份的功能,可以建立使用者設定檔資料和Windows系統的完整備份。連同使用者設定檔和系統一起備份到外接儲存裝置會是個明智的選擇:
步驟1. 在主畫面中,選擇備份內容。

步驟2. 在四個選項中,點擊「OS」。

步驟3. EaseUS Todo Backup將自動選取您的系統磁區,您只須要選擇存放備份檔的位置。

步驟4. 可以選擇將備份檔存放在本機硬碟、NAS或EaseUS雲端。

步驟5. 備份完成後,右鍵點擊左側的備份任務即可查看備份狀態、還原備份、開啟備份或刪除備份。
#2. 備份Windows 10使用者設定檔資料(檔案和桌面等)
如果您只需要備份一些可見的使用者設定檔資料,像是桌面上的使用者資料夾、檔案等,那麼EaseUS Todo Backup的資料備份功能可以提供協助。
步驟1. 點擊要備份的內容。

步驟2. 有四個可備份選項:檔案、磁碟、OS和Mail。此部分請選擇「資料」。

步驟3. 本機和網路檔案都會列在左側。您可以展開目錄以選擇要備份的檔案。

步驟4. 根據畫面上的精靈操作,選擇要存放備份檔的目標位置。

在「選項」中,點擊「備份選項」>「加密」以密碼加密備份;在「備份計劃」中可以設定備份計劃,也可以選擇在特定事件發生時開始備份。還有許多其他選項供您探索,根據自身需求定制備份任務。

步驟5. 您可以將備份檔存放到本機磁碟、EaseUS雲端服務和NAS。

步驟6. EaseUS Todo Backup支援將資料備份到第三方雲端硬碟和EaseUS的雲端硬碟中。
如果需要將資料備份到第三方雲端硬碟,請選擇「本機磁碟」並向下滑到「雲端裝置」>「添加雲存儲服務」。

如果您選擇EaseUS雲端服務硬碟。請點擊「EaseUS雲端服務」並註冊您的EaseUS帳號並登入。

步驟7. 點擊「立即備份」開始備份檔案。備份完成後,軟體會把備份完成的任務顯示在左側。右鍵點擊備份任何,可以進一步管理備份。
#3. 還原使用者設定檔備份
當您遺失電腦桌面或使用者資料夾中的使用者資料或檔案時,您可以立即從檔案備份映像來還原:
啟動EaseUS Todo Backup>點擊「瀏覽還原」>選擇存放使用者設定檔備份映像的位置>點擊「執行」還原。
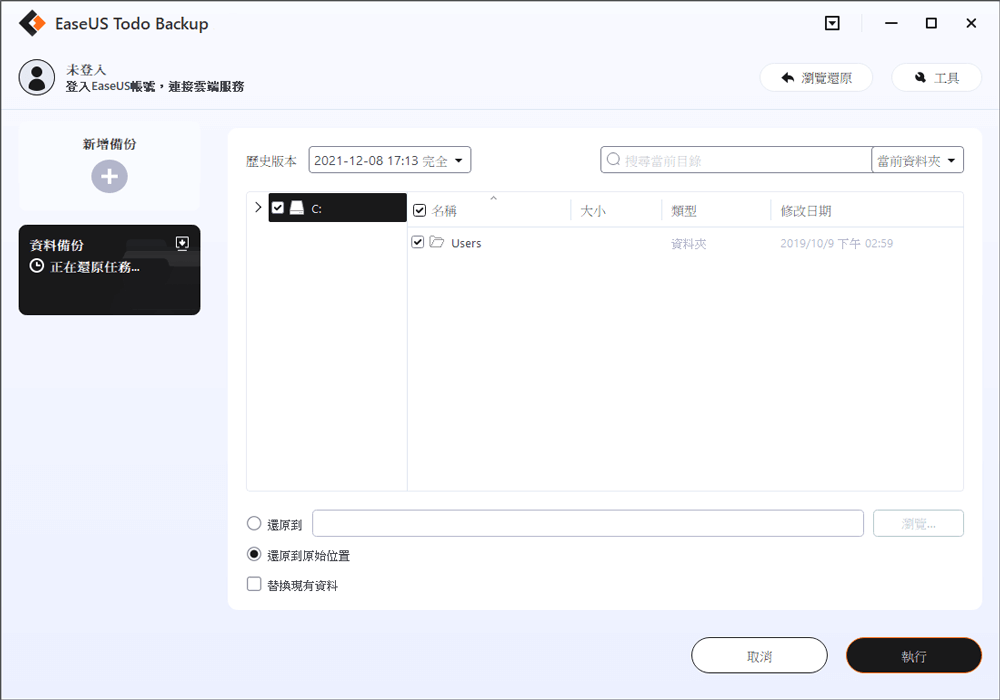
方法 2. 使用Windows備份工具備份Windows 10使用者設定檔
適用於:有經驗的Windows使用者。(該方法比使用EaseUS Todo Backup複雜)
Windows備份與還原也稱為備份與還原(Windows 7),使用者可以手動建立Windows系統和使用者設定檔的備份。
使用該工具就可以在Windows 10中建立所有使用者設定檔和資料的完整副本了。
#1. 備份Windows 10使用者設定檔步驟
步驟 1. 將外接硬碟或USB連接到您的PC,以儲存使用者設定檔的備份映像。
步驟 2. 點擊「開始」>「控制台」>「備份與還原 (Windows 7)」。
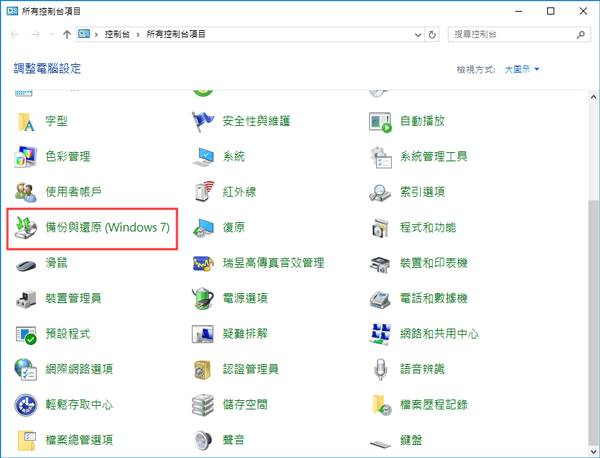
步驟 3. 點擊視窗中的「設定備份」。
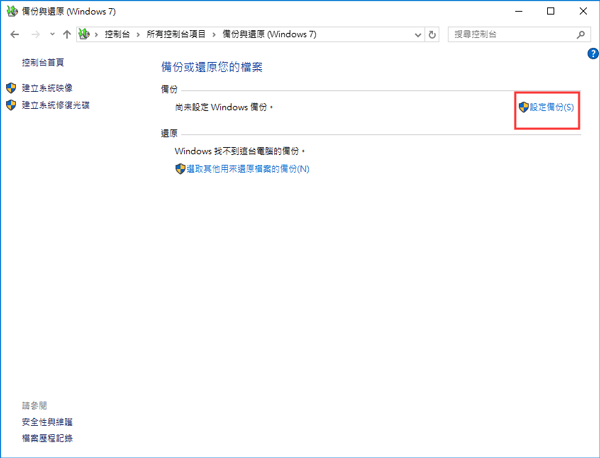
步驟 4. 選擇外接裝置或本機硬碟作為目標位置以儲存備份映像,然後點擊「下一步」繼續。
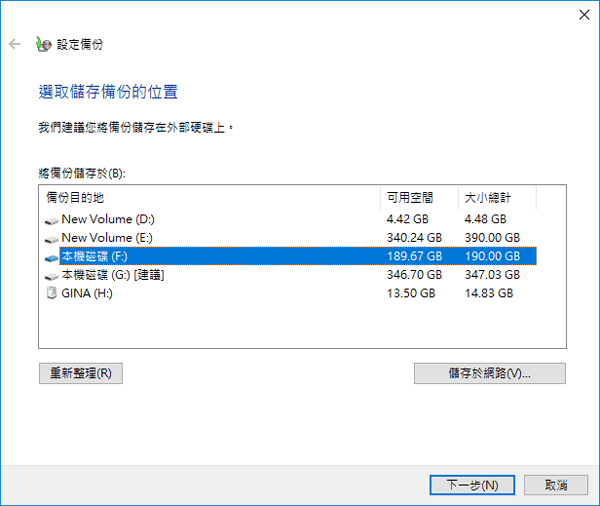
步驟 5. 在下一個畫面中,點選「讓我選擇」>「下一步」。
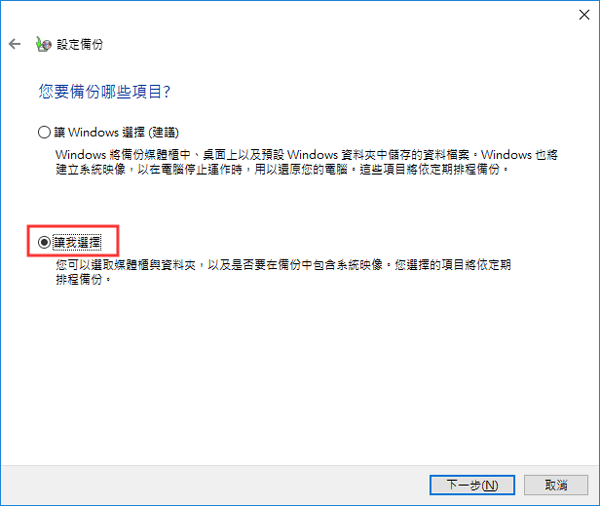
步驟 6. 選擇需要傳輸的特定使用者媒體櫃或所有新建的使用者設定檔。如果您只想備份使用者資料,取消勾選「包含系統映像」選項,然後點擊「下一步」。
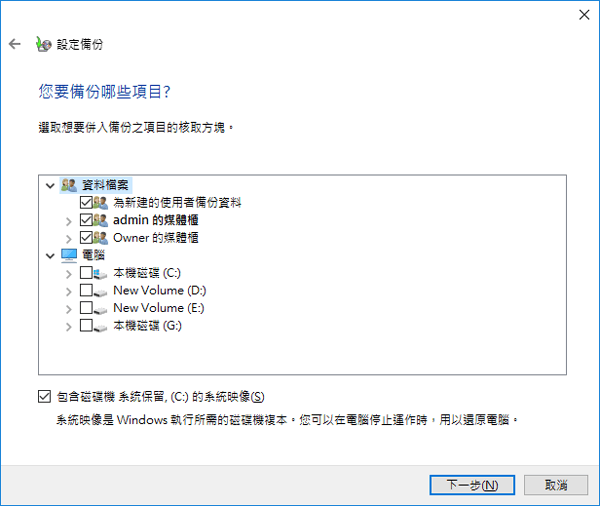
步驟 7. 接著,工具將對備份操作進行總結。如果沒有問題,點擊「儲存設定並執行備份」。
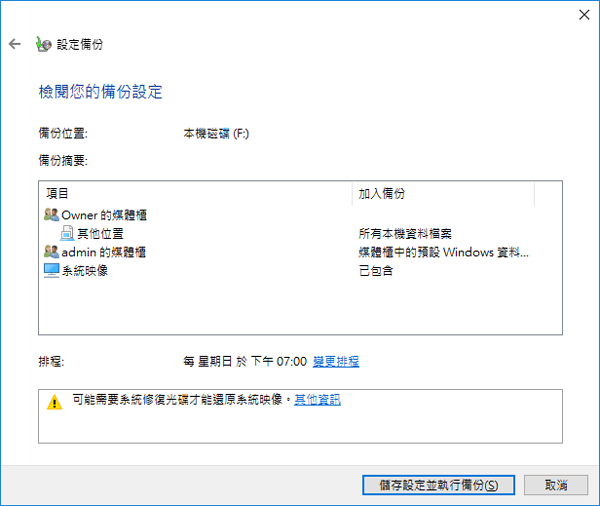
等待程序結束。
#2. Windows 10中還原使用者設定檔
步驟 1. 將帶有您的使用者設定檔備份的外接硬碟連接到Windows電腦。
步驟 2. 開啟控制台,然後點擊「備份與還原 (Windows 7)」。
步驟 3. 點擊「選取其他用來還原檔案的備份」,選擇包含使用者設定檔的備份,然後點擊「下一步」。
步驟 4. 點擊「瀏覽資料夾」>「下一步」。
步驟 5. 勾選「在原始位置」>「還原」。
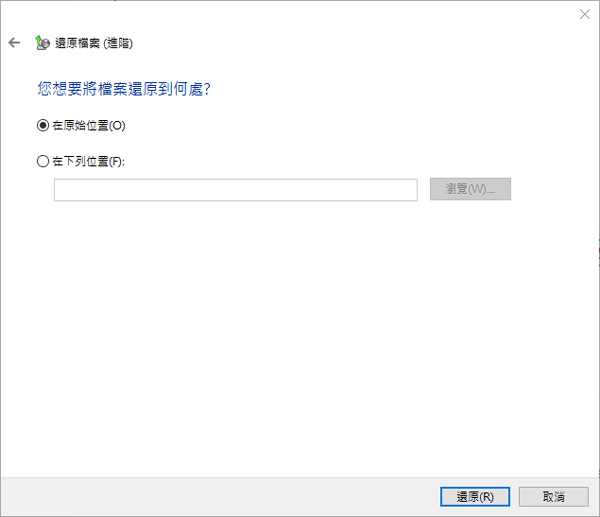
方法 3. Windows 10中備份和複製使用者設定檔
步驟 1. 右鍵點擊「本機」>「內容」>「進階系統設定」。
步驟 2. 點擊使用者設定檔中的「設定」。
步驟 3. 選擇「預設設定檔」,點擊「複製到」。
步驟 4. 點擊「瀏覽」將「使用者設定檔」資料夾存放到另一個位置 — 外接硬碟。
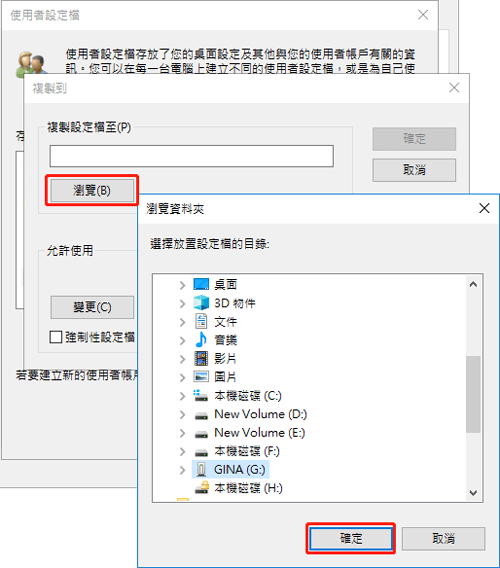
第二部分:Windows 11/10使用者設定檔轉移到其他PC
適用於:Windows 11/10中轉移或遷移使用者設定檔到另一台電腦,適合所有Windows使用者。
如果您正在尋找將使用者設定檔資料從Windows 11/10轉移到另一台電腦的直接方式,那麼您有兩種選擇:
#1. 直接將使用者設定檔轉移到新電腦
專業的電腦傳輸軟體 — EaseUS Todo PCTrans可以幫您轉移包含使用者設定檔資料、使用者帳戶設定、個性化設定、電源選項、鎖定畫面、帳號密碼等內容到另一台電腦。
現在按照以下步驟將您的使用者檔案資料轉移到另一台電腦:
步驟1. 在兩台電腦上都安裝並啟動EaseUS Todo PCTrans。在源電腦中,選擇「電腦到電腦」並繼續。

步驟2. 確保兩台電腦在同一個區域網路。透過電腦的IP位置連接或手動添加。輸入目標PC的登入帳號密碼,點擊確定連接兩台電腦,然後選擇傳輸方向。

步驟3. 點擊帳戶中的「編輯」按鈕以選擇要轉移的使用者帳戶和設定。

步驟4. 輸入源電腦的使用者帳號和密碼,選擇要傳輸的使用者帳戶設定、使用者資料和其他設定。點擊「完成」。
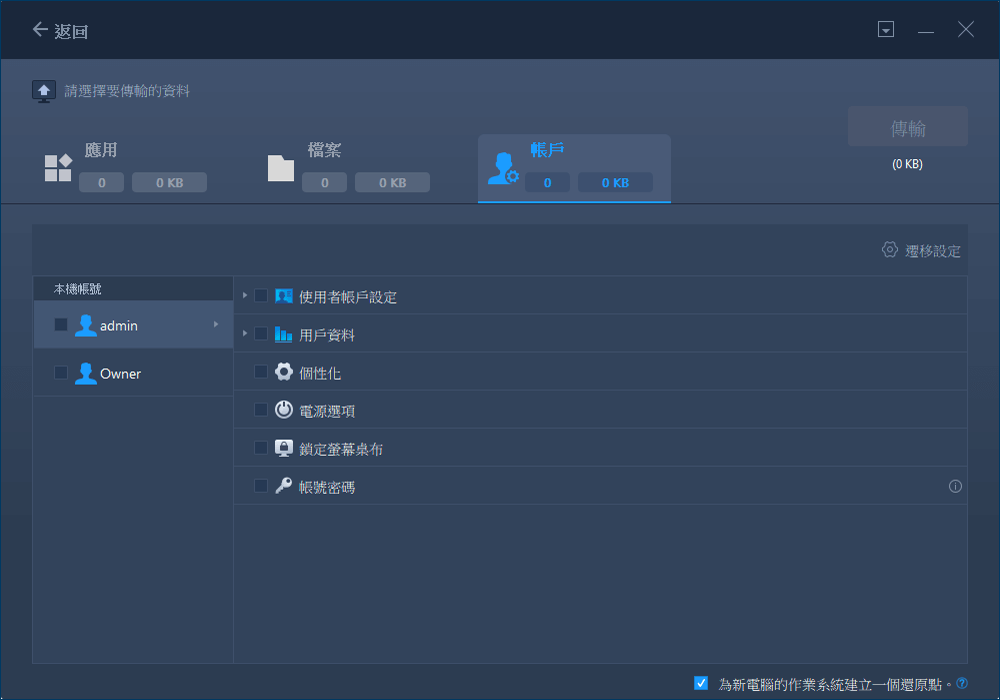
步驟5. 選擇完成後,點擊「傳輸」開始轉移使用者帳戶和設定。

等待轉移程序完成。然後,您可以在新電腦上查看和使用使用者設定檔資料及設定。
等待傳輸過程完成。 然後您可以在新電腦上檢視和使用您的使用者設定檔資料和設定。
#2. 建立有使用者設定檔的系統映像並轉移到新電腦
EaseUS Todo Backup可以將帶有使用者設定檔的Windows作業系統轉移到Windows 11/10/8/7新電腦。要達成此目的,您需要:
- 備份並儲存系統映像到一顆空的外接硬碟或USB。
- 然後按照這篇文章的教學複製系統映像到另一台電腦。
第三部分:複製Windows 11/10使用者設定檔到其他使用者帳戶
適用於:將使用者設定檔資料遷移到另一台電腦的使用者帳戶。
此部分主要講述如何將Windows 11/10中的使用者設定檔複製到其他使用者帳戶。您可以在這裡學習如何操作,方法很簡單並且免費。讓我們來看看:
步驟 1. 重新啟動PC並登入到要轉移使用者設定檔的使用者帳戶。
步驟 2. 將有足夠大空閒空間的外接硬碟連接到電腦,然後開啟Windows檔案總管。
步驟 3. 將使用者設定檔複製到這個位置:C:\Users\使用者名稱。
將User資料夾中的所有內容都複製到外接硬碟。
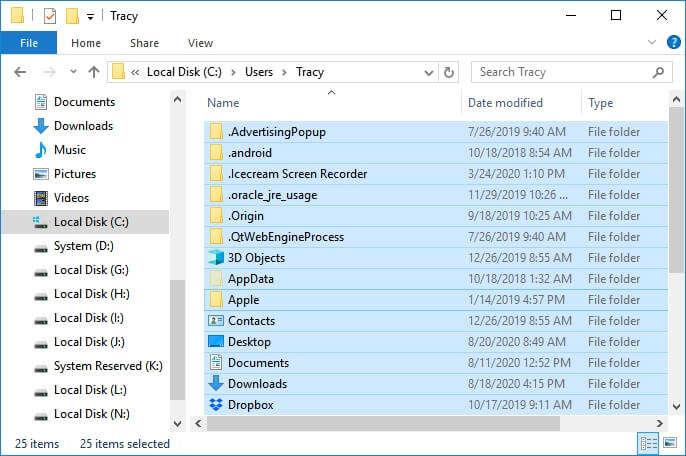
步驟 4. 點擊Windows圖示,然後點擊使用者圖示。
步驟 5. 選擇另一個使用者帳戶並登入。
步驟 6. 將使用者設定檔資料在新的User資料夾中複製貼上:C:\Users\新的使用者名稱。
現在,您可以重新啟動電腦以儲存所有變更。電腦重新啟動後,您可以在同一台電腦上使用新的使用者帳戶中的使用者設定檔了。
結論
本文提供了3個完整教學,教您如何在Windows 10中備份使用者設定檔、將使用者設定檔轉移到新電腦或轉移到新的使用者帳戶。
想要備份Windows 11/10使用者設定檔,可以讓EaseUS Todo Backup幫助您。這樣的方式既簡單又高效。
- 將使用者設定檔傳輸到新電腦,EaseUS Todo PCTrans的「電腦到電腦」傳輸模式可以提供協助。
- 將使用者設定檔複製到新的使用者帳戶,您可以手動複製貼上。
使用者設定檔資料確實很重要。按照本文提供的教學立即採取行動,保護您的使用者設定檔。
複製和轉移使用者資料常見問題與解答
1. 如何將所有內容從我的舊電腦轉移到我的新電腦 Windows 11?
如果您需要將資料從舊電腦轉移到新電腦,可以使用克隆工具製作與舊電腦完全相同的副本,然後將其恢復到新電腦。 EaseUS Todo Backup 是一款可靠的工具稱詞,讓克隆過程更加輕鬆。
2. 如何將 Windows 10 設定檔複製給其他使用者?
您可以通過三種方式將 Windows 10 配置檔案複製給其他使用者。 第一個是您可以創建使用者設定檔的備份,也可以傳輸使用者設定檔,還可以複製使用者設定檔,然後將其貼到新電腦上。
3. 如何在 Windows 10 中復原我的備份設定檔?
恢復備份使用者設定檔取決於您之前備份 Windows 10 使用者設定檔的方式。 如果您使用第三方軟體,如EaseUS Todo Backup,您只需打開該軟體,點擊瀏覽器進行恢復,然後找到備份位置,它會自動幫助您將備份檔案恢復到Windows 10。
這篇文章對您有幫助嗎?
相關文章
-
Windows備份如何運作?所有3種Windows備份工具的說明
![]() Gina/2025/03/14
Gina/2025/03/14
-
![]() Harrison/2024/11/22
Harrison/2024/11/22
-
【2025 更新】如何在 Windows 10 建立映像備份
![]() Gina/2025/01/09
Gina/2025/01/09
-
![]() Agnes/2025/03/14
Agnes/2025/03/14

