您是否正在尋找備份Windows 11/10並還原系統映像到不同電腦的完整教學?在本文中,您將了解如何在Windows 11/10/8/7中建立一個系統映像,並將其還原到新電腦,而無需重灌系統。
那麼該怎麼做呢?請按照完整的教學操作:
Windows系統映像可以在其他電腦上使用嗎
有沒有什麼辦法可以還原Windows映像到另一台電腦,就像將檔案映像還原到另一台不同的電腦一樣簡單?如果這個人精通電腦或有相關背景知識,他肯定會說「沒有」。
原因是每台電腦上的配置可能與您當前的PC不同。此外,作業系統會要求電腦包含某些驅動程式,如果沒有這些驅動程式電腦將無法成功啟動。
那麼,可以在不同的電腦上建立並還原系統映像嗎?可以的!在可靠的Windows備份軟體的幫助下,將作業系統轉移到另一台新電腦是可行的。
準備工作:將系統轉移到不同的PC
您可能想知道將系統遷移到另一台電腦所需的具體準備工作。以下為您需要了解和準備的清單:
請注意,以上列出的清單是決定是否可以成功建立系統映像並將其還原到新電腦的三個關鍵重點。接下來,讓一切準備就緒:
#1. 確認新PC支援與舊PC相同的開機模式
新電腦的主機必須支援與源電腦相同的開機模式。您可以按照下面的方法確認兩台電腦的開機模式:
重啟動電腦,按F2/F8/Del鍵進入BIOS>進入開機選單,確認開機模式:Legacy或UEFI。
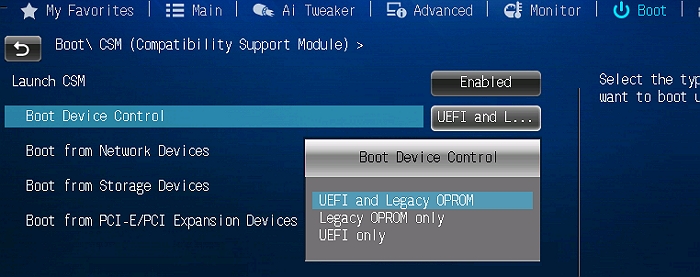
總之,新電腦的BIOS開機模式應該要與您現在的電腦一致:
重要提醒:如果您的電腦太舊,不支援UEFI開機模式,那麼需要換到新電腦。大部分新電腦同時支援Legacy和UEFI開機模式,所以您不用擔心。
#2. 下載Windows備份軟體
專業的系統備份軟體 — EaseUS Todo Backup可以提供幫助。這款異機還原軟體可以執行系統備份和傳輸的工作,透過傳輸必要的驅動程式使Windows系統可以在新電腦上啟動。
#3. 準備外接硬碟
同樣重要的是,您需要有顆足夠大的外接硬碟來存放Windows系統映像,以便將作業系統遷移至新電腦。以下為準備外接硬碟的步驟:
步驟1. 請準備一顆空的且有足夠空間的外接硬碟。
外接硬碟容量必須大於系統C槽。
步驟2. 開啟磁碟管理,並在外接硬碟上建立兩個磁碟區。
第一個磁碟區為FAT32,第二個磁碟區為NTFS(大於系統磁區)。

所有事情準備好後,現在可以按照下面的教學開始建立和還原系統映像到新電腦。
教學:如何建立和還原系統映像到不同的電腦
適用於:轉移Windows 11/10/8/7、Windows XP/Vista到新電腦,無需重新安裝系統。
此部分解答「如何在Windows 11/10建立系統映像」和「如何將Windows 11/10備份還原到另一台電腦」的問題。按照這裡的教學步驟,讓您當前的Windows系統在不同的電腦上啟動:
接下來,我們將以Windows 11/10為例,示範備份和轉移系統到另一台電腦的整個過程。讓我們開始吧!
#1. 從目標PC備份或複製重要資料到外接硬碟
由於異機還原程式會重寫系統C槽上的一切,因此肯定會導致資料丟失。
如果您有重要的資料存在目標電腦系統磁區上,我們建議您事先將資料複製並存放到外接儲存裝置作為備份。
#2. 建立和還原(Windows 11/10)系統映像到新電腦
現在,您可以使用EaseUS Todo Backup建立一顆可開機磁碟、建立系統映像並將系統映像還原到另一台電腦。
教學:建立和還原Windows系統映像到不同的電腦
步驟1. 建立一顆可開機USB
1. 將一顆空的USB快閃磁碟機或外接硬碟(超過100GB的空間)連接到電腦。
注意:需要初始化USB或外接硬碟為MBR,並新建兩個磁碟區:第一個磁碟區設為FAT32第二個磁碟區設為NTFS。
2. 執行EaseUS Todo Backup,然後點擊「工具」>「建立開機碟」。
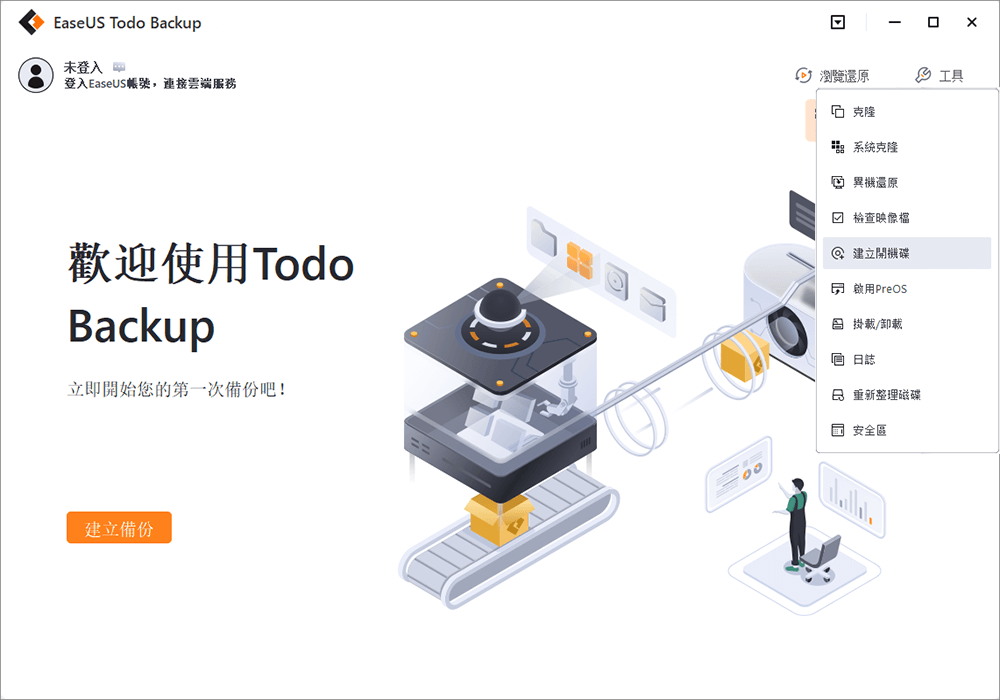
3. 選擇USB作為建立開機磁碟的磁碟位置,然後點擊「建立」。
可開機磁碟將幫助您開機電腦和轉移系統映像到新的電腦。
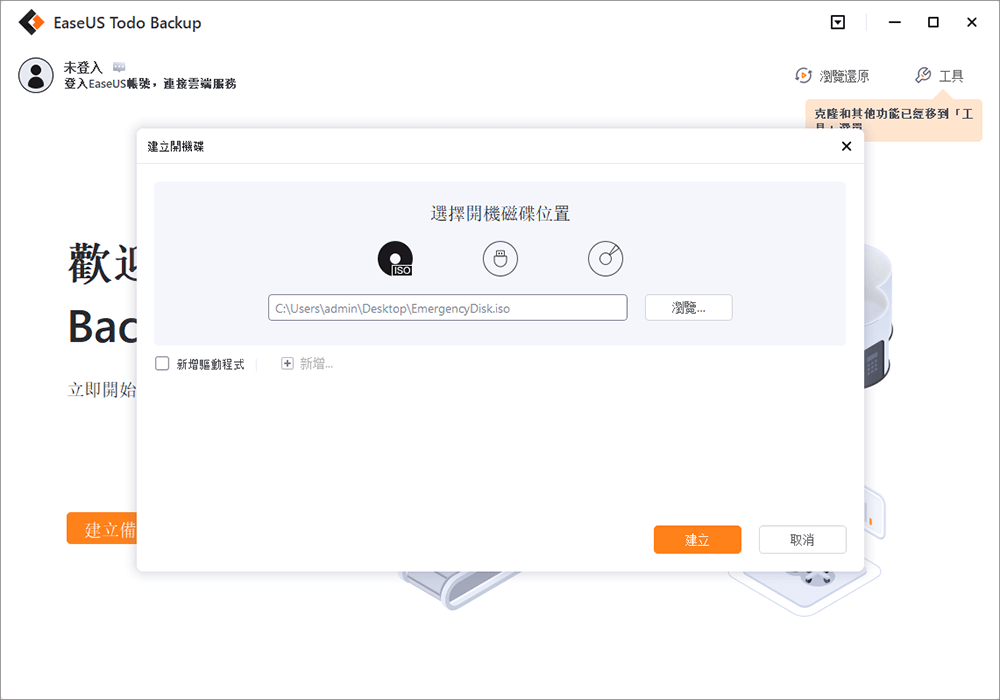
步驟2. 在原始電腦上建立系統備份映像
1. 在主畫面上點擊「OS」,軟體將默認選取Windows作業系統。
2. 目標位置選擇開機USB的第二個磁碟區作為存放系統映像的位置。
您也可以將系統映像存放到另一顆空的外接硬碟(該磁碟空間必須大於或等於系統C槽)。

3. 點擊「立即備份」開始在目標裝置上建立系統備份映像。
步驟3. 從EaseUS Todo Backup開機磁碟啟動電腦
1. 將有系統備份映像的EaseUS開機USB連接到新電腦。
2. 重新啟動電腦,按下F2/F8鍵進入BIOS。
3. 進入開機選單並將電腦設為從EaseUS Todo Backup開機磁碟開機。
如果需要將系統映像還原到GPT磁碟,則需要在BIOS中將開機模式修改為UEFI。然後您的電腦將進入EaseUS Todo Backup主畫面。
步驟4. 將系統轉移到新電腦上
注意:將系統還原到新電腦會清除目標磁碟上的資料。請記得提前備份檔案或使用空的磁碟還原系統映像,以避免資料丟失。
1. 在EaseUS Todo Backup主畫面,點擊「工具」>「異機還原」。

2. 選擇USB外接硬碟上的系統映像,然後點擊確定繼續。

3. 選擇要還原系統映像的磁碟,並在「進階選項」中勾選「異機還原」。點擊「確定」儲存變更。
然後點擊「執行」開始將系統轉移到新電腦。

步驟5. 用傳輸的系統重新啟動PC
1. 進入BIOS,設定電腦從轉移的系統硬碟開機。
2. 儲存所有變更並重新啟動電腦。
3. 更新所有驅動程式,以確保所有東西都能在新電腦上正常運作。
#3. 讓傳輸的系統可以在新電腦上開機
EaseUS Todo Backup完成系統異機還原後,您還有最後一個步驟。就是將電腦的BIOS開機模式設為與您的舊電腦相同:
步驟1. 重新啟動PC,按F2/F8/Del進入BIOS。
步驟2. 進入Boot開機選單,找到BIOS模式。
步驟3. 切換開機模式成與舊PC一樣 — Legacy或UEFI。
步驟4. 儲存變更並退出BIOS,然後啟動電腦。
耐心等待,您會看到電腦將順利開機為與舊電腦相同的作業系統。
- 小提醒
- EaseUS Todo Backup僅轉移您的作業系統。要啟用Windows,需要一個新的金鑰。
深度閱讀:為什麼不推薦Windows備份與還原
根據一些Windows專業人士的說法,他們更喜歡透過Windows備份與還原功能來建立系統映像。但是為什麼這裡不推薦Windows備份與還原?
Windows備份與還原 vs. EaseUS Todo Backup
下面為兩種工具的比較表,看完後您會了解為什麼EaseUS Todo Backup更優於Windows備份與還原:
| 比較 | EaseUS Todo Backup | Windows備份與還原 |
|---|---|---|
| 檔案備份 | √ | √ |
| 系統備份 | √ | √ |
|
系統轉移(到新電腦) |
√ | × |
由於Windows備份與還原功能的限制,Windows 11/10/8/7只能用於備份與還原當前PC上的系統或檔案。該工具無法備份和轉移系統到新電腦。
如果您需要透過「Windows備份與還原」建立Windows鏡像備份,請參考「備份Windows 10到USB磁碟」。
如果您是Windows初學者,並且更喜歡備份Windows和傳輸系統的解決方案,EaseUS Todo Backup是您最好的選擇。
最後
本文講述所有Windows使用者都有的「如何在不同電腦上使用Windows映像」或「如何建立和還原系統映像到新電腦」問題。
為達成此目的,您需要一套像是EaseUS Todo Backup的可靠Windows異機還原軟體,建立Windows系統映像後將系統映像存放到外接硬碟。
最後,您需要將系統鏡像備份還原到新電腦,並設定BIOS開機模式。
有關將 Windows 映像還原到另一台電腦的常見問題與解答
我可以將 Windows 10 恢復到另一台電腦嗎?
是的當然。 您需要先備份舊的Windows 10系統,然後將備份恢復到新電腦。 按照文中中的步驟進行恢復。
如何恢復 Windows 映像?
如果您使用Windows備份工具進行備份,那麼您可以通過以下步驟將Windows映像恢復到新電腦:打開設定-系統-備份,然後選擇"從系統映像恢復"選項。 單擊"選擇恢復磁碟"並選擇 Windows 備份硬碟。 選擇"僅還原系統硬碟",單擊"下一步",然後按照嚮導完成該過程。
這篇文章有幫到您嗎?
相關文章
-
Windows 10 映像備份 - 如何在 Windows PC 上創建系統映像
![author icon]() Agnes | 2025年03月14日更新
Agnes | 2025年03月14日更新
-
2 種方法在另一台電腦上創建 Windows 11 還原磁碟
![author icon]() Agnes | 2025年03月14日更新
Agnes | 2025年03月14日更新
-
![author icon]() Gina | 2025年01月09日更新
Gina | 2025年01月09日更新
-
複製的SSD無法開機 | 如何在Windows 10中讓HDD/SSD可開機
![author icon]() Gina | 2025年03月14日更新
Gina | 2025年03月14日更新