系統映像是電腦系統當前狀態儲存為檔案或其他形式副本。通過使用映像,系統可以還原到與創建映像時完全相同的狀態。系統映像可以存系統的備份。
如果您的電腦遇到資料損壞或磁碟錯誤等問題,您可以使用映像備份執行系統還原。這會將電腦上的所有內容完全恢復到以前的狀態。
您可以使用多種方法來創建系統映像作為備份,例如使用第三方資料備份軟體。在 Windows 10 上,您還可以按照以下步驟使用其內建功能來創建和保留系統副本。
在 Windows 10 PC 上創建系統映像
在這一部分中,我們將介紹 Windows 10 內建的備份和還原功能。使用此功能,您可以輕鬆創建系統的映像備份並將其儲存在安全的儲存裝置上。創建系統映像會佔用您設備上的大量空間,您應確保外部設備有足夠的儲存空間。除了 HDD 和 SSD,您還可以將備份映像儲存在 DVD 等其他設備上。網路上也可用於存儲備份。
Windows 10 的主要備份方法是使用檔案歷程記錄,它為系統上的選定資料夾創建備份。但是,仍然支持從系統映像創建和還原。以下步驟將使用 Windows 7 上也使用的備份和還原工具。如果您有使用 Windows 7 創建的映像備份,您也可以通過這種方式進行還原。
步驟 1. 前往設定>更新與安全性>備份。
步驟 2. 在「尋找較舊的備份?」部分,選擇「找到備份和還原 (Windows 7)」進入控制台。
步驟 3. 將要儲存映像備份的外部裝置連接電腦。
步驟 4. 單擊「創建系統映像」並按照螢幕上的說明進行操作。確保外部設備上有足夠的儲存空間。
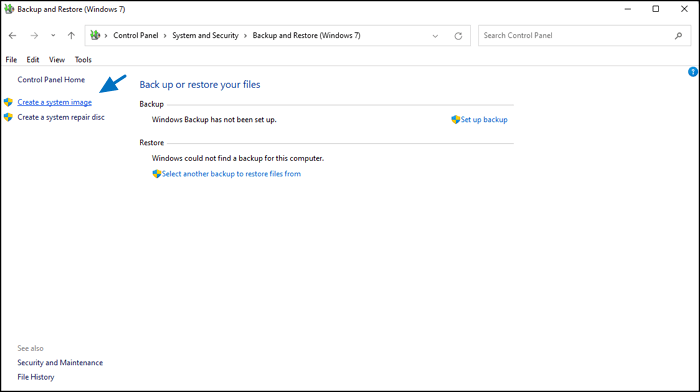
步驟 5. 選擇要備份的硬碟。
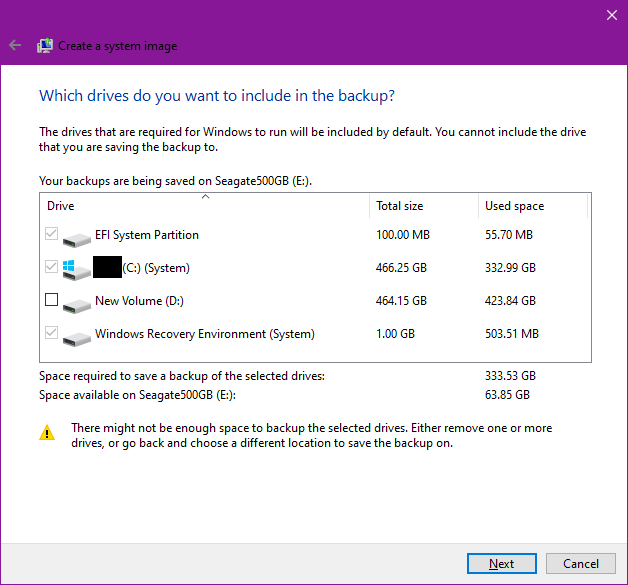
步驟 6. 確認選擇並單擊「開始備份」創建硬碟的系統映像。

備份過程完成後,請安全斷開外部裝置並保護其免受損壞。
使用備份映像還原 Windows
使用我們創建的映像備份,您可以在資料丟失、磁碟損壞、病毒感染或其他情況下將 Windows 還原到以前的狀態。由於這些情況可能會導致整個硬碟從系統中丟失,因此備份檔案不要與原始檔案儲存在同一設備上,這一點非常重要。在這種情況下,無論出現什麼問題,安全保存的外部設備將能夠可靠地提供備份文件。
步驟 1. 與上述步驟相同,找到備份和還原 (Windows 7)。
步驟 2. 將帶有鏡像備份的外接裝置連接到計電腦。
步驟 3. 單擊選擇另一個備份從中還原檔案。
步驟 4. 從列表中選擇所需的備份,然後按照螢幕上的說明還原檔案。
請注意,新創建的文件或對現有文件所做的更改可能會在恢復過程中丟失,必要時備份任何重要資料。
在 Windows 上創建系統映像的更簡單方法
除了使用 Windows 內建的備份和還原工具外,許多用戶更喜歡使用第三方軟體進行檔案備份和其他操作。通常,您會發現與內建功能相比,高品質的第三方工具更易於使用且更方便。有了EaseUS Todo Backup ,您可以自動創建映像備份。強大的軟體還具有許多其他功能,例如:系統備份和還原、智能備份、郵件備份,等等。
步驟1. 在主畫面中,選擇備份內容。

步驟2. 在四個選項中,點擊「OS」。

步驟3. EaseUS Todo Backup將自動選取您的系統磁區,您只須要選擇存放備份檔的位置。

步驟4. 可以選擇將備份檔存放在本機硬碟、NAS或EaseUS雲端。

步驟5. 備份完成後,右鍵點擊左側的備份任務即可查看備份狀態、還原備份、開啟備份或刪除備份。
對於 EaseUS 產品(包括 EaseUS Todo Backup)的用戶,我們還為您提供7天24小時全天候技術支援,解決您在備份資料時可能遇到的任何問題。有了這個可靠的工具,我們向您保證,您將能夠輕鬆有效地創建和管理您的備份。通過安排自動備份,EaseUS Todo Backup 將定期創建備份,同時刪除舊的備份(如果已設定)。備份和還原過程也可以通過點擊幾下完成,因為簡單的界面是為所有類型的電腦用戶設計。
結論
系統映像是電腦系統在某一點的狀態的副本。通過使用該映像作為備份,您將能夠安全地將 Windows 恢復到之前的狀態。您可能需要執行系統還原的原因有很多:檔案丟失、磁碟損壞、病毒感染和其他問題。您可以根據需要使用 Window 的內建備份和還原功能或第三方工具(例如 EaseUS Todo Backup)來創建備份映像。
這篇文章對您有幫助嗎?
相關文章
-
[2025] 如何在 Windows 11/10/8/7 上備份 Outlook 配置文件
![]() Agnes/2025/01/09
Agnes/2025/01/09
-
![]() Agnes/2025/01/09
Agnes/2025/01/09
-
如何在Windows 11/10/8/7中克隆GPT磁碟到SSD,沒有開機失敗問題
![]() Agnes/2025/03/14
Agnes/2025/03/14
-
如何在重新格式化硬碟或電腦之前備份Microsoft Office
![]() Gina/2025/03/14
Gina/2025/03/14

