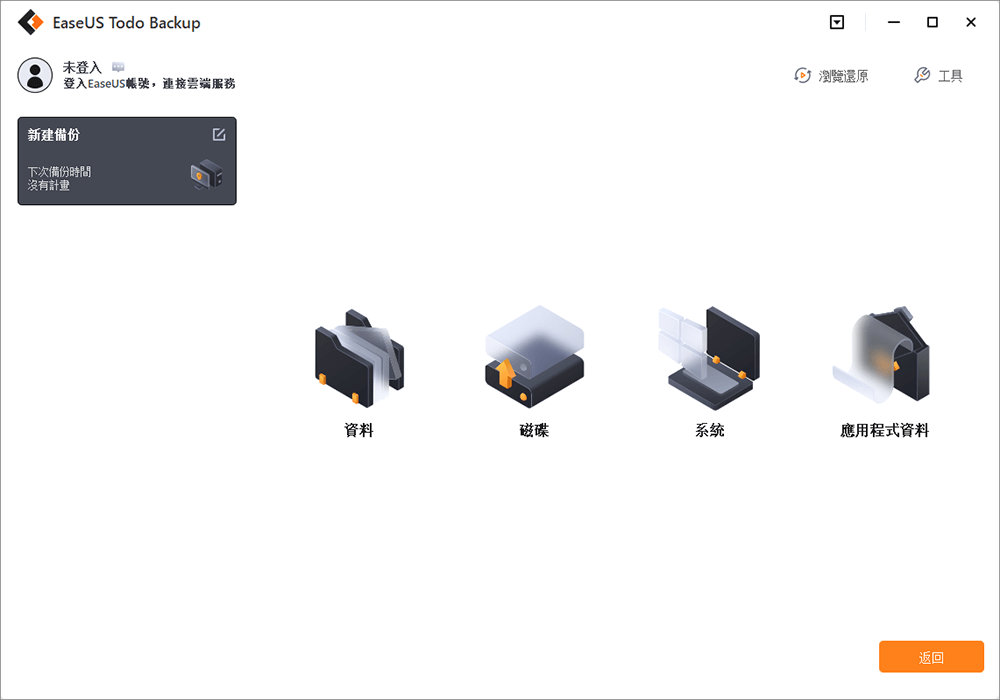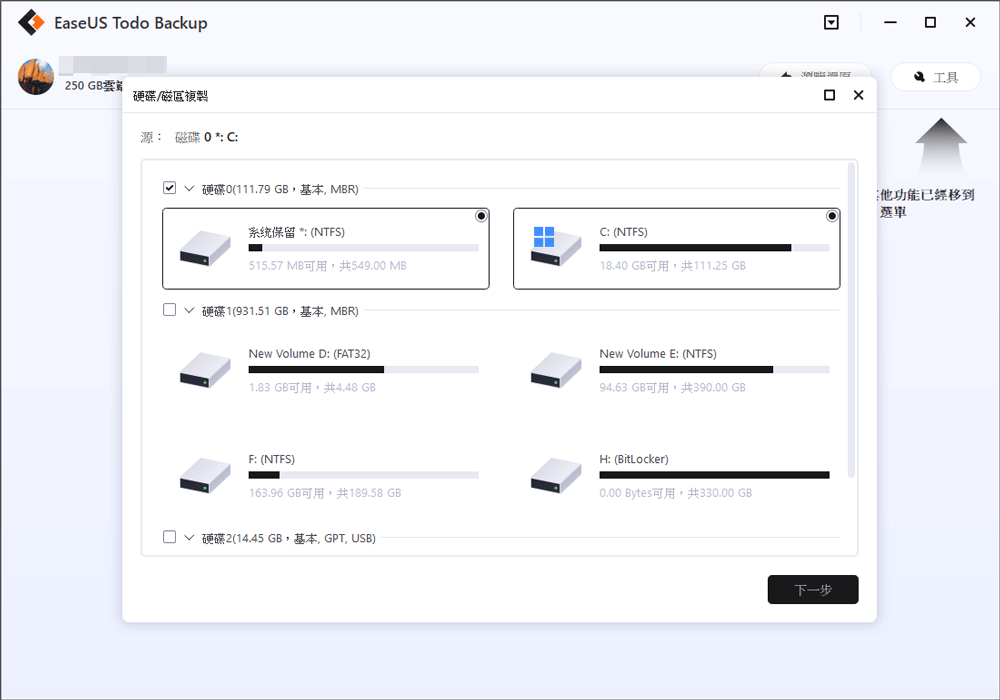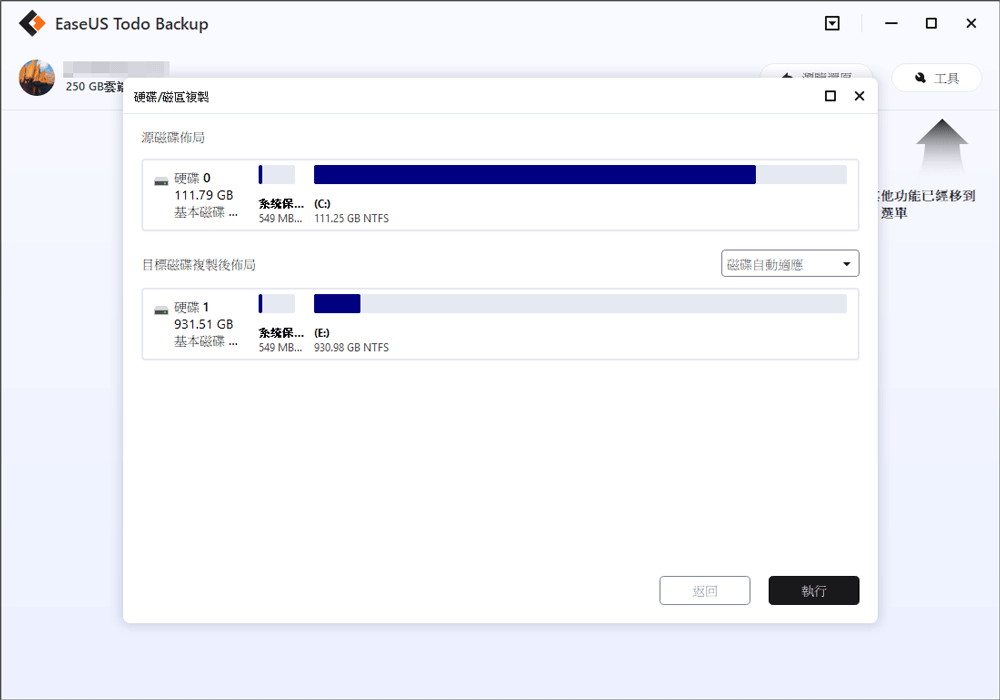GPT磁碟克隆概述
與傳統硬碟相比,SSD有著更快的資料讀寫和傳輸速度,以及更安全的資料保護方式,在惡劣環境下效能更佳。由於以上提到的這些優點,SSD越來越受歡迎。越來越多的使用者決定將舊的GPT硬碟升級為SSD硬碟。要升級成SSD,使用像是EaseUS Todo Backup這樣的專業GPT磁碟克隆到SSD工具,您可以在Windows 11/10/8/7中複製GPT HDD到SSD且不會有任何開機問題。
如何在Windows 11/10/8/7中克隆GPT磁碟到SSD
EaseUS Todo Backup是個強大的資料備份程式,可以直接複製GPT磁碟到SSD,而目標磁碟仍保持可開機。
該軟體有著直觀的界面,您可以輕鬆使用這個程式來做完整或選擇性的檔案備份、磁碟/分割區備份、Outlook備份、雲端備份以及系統備份。
- 小提示
- 如果SSD是空的(顯示為未配置空間),可以先將SSD初始化為GPT磁碟,然後再克隆。如果SSD(GPT或MBR都可以)已經使用過,那麼就直接開始克隆程序。
您可以先觀看這支三分鐘的影片教學,了解將GPT磁碟克隆到SSD的整個過程。
步驟1. 連接GPT/MBR HDD和SSD到PC,啟動EaseUS克隆軟體,然後點擊「克隆」。
步驟2. 軟體會跳出克隆視窗,請選擇要克隆的源磁碟分割區(這裡選擇GPT/MBR HDD)。然後點擊「下一步」繼續。
步驟3. 選擇目標磁碟或分割區(這裡為SSD)。在進階選項中勾選「逐扇區複製」,可以將源磁碟的所有扇區克隆到目標磁碟。
步驟4. 您可以預覽磁碟佈局,然後點擊「執行」將GPT/MBR HDD克隆到SSD。
如何解決MBR磁碟克隆到GPT後遇到開機失敗問題
您可能會在MBR磁碟克隆到GPT SSD時遇到問題。這是因為當您透過磁碟克隆將系統轉移到SSD/HDD時,被克隆的源磁碟和接受克隆的目標磁碟必須是MBR磁碟或GPT磁碟。否則,在磁碟克隆後,您可能會遇到開機失敗的問題。那麼如何順利複製MBR磁碟到GPT磁碟且沒有開機問題呢?請到該連結頁面獲取解決方案。
這篇文章有幫到您嗎?
相關文章
-
在另一台電腦建立 Windows 7 修復磁碟深入教學 2025
![author icon]() Gina | 2025年01月09日更新
Gina | 2025年01月09日更新
-
![author icon]() Harrison | 2025年03月14日更新
Harrison | 2025年03月14日更新
-
教學|如何將MacBook/iMac還原出廠設定而不丟失資料
![author icon]() Gina | 2025年03月14日更新
Gina | 2025年03月14日更新
-
![author icon]() Agnes | 2025年03月14日更新
Agnes | 2025年03月14日更新