什麼是 Dell Backup and Recovery?
Dell Backup and Recovery(DBaR)是一款保護重要數位檔案的備份還原應用程式。它是一個安全、易於使用和可靠的備份還原解決方案,適用於 Dell 筆記型電腦。它可以幫助用戶保護系統檔案,避免檔案丟失,並在需要時隨時找回不見的內容。Dell 備份與還原功能內建於 Windows 7/8 的 Dell 筆記型電腦中。Windows 10 的 Dell 電腦沒有預安裝 Dell Backup and Recovery。對於 Windows 10 的 Dell 電腦,僅適用 Dell Backup and Recovery 版本 1.9。
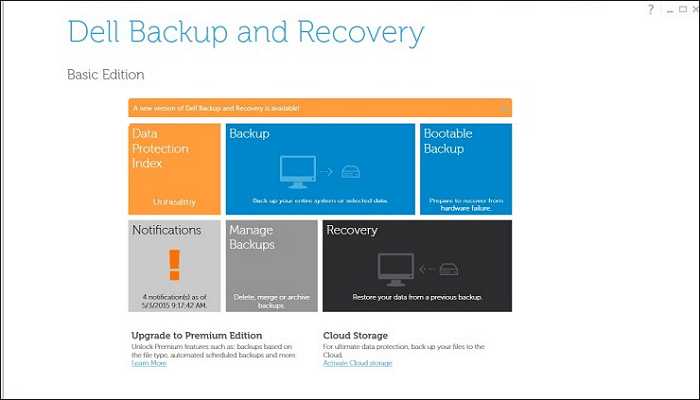
有兩個版本的 Dell Backup and Recovery 可用:基礎版和進階版。基礎版預先安裝在某些 Dell 電腦系統上。但是,用戶需要升級到進階版使用更多功能。您可以創建一個系統備份,備份出廠後安裝的應用程式等。它還幫助 Dell 用戶在出現系統問題或硬碟故障時恢復電腦到出廠設定。
如何使用Dell Backup and Recovery來備份Windows 10電腦
Dell Backup and Recovery是您在Windows 10中備份Dell筆記型電腦的好工具。它可以備份和還原特定檔案,如影片,音樂和圖片,並備份和還原整個系統。此外,它不需要重新啟動即可在Windows 回復環境中進行系統映像備份。要使用此功能備份您的Windows 10 Dell筆記型電腦,您需要下載或更新它。
然而,當使用 Dell Backup and Recovery 來備份您的 Windows 10 電腦時,您應該考慮兩件重要的事情。您最好知道需要備份什麼。此外,您應該有一個儲存設備,例如,外接硬碟或 USB,來存儲備份。它只能在 Dell 設備上使用,並且在恢復後,用戶創建的系統分區可能也會消失。
以下是透過Dell Backup and Recovery在Windows 10上備份Dell電腦的方法:
步驟 1. 將硬碟或USB連接到您想要備份系統的Windows 10 Dell電腦。
步驟 2. 啟動Dell Backup and Recovery,並前往備份部分。

步驟 3. 您將被提示選擇備份位置並設定外接硬碟。現在,點擊"繼續"以繼續。
在Windows 10中最佳的Dell備份和恢復替代方案
即使 Dell Backup and Recovery是一個適用於所有 Dell 電腦用戶創建系統備份的好備份解決方案,但您不能忽略它的缺點。更重要的是,理想的備份解決方案應該滿足不同的備份要求,例如自動備份、增量備份和差異備份。幸運的是,您可以在第三方備份軟體(如 EaseUS Todo Backup)中找到這些功能。
EaseUS Todo Backup Home 是一款強大的備份工具,適用於各種品牌的電腦。它可以在 Windows 11/10/8/7 上平穩執行,支援自動備份、定時備份、增量備份和差異備份。您可以使用它來備份各種檔案類型和備份 SSD 成映像檔。您可以將不同的備份儲存在多個位置,例如,本地硬碟、NAS 和雲端。此外,它還允許用戶克隆硬碟和將 HDD 克隆到 SSD。EaseUS Todo Backup 為您提供 250G 的免費雲端儲存,可以滿足您的各種儲存需求。
最重要的是,EaseUS Todo Backup 還具有還原功能,可幫助恢復系統、資料、硬碟或磁碟區,防止資料丟失。
逐步指南:如何使用系統備份軟體創建 Windows 10 Dell 電腦備份
您可以按照以下步驟在 Windows 10 中備份您的 Dell 筆記型電腦:
步驟 1. 在您的電腦啟動EaseUS Todo Backup,然後點擊主畫面上的建立備份,然後點擊大問號圖示以選擇備份內容。

步驟 2. 備份Windows作業系統,請點擊OS開始備份任務。

步驟 3. 您的Windows系統資訊和所有系統相關檔案及磁區將被自動選擇,因此您無需在此步驟進行任何手動選擇。接下來,您需要通過點擊圖示區域來選擇儲存系統映像備份的位置。

步驟 4. 備份位置可以是您電腦上的另一個本機硬碟、外接硬碟、網路磁碟機、雲端或NAS。通常,我們建議您使用外接硬碟或雲端硬碟來儲存系統備份檔案。

步驟 5. 如果您有興趣,您可以在「選項」按鈕中進行自定義設定,例如啟用每日、每週、每月或發生事件時進行自動備份計劃,以及進行差異備份和增量備份。點擊「立即備份」,Windows系統備份將開始。完成的備份任務將以卡片樣式顯示在左側。
結論
如果您想知道如何在Windows 10上備份Dell筆記型電腦,您就可以找到答案了!Dell Backup and Recovery 以及 EaseUS Todo Backup 都可以滿足您備份Windows 10 Dell 電腦的需求。然而,並非所有Dell電腦都有DBAR程式,而後者顯然具有更少的限制和更多的功能。考慮到備份時間、複雜度、可靠性和效率,我們建議電腦用戶使用 EaseUS Todo Backup。
如果您正在尋找更專業和多功能的備份工具,EaseUS Todo Backup 可能是一個不錯的選擇。
常見問題
1. Dell Backup and Recovery 如何運作?
Dell Backup and Recovery 是一個優秀的備份和復原工具,旨在通過幾個點擊保護您的重要檔案。使用 Dell Backup and Recovery 備份您的資料可以保護您免受病毒攻擊或意外檔案刪除導致的資料損失。
2. 如何執行 Dell 恢復?
打開您的電腦。當 Dell 徽標出現時,多次按下鍵盤上的 F12 進入電腦設設畫面。使用箭頭鍵選擇 USB 儲存設備,然後按 Enter 鍵。個人電腦將啟動您 USB 上的 Dell 恢復和還原軟體。
3. 如何在我的 Dell 筆記型電腦上下載作業系統?
如果您想在戴爾筆記型電腦上下載作業系統,您可以按照以下步驟進行:
- 前往 Dell 作業系統復原映像網頁。
- 輸入 Dell 筆記型電腦的服務標籤和驗證碼,然後點擊「檢查可用性」。
- 選擇 Windows、Ubuntu 或 Linux 作業系統,然後點擊「下載選定的檔案」。
- 查看條款和條件,然後點擊「繼續下載檔案」。
4. Dell Backup and Recovery好用嗎?
Dell Backup and Recovery 是一款安全、易於使用且可靠的備份和還原工具,適用於 Dell 電腦用戶。它可以保護您的系統,如作業系統、應用程式、驅動程式、設定和資料,包括音樂、照片、影片、文件和其他檔案,免受資料丟失的影響。
這篇文章對您有幫助嗎?
相關文章
-
![]() Gina/2025/01/09
Gina/2025/01/09
-
![]() Gina/2025/03/14
Gina/2025/03/14
-
![]() Harrison/2025/03/14
Harrison/2025/03/14
-
【免費下載】適用於 Windows 10/8/7 的東芝 Canvio 備份軟體
![]() Harrison/2025/03/14
Harrison/2025/03/14

