一、克隆硬碟之前應該知道的想法
當用戶想要升級他們的硬碟或想要對重要資料進行完整備份時,通常會克隆硬碟。不管是什麼原因,克隆硬碟操作意味著將源磁碟精確複製到目標磁碟。等待!既然複製也可以創建一個精確的副本到目標磁碟,那麼克隆和複製有什麼區別呢?
克隆與複製
克隆 Clone :當您克隆硬碟時,您不僅將檔案和資料複製到目標磁碟,還複製了分區佈局、作業系統(如果有的話)、檔案、下載、程式和設定。
複製 Copy :當您複製硬碟時,您只需獲得一個包含所有可見檔案副本的新硬碟。
另一個場景是當您只需要將檔案從一個硬碟/磁碟傳輸或備份到另一個硬碟/磁碟時,您肯定想選擇一種更快的方法。那麼如何才能更快地移動檔案呢?克隆硬碟是否比複製更快?答案如下。
一般來說,複製比克隆要快,因為克隆硬碟會讀取和寫入硬碟上的每個塊,甚至是空塊,而複製只讀取和寫入資料。
但是,如果您打算複製具有大量碎片檔案的硬碟,這意味著該硬碟中的檔案已在幾天內被刪除或修改,那麼克隆它會是更好的選擇。複製碎片檔案可能需要大量物理查找(即,將 I/O 接口移動到磁碟上的不同位置)。因此,複製檔案可能比複製整個磁碟花費更多時間。
克隆與整機備份
當這兩個術語放在一起時,人們總是對克隆和備份感到困惑。雖然克隆和備份聽起來像是兩個完全不同的東西,但它們確實有一些共同點:
- 兩者都可以製作資料和作業系統的完整副本
- 兩者都需要額外的硬碟來儲存源磁碟資料
- 備份映像或克隆硬碟均可用於恢復
由於上述三個功能,非 IT 專業人員很難決定他們要使用哪種方法,克隆硬碟或進行整個備份。如果您也不知道您真正需要哪一個,我們在此處列出了一些提示來幫助您做出決定。
- 1. 克隆製作兩個相同硬碟,而備份將所有選定的檔案作為映像檔案(例如:.pbd 檔)儲存到另一個硬碟。
- 2. 克隆複製所有內容,包括硬碟上的磁碟佈局,但備份僅複製檔案或作業系統等內容。
- 3. 克隆需要一個比源硬碟已用空間大的物理和空硬碟,而備份映像檔案要小得多,您可以將其儲存到本機磁碟、網路磁碟、NAS 或雲端。
- 4. 克隆的帶有作業系統的硬碟是可啟動的,但您只能通過執行恢復來使用系統備份映像。
- 5. 克隆是一次性行為,備份是連續的。
學到更多
有關克隆和備份的定義和區別的更多訊息,您可以參考此頁面:磁碟克隆與整機備份
Ⅱ.克隆程式 1:將輔助硬碟連接到您的電腦
克隆硬碟的第一步是將源磁碟和目標磁碟都連接到一台電腦。至於硬碟的類型,有HDD和SSD。在 SSD 的類型下,您可以看到市面上的 SATA SSD、M.2 SSD 和 NVMe SSD。不同種類的硬碟有不同的連接方式。在這一部分中,我們將介紹所有可能性,並告訴您如何在硬碟克隆過程之前將新硬碟連接到您的電腦。
1. 將硬碟連接到您的電腦
*如果您使用的是筆記型電腦,則可以跳過此部分。由於大多數 HDD 用於台式機,因此筆記型電腦沒有足夠的空間安裝 HDD。
以下是用於連接 HDD 的工具:電源線、SATA 線和用於打開機箱的螺絲刀。確保您擁有所有這些項目,然後按照指南在您的電腦上安裝 HDD。
步驟 1. 關閉電腦,從背面移除所有電纜,然後使用螺絲刀打開電腦機箱。托盤可能必須卸下並用螺絲刀重新安裝。

步驟 2. 將硬碟放入托盤並確保輸入端朝向正確。
步驟 3. 將電源線和 SATA 線連接到硬碟。這應該很容易,只要找到相應的連接器即可。

步驟 4. 連接電纜後,將硬碟滑回托盤上的插槽中。
步驟 5. 接下來,您應該將電源和 SATA 電纜連接到機箱中,然後將其連接到端口。
步驟 6. 現在您可以關閉案例並為克隆過程做好準備。
2. 將 SSD 連接到您的電腦
SSD作為一種年輕的硬碟,在速度和耐用性方面優於HDD。與HDD不同,不同的SSD有不同的連接器,主要分為SATA和M.2。 SSD可以同時適用於筆記型電腦和台式機,這裡我們將分別介紹如何將SSD連接到桌機和筆記型電腦。
近幾年新興起的一款名為NVMe SSD的硬碟似乎是SSD的有力競爭者。這兩種硬碟有什麼區別,NVMe硬碟在哪些方面優於SSD?在本文中,我們將全面介紹 NVMe SSD 和普通 SSD,並幫助您做出決定。
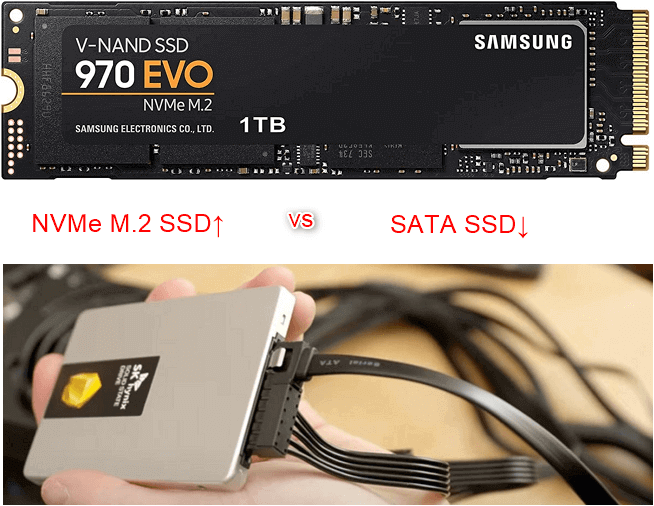
在桌機上:
步驟 1. 連接 SSD 的準備工作與連接 HDD 的準備工作相同。您需要電源線、SATA 線和螺絲刀。
步驟 2. 關閉您的電腦,從背面移除所有電纜,然後用螺絲刀打開您的電腦機箱。在您的機箱中找到舊硬碟,您可能會在附近找到另一個硬碟托架。
步驟 3. 將您的 SSD 滑入到位,使 SATA 電源連接器朝外,您可以在此處接觸它們並將孔對齊以牢固地擰入到位。
步驟 4. 電腦內部應該有一條未使用的電源線,將其連接到 SSD。

步驟 5. 將 SATA 電纜從主板連接到 SSD。如果找不到 SATA 連接,請按照舊硬碟的 SATA 電纜,您可能會找到另一根可用的。
步驟 6. 然後用螺絲刀合上電腦機箱,並將所有拆下的電纜連接回來。安裝過程完成。

在筆記型電腦上:
因為在筆記型電腦中沒有足夠的空間供用戶安裝兩個 SSD,所以通常需要一個 USB 適配器將 SSD 連接到筆記型電腦。現在幾乎所有的筆記型電腦都使用 NVMe SSD 作為存儲設備,它有一個 M.2 接口,所以如果你要克隆硬碟來替換舊的,你應該買一個有 M.2 接口的適配器。
步驟 1. 將 USB 適配器連接到您的筆記型電腦。供您參考,如果您要克隆的 SSD 是 SATA SSD,您應該購買 SATA 適配器;如果您要克隆的 SSD 是 NVMe SSD,您應該購買 NVMe 適配器。
步驟 2. 找到 SSD 上的連接器,並將其直接連接到適配器。
步驟 3. 然後您可以開始克隆過程。
注意:USB 適配器僅用於克隆硬碟。在這種情況下,您需要將兩個硬碟都連接到筆記型電腦。但是如果你想用克隆的硬碟替換舊硬碟,你仍然需要用螺絲刀打開你的筆記型電腦外殼並將新的SSD放入其中。
三、克隆程式2:選擇最佳的硬碟克隆軟體
將硬碟連接到電腦後,您應該準備好開始克隆過程。 Windows 中沒有內建的克隆實用程式。雖然可以手動克隆硬碟,但使用克隆軟體更容易、更快捷。一些克隆軟體還提供附加功能,例如調整分區大小和壓縮資料的能力。選擇克隆軟體時,選擇與您的作業系統兼容並提供您需要的功能的產品非常重要。
我們從價格、易用性、附加功能、整體體驗等方面對比了 5 款硬碟克隆軟體。看一下比較圖表,它可能會幫助您做出最佳決定。
|
比較 |
價格(每年) | 使用方便 | 附加的功能 | 總體體驗 |
| #1。EaseUS Todo Backup | 1,200 台幣 | ★★★★★ | ★★★ | ★★★★★ |
| #2。Macrium Reflect | 1,800 台幣 | ★★★★ | ★★★ | ★★★★ |
| #3。 Acronis Cyber Protect Home Office | 1,500 台幣 | ★★★★ | ★★★ | ★★★★ |
| #4。 Paragon Hard Disk Manager | 2,400 台幣 | ★★★ | ★★★★★ | ★★★ |
| #5。Clonezilla | 開源 | ★★ | ★ | ★★ |
該視頻進一步解釋了為什麼 EaseUS Todo Backup 在克隆軟體列表中排名第一,觀看此視頻並了解有關磁碟克隆軟體的更多訊息。
學到更多
為了選擇最好的克隆軟體,最好仔細閱讀軟體評論。單擊此處了解每個硬碟克隆軟體的具體執行情況。
四、克隆程式 3:如何將硬碟從 HDD 克隆到 SSD
現在您已經連接了兩個硬碟並獲得了磁碟克隆軟體,是時候執行克隆過程了。克隆硬碟時,主要是從 HDD 到 SSD,您應該執行五個步驟來完成克隆。但是如果它太麻煩也不要擔心,按照下面的指南,你會發現它清晰易懂。
#1。初始化硬碟
如果您的硬碟是全新的,除非您對其進行初始化,否則您的電腦將無法檢測到它。因此,首先,請按照以下步驟檢查如何初始化硬碟。
步驟 1. 右鍵單擊開始按鈕並選擇磁碟管理。
步驟 2. 在“磁碟管理”視窗中,您可以看到有兩個磁碟。右鍵單擊要初始化的硬碟,然後單擊“初始化磁碟”。如果磁碟列為脫機,首先右鍵單擊它並選擇聯機。
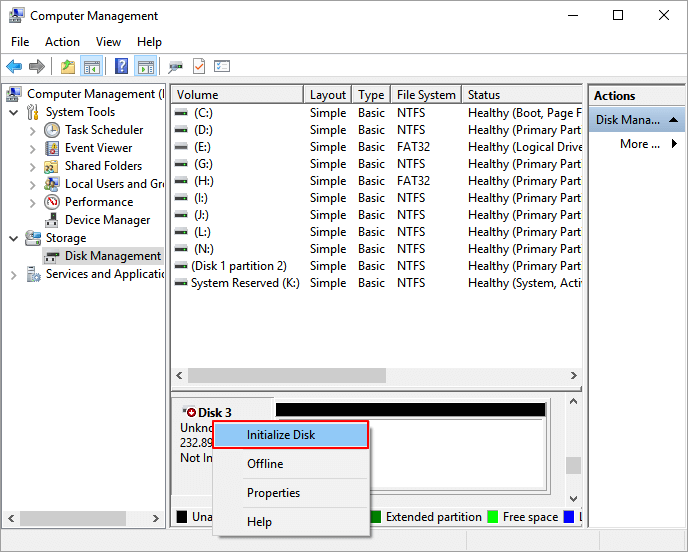
步驟 3. 然後您應該選擇新硬碟的分區樣式。有兩種選擇:MBR 或 GPT。它們是基於 Windows 的電腦上的兩種流行的分區樣式。 MBR 是 Master Boot Record 的縮寫,GPT 代表 GUID 分區表。您選擇哪種分區樣式與您的電腦是 BIOS 引導還是 UEFI 引導有很大關係。 BIOS+MBR 模式或 UEFI+GPT 模式現在比較常用。
對於想要從 MBR 克隆到 GPT 或 Vice Versa 的用戶:
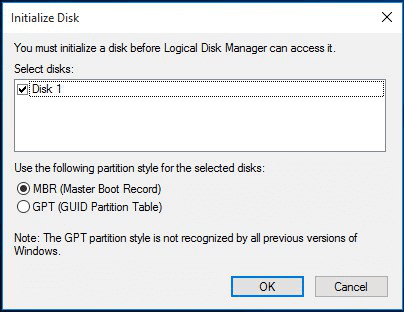
您應該注意到,如果您打算從克隆的硬碟啟動,您應該保持新舊硬碟的分區樣式相同。否則,您可能無法從新硬碟啟動電腦。例如,如果您的舊硬碟是 MBR,即使您可以將資料和磁碟佈局克隆到 GPT 磁碟。您無法從 GPT 磁碟啟動,因為電腦仍處於 BIOS 啟動狀態。
#2。使用 EaseUS Todo Backup 開始克隆
現在這兩個硬碟都可以檢測到了,這裡我們以EaseUS Todo Backup為例,向您展示如何開始克隆。
EaseUS Todo Backup 為您提供兩種克隆模式,一種是磁碟/分區克隆,另一種是系統克隆。這兩個克隆的主要區別是系統克隆會自動選擇系統分區和磁碟,這樣用戶就不需要自己選擇它們了。
步驟 1. 啟動EaseUS Todo Backup並點擊工具,您可以看到克隆及其他工具。

步驟 2. 選擇原始磁碟或磁碟區以及目標磁碟。(請確保目標磁碟空間大於原始磁碟或磁碟區空間。)
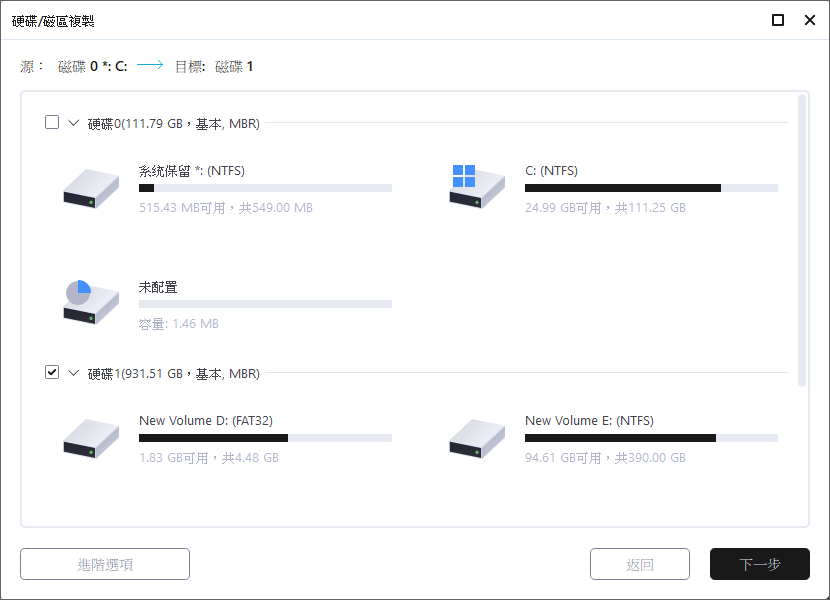
步驟 3. 克隆將永久清除目標磁碟/磁碟區上的所有資料。如果您提前備份了資料,只需點擊「繼續」。
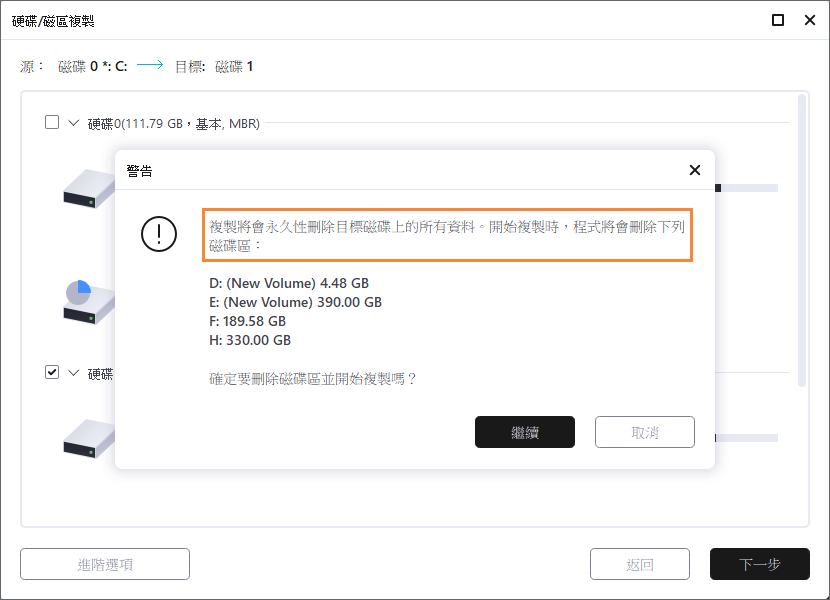
步驟 4. 點擊「執行」開始克隆。
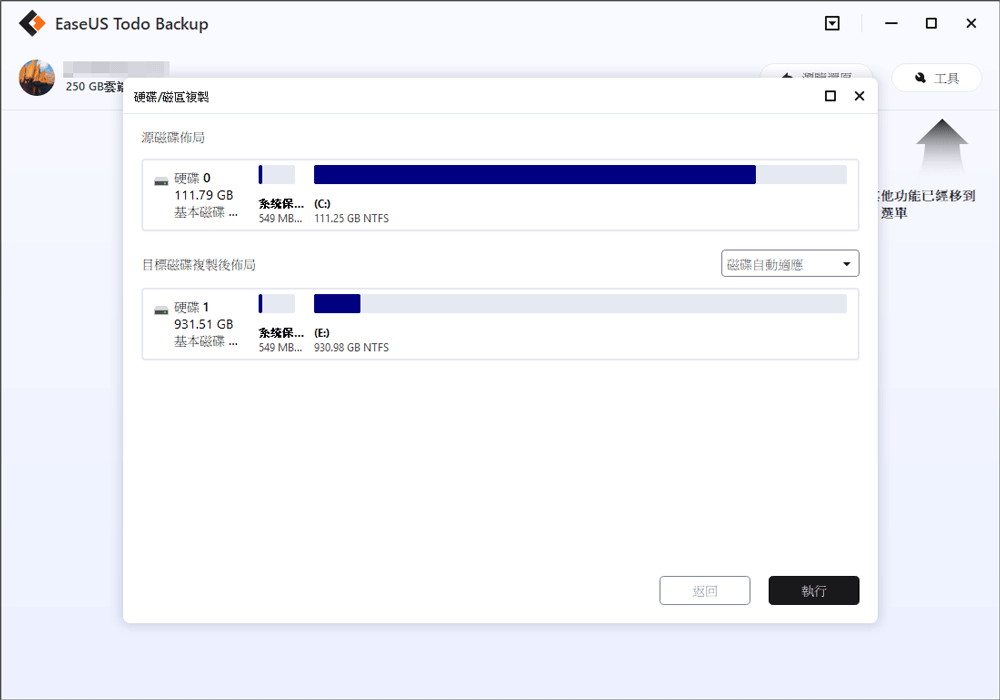
#3。從克隆硬碟啟動
當您執行系統克隆時,此過程很有意義。無論您是要保留兩個磁碟還是只保留新磁碟,您都可以按照指南從克隆的硬碟啟動。
案例一、如果要同時保留舊碟和新碟
- 重新啟動電腦並按 F2(F8、F10、DEL...)進入 BIOS 設定。
- 在 Boot 選項中,選擇 new HDD/SSD 作為新的引導硬碟。
- 退出 BIOS 並重新啟動電腦。
案例 2. 如果您只想保留新磁碟
- 拔下舊磁碟並確保新磁碟連接良好。
- 連接新磁碟並確保它可以被電腦檢測到。
- 重啟你的電腦。

學到更多
以上指南是關於如何將 HDD 克隆到 SSD。如果您對將硬碟克隆到 SSD 的整個準備工作感到好奇,請單擊此處了解相關訊息。如何將 HDD 克隆到 SSD
Ⅴ.克隆程式 4:從 SSD 克隆到 HDD(新磁碟到傳統磁碟)
將 SSD 與 HDD 進行比較,前者在各個方面的性能都沒有優於後者。硬碟容量大,收費少,所以還是有很多用戶喜歡用硬碟作為啟動硬碟。除了這個原因,用戶想要從 SSD 克隆到 HDD 還有其他三個原因。
從 SSD 克隆到 HDD 的原因:
- 升級到更大的硬碟:當 SSD 已滿時,以最低的成本將其升級到更大的硬碟,傳統硬碟是一個不錯的選擇。
- 更換故障或損壞的 SSD :當 SSD 損壞或損壞且您無法訪問其中的任何資料時,您可以將其克隆到外部 HDD 以進行資料恢復。
- 在賣掉之前徹底擦除 SSD :如果您打算賣掉您的電腦,請將 SSD 資料克隆到 HDD,然後擦除它可以確保您的資料安全
儘管目的不同,但您實際上可以使用相同的方法和工具開始克隆。請參閱此頁面以了解如何將 SSD 克隆到 HDD 。
Ⅵ.您可以將硬碟克隆到新電腦嗎
除了將磁碟從舊磁碟升級到新磁碟之外,在克隆硬碟時您還能想到什麼?不知道?讓我告訴你什麼時候買一台新電腦。如果您打算購買一台新電腦來替換舊電腦,您應該考慮將硬碟克隆到新電腦上。為什麼?讓我告訴你原因。
你的舊電腦擁有你需要和習慣的一切,比如你玩了多年的遊戲,儲存了你所有工作檔案的資料夾,或者包含你所有個人檔案和配置檔案的系統。您想要一台新電腦,配備更好的硬碟或更高級的顯卡,但又不想丟失舊電腦上的所有其他東西。這就是為什麼我們建議您將舊硬碟克隆到新電腦上的硬碟上。
Q1。您可以將作業系統複製到新電腦嗎?
通常,當用戶想要將檔案移動到新電腦時,他們首先會考慮作業系統。系統檔案包含系統配置、資料、程式和設定,都無法通過雲端服務同步或傳輸。因此,如果您想知道是否可以將作業系統轉移到新電腦上?好消息,你可以!
Q2。如何將硬碟克隆到新電腦?
有一種將硬碟克隆到新電腦的有效方法:首先創建系統映像,然後將其還原到新電腦。使用這種方法,您無需花費太多時間就可以構建一台新電腦,並且可以儲存原始系統設定。如果您更喜歡 Windows 內建工具,請使用備份和還原 (Windows 7) 創建系統映像。 EaseUS Todo Backup 等第三方軟體也提供了一種將系統還原到新電腦的更簡單方法。
學到更多
構建新電腦的過程既複雜又乏味,但只要查看如何將 Windows 10 硬碟移動/克隆到新電腦指南,您就不必擔心。
Ⅶ.如何在 Mac 上克隆硬碟
為 Mac 更新 SSD 與為 Windows 更新 SSD 一樣重要。無論您是想提高 Mac 的性能,還是想更換損壞的硬碟,克隆硬碟都是滿足保留資料和更換磁碟需求的最佳方式。 Mac 的內建功能 Disk Utility 功能強大,足以讓用戶克隆硬碟。按照本部分中的步驟,嘗試在 Mac 上克隆硬碟。
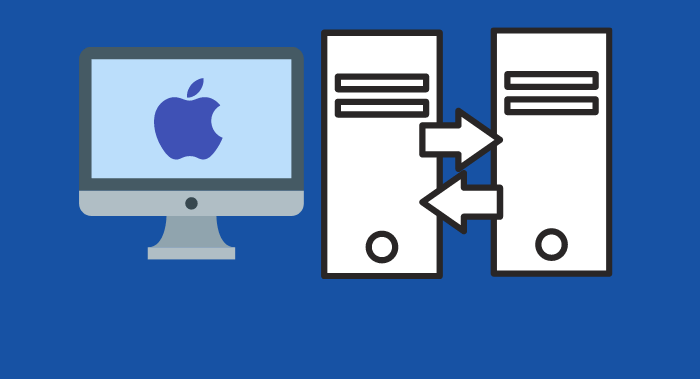
步驟 1. 準備 SSD 以進行克隆
首先,您需要購買與您的 Mac 兼容的 SSD。確保獲得與當前硬碟大小相同或更大的硬碟。獲得新 SSD 後,使用 USB 傳輸線或外殼將其連接到 Mac。
接下來,打開磁碟工具(位於 /Applications/Utilities)> 從左側邊欄中選擇您當前的硬碟,然後單擊擦除選項卡 > 選擇“Mac OS 擴展(日誌式)”格式並單擊“擦除”按鈕。
步驟 2. 將源硬碟克隆到目標硬碟
現在您當前的硬碟已被擦除,是時候將其克隆到 SSD。從左側邊欄中選擇 SSD,然後單擊恢復選項卡。
將您當前的硬碟入“源”字段,將您的 SSD 拖入“目標”字段。確保選中“擦除目標”框,然後單擊“恢復”按鈕。
根據硬碟的大小,此過程可能需要一段時間。
步驟 3. 克隆後從 SSD 啟動 Mac
完成後,您可以重新啟動 Mac 並在啟動時按住 Option 鍵。這將彈出一個菜單,您可以在其中選擇要從哪個硬碟啟動。選擇您的新 SSD,一切就緒!
Ⅷ.結語
因此,您已按照我們的指南進行操作,現在您知道如何克隆硬碟了。恭喜!我們希望您發現它對您有所幫助。通過花時間克隆您的硬碟,您可以確保在發生災難時正確備份所有重要資料。因此,請高枕無憂,享受您的資料安全帶來的安心。
這篇文章有幫到您嗎?
相關文章
-
![author icon]() Gina | 2025年01月09日更新
Gina | 2025年01月09日更新
-
系統和文件 | 使用備份和還原工具備份 Windows 10 PC
![author icon]() Agnes | 2025年03月14日更新
Agnes | 2025年03月14日更新
-
![author icon]() Harrison | 2025年01月09日更新
Harrison | 2025年01月09日更新
-
Windows 11/10/8.1/7 系統映像還原完整教學
![author icon]() Gina | 2025年01月09日更新
Gina | 2025年01月09日更新