精選文章
一、概述:磁碟映像是什麼?
磁碟映像是磁碟或磁碟區的精確副本。磁碟映像通常用於備份目的。建立磁碟映像時,會拍攝整個磁碟或磁碟區的快照。這意味著映像建立時的所有磁碟資料結構資訊都將包含在映像檔中。如果您需要將系統還原到以前的狀態,這可能很有用,因為所有資料都將與拍攝映像時完全相同。
磁碟映像也可用於建立虛擬機。磁碟映像可以載入到虛擬硬碟(VHD)中,例如 VMware 或 VirtualBox,其行為與真實磁碟一樣。這對於測試或執行與您的主機作業系統不相容的軟體很有用。
磁碟映像的歷史
磁碟映像已經存在很多年了。最早的磁碟映像格式之一是 Microsoft 在 1990 年代初期開發的壓縮磁碟映像格式 (CIF)。Microsoft 的 DoubleSpace 磁碟壓縮程式使用 CIF,該程式與 MS-DOS 6.0 捆綁在一起。
1996 年,Apple 隨著 Mac OS 8.0 的發行引入了 Apple Disk Image 格式。Apple 磁碟映像檔的名稱通常以「.dmg」作為副檔名,今天仍在 macOS 上使用,並且這個 Apple 建立的磁碟映像可以在 Windows 上使用第三方軟體開啟。
當今最常見的磁碟映像格式是 ISO 9660,也稱為 CDROM 或 CDFS。ISO 9660 映像用於將資料儲存在 CD-ROM 和 DVD-ROM 等光碟上。ISO 映像幾乎可以使用任何磁碟燒錄軟體建立,並且可以在 Windows、macOS 和 Linux 上開啟。
磁碟映像的優點
隨著軟碟和外接硬碟的發展,越來越多的使用者傾向於建立磁碟映像作為疑難排解和預防問題的一種方式。磁碟映像最常見的使用場景是系統備份和電腦部署。下面我們就這兩個方面給大家具體介紹一下:
系統備份:
一般檔案備份僅在備份電腦資料時備份使用者檔案。這些檔案不包括系統開機資訊和被作業系統鎖定的檔案。但是,磁碟映像包含所有檔案,複製所有資料資訊,包括檔案屬性和檔案碎片狀態。因此,磁碟映像通常用於備份系統並在系統崩潰或電腦開機問題後啟用一次性系統映像還原。
軟體分發/部署:
對於中小型公司來說,分發和安裝軟體和系統的一種快捷方便的方法是復原磁碟映像。使用者只能設定一台主電腦,建立此源電腦的磁碟映像,然後將此映像部署到多台聯網電腦。這意味著您可以一次設定一批電腦,既省時又省力。
了解更多
以上部分主要講了磁碟映像的定義和優勢。如果您想了解更多資訊,請點擊此連接以了解什麼是磁碟映像。
二、磁碟映像與磁碟克隆:有什麼差別?
從第 1 部分的介紹中,您可以知道磁碟映像通常用於備份目的。此外,磁碟克隆也是一種備份資料的方式。那麼,磁碟映像和磁碟克隆,有什麼差別呢?
首先,讓我們告訴您什麼是磁碟克隆。
與磁碟映像一樣,磁碟克隆也會生成相同的磁碟或磁碟區副本。也可以用來備份磁碟映像等資料,但不能用來建立虛擬機。除了備份資料,磁碟克隆還用於升級磁碟。如果您想將舊 HDD 升級到新 SSD,但又不想重新安裝系統或丟失資料,則執行磁碟克隆可以幫助您避免該問題。
磁碟映像和磁碟克隆的主要差別在於磁碟映像建立一個映像檔,而磁碟克隆將所有資料直接複製到另一個磁碟。映像檔是壓縮的唯讀檔,而磁碟克隆是原始磁碟的精確副本,包括未使用的空間。您可以隨時存取克隆的檔案。因此,如果您想為磁碟或磁碟區製作相同的副本以進行備份,則磁碟克隆是更好的選擇。
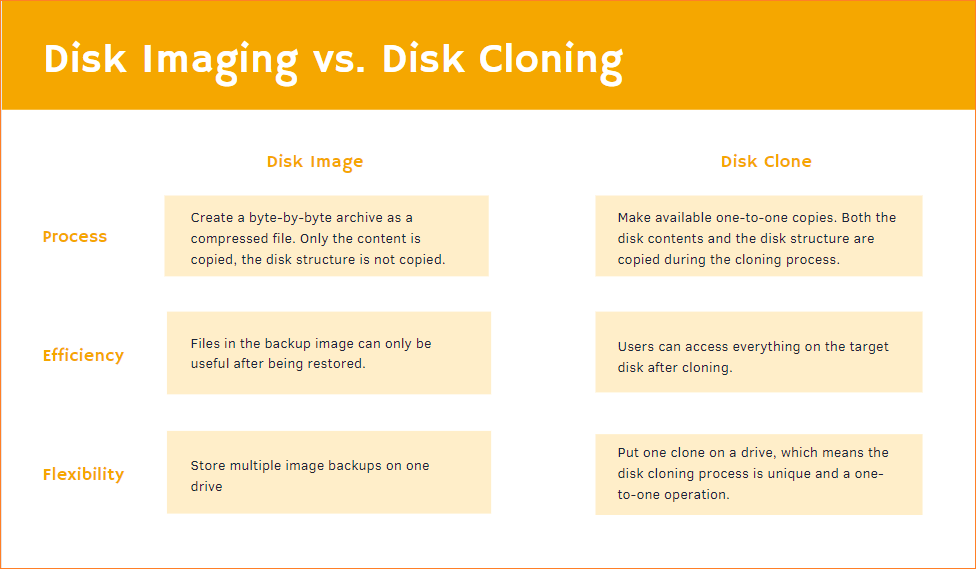
上表列出了磁碟映像和磁碟克隆的差別。如果您對這兩個術語不熟悉,您可以從表格中更直觀地了解您想要做什麼。
了解更多
現在您知道了磁碟映像和磁碟克隆的定義。如果您想了解更多有關磁碟克隆的資訊,例如各種克隆之間的差別,請點擊此處了解磁碟克隆與系統克隆。
三、 操作教學:如何在 Windows 10/11 上建立磁碟映像
現在我們知道什麼是磁碟映像以及磁碟映像和磁碟克隆之間的差別,是時候向您展示如何在 Windows 10/11 上建立磁碟映像了。對於桌面檔案或個人檔案等普通資料,您實際上可以將它們複製並貼到到外接硬碟或上傳並同步到雲端硬碟作為備份。
如果您要建立備份映像,我們建議您將系統磁碟或整個磁碟備份到 USB 等外接儲存裝置。因此,在系統故障或電腦損壞的情況下,您有機會還原整個磁碟的資料。
Windows 內建和第三方備份程式都允許使用者建立系統映像。但是,如果您想建立非系統磁碟的磁碟映像,Windows 將無法提供幫助。 您只能使用第三方備份軟件。 本部分以創建系統鏡像為例,無論是備份系統盤還是其他本地盤,都可以在本文中找到解決方案。
#1. 使用 Windows 內建應用程式建立磁碟映像
Windows 為使用者開發的用於建立系統映像的工具稱為備份與還原(Windows 7)。從這個工具的名字來看,您大概可以猜到這個工具最初是在 Windows 7 系統上發行的。無論是現在最常見的Windows 10,還是最新的 Windows 11,這個功能依然保留在系統中。現在請按照以下教學了解如何使用 Windows 備份與還原(Windows 7)建立系統磁碟映像。
準備工作:
步驟 1. 開啟控制台,點擊系統與安全性下的備份與還原 (Windows 7)。
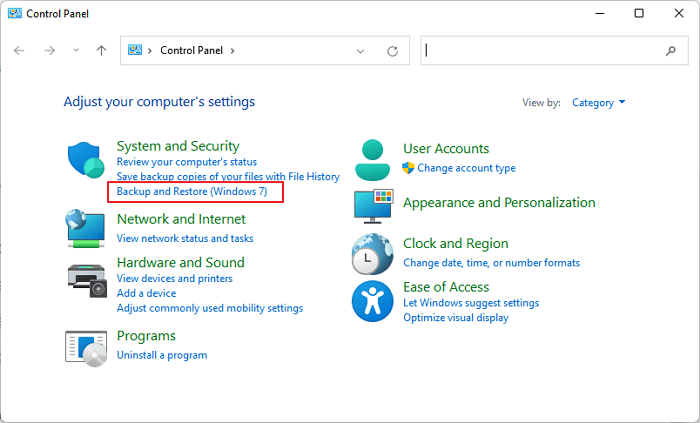
步驟 2. 您可以首先設定備份或選擇左側的「建立系統映像」。
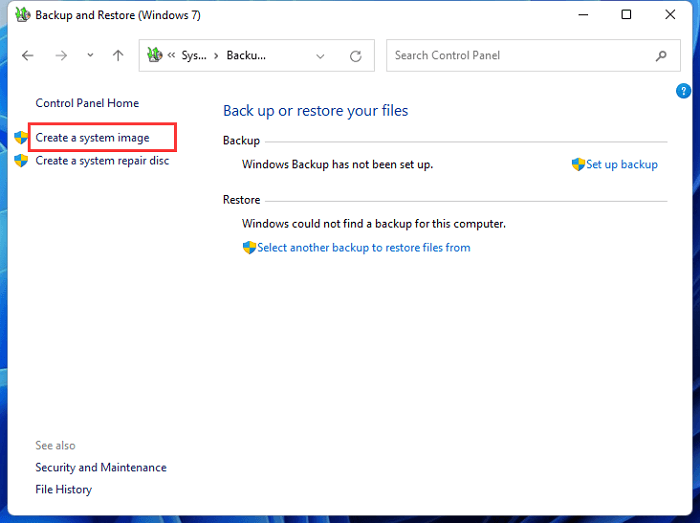
步驟 3. 在此步驟中,您需要先選擇儲存備份的位置。您應該使用外接硬碟作為備份目標。將準備好的 USB 連接到您的電腦。
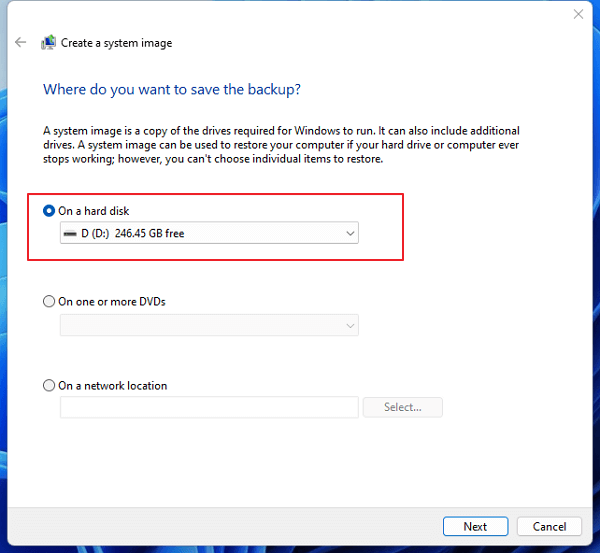
步驟 4. 點擊「下一步」,然後您需要確定要包含在備份中的磁碟機。在這裡,備份與還原預設選擇系統磁區。
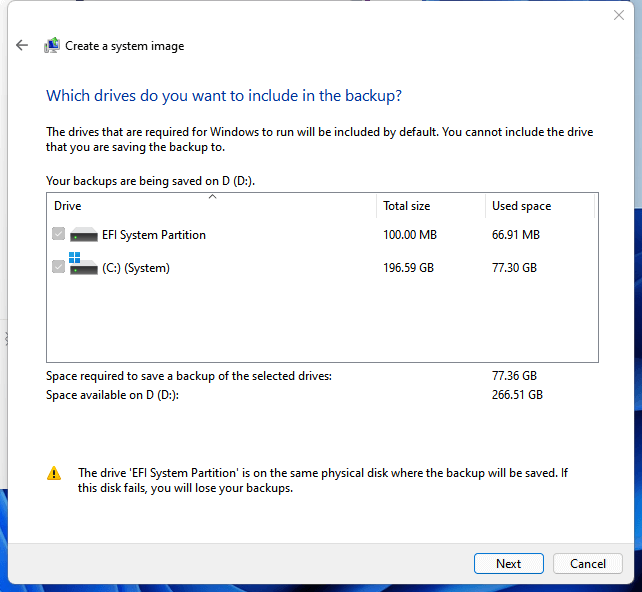
步驟 5. 在下一步中,確認備份設定。檢查備份位置和內容,然後點擊「開始備份」開始建立 Windows 系統映像。
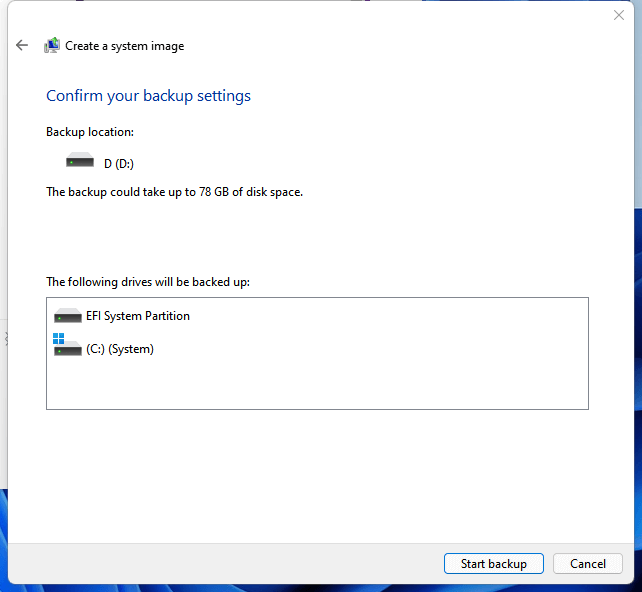
建立程序完成後,您的 USB上將有一個系統磁碟映像檔案。請妥善保管,並在需要執行系統還原時將此 USB 連接到您的電腦。
#2. 使用備份軟體建立磁碟映像 — EaseUS Todo Backup
您可以使用的另一個工具是第三方備份軟體。大多數備份軟體的工作原理與 Windows 備份與還原類似。完成建立備份後,您將擁有一個映像檔。不同的備份軟體建立建的映像檔後綴不同,也意味著用哪個軟體建立的備份映像只能用那個軟體還原。
與內建的 Windows 備份程式相比,使用第三方備份軟體的顯著優勢之一是它簡化了備份操作,並使程序變得非常簡單。因此,即使您以前從未建立過磁碟映像,第三方軟體也會引導您邁出第一步。這裡我們以 EaseUS Todo Backup 為例,向您示範建立磁碟映像(系統磁碟和資料磁碟都適用)是多麼簡單方便。
EaseUS Todo Backup — 免費備份映像建立軟體
- 備份 Windows 系統、檔案和資料夾、磁碟區和磁碟、整個電腦
- 多功能的備份檔案工具 — 有助於管理電腦備份檔案
- 各種備份選項可幫助使用者自訂備份計劃
- 可用的備份選項:在事件發生時建立備份映像,建立增量/差異備份,定期刪除舊備份檔
步驟 1. 在您的電腦啟動EaseUS Todo Backup,然後點擊主畫面上的建立備份,然後點擊大問號圖示以選擇備份內容。

步驟 2. 備份Windows作業系統,請點擊OS開始備份任務。

步驟 3. 您的Windows系統資訊和所有系統相關檔案及磁區將被自動選擇,因此您無需在此步驟進行任何手動選擇。接下來,您需要通過點擊圖示區域來選擇儲存系統映像備份的位置。

步驟 4. 備份位置可以是您電腦上的另一個本機硬碟、外接硬碟、網路磁碟機、雲端或NAS。通常,我們建議您使用外接硬碟或雲端硬碟來儲存系統備份檔案。

步驟 5. 如果您有興趣,您可以在「選項」按鈕中進行自定義設定,例如啟用每日、每週、每月或發生事件時進行自動備份計劃,以及進行差異備份和增量備份。點擊「立即備份」,Windows系統備份將開始。完成的備份任務將以卡片樣式顯示在左側。
了解更多
這篇文章進一步介紹了如何在 USB上建立系統映像並解決您在磁碟映像建立過程中可能遇到的問題。點擊以了解有關什麼是 Windows 系統映像的更多資訊。
四、如何在 Mac 建立磁碟映像
對於也想建立磁碟映像的 Mac 使用者,有個名為「磁碟工具程式」的 Mac 內建工具。在這一部分中,我們將重點介紹如何在 Mac 建立磁碟映像。請按照下方步驟教學操作,看看如何在 Mac 上使用磁碟工具程式。
步驟 1. 在 Mac 上打開並啟動磁碟工具程式。到檔案 > 新增映像檔 > 空白映像檔。
步驟 2. 輸入磁碟映像的檔案名;您還可以新增標籤,然後新增儲存位置。此檔案名稱將出現在 Finder 中,您可以在裡面儲存磁碟映像檔,然後再打開。
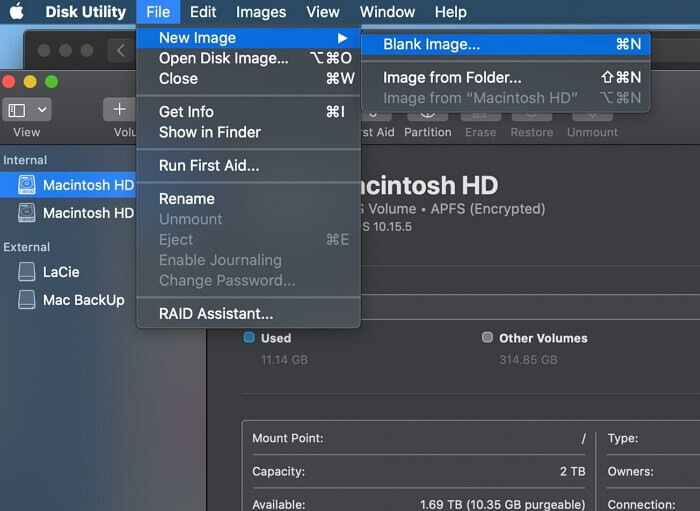
步驟 3. 下一步是在名稱字段中輸入磁碟映像名稱。
步驟 4. 在「大小」視窗中輸入磁碟映像的大小。
步驟 5. 在這裡您需要選擇磁碟的格式;點擊格式彈出選單:
- 對於將與 Mac 一起使用的磁碟:選擇 「Mac OS 擴充格式(日誌式)」或「Mac OS 擴充格式(區分大小寫、日誌式)」。
- 對於將與 Windows/Mac 一起使用且 32 GB 或更小的磁碟:選擇 MS-DOS (FAT)。
- 對於將與 Windows/Mac 一起使用且超過 32 GB 的磁碟:選擇 ExFAT。
- Mac 還允許您加密磁碟映像。
接下來,您可以按照步驟操作對磁碟映像進行分割和格式化。
步驟 1. 點擊「分割區」選單,然後選擇分割佈局。
步驟 2. 點擊「映像格式」選單,然後選擇以下選項之一。在這裡,我們將一一解釋每個選項的含義。
- 稀疏的套件磁碟映像檔:與稀疏映像檔相同,但映像檔的目錄資料儲存方式不同。使用 .sparsebundle 檔案副檔名。
- 稀疏的磁碟映像檔:建立可根據需求收縮和增長的可擴充檔案。沒有使用額外的空間。使用 .sparseimage 檔案副檔名。
- 可讀寫的磁碟映像檔:允許您在建立磁碟映像後將檔案加到磁碟映像。使用 .dmg 檔案副檔名。
- DVD/CD 母片:將映像大小變更為 177 MB(CD 8 公分)。使用 .cdr 檔案副檔名。
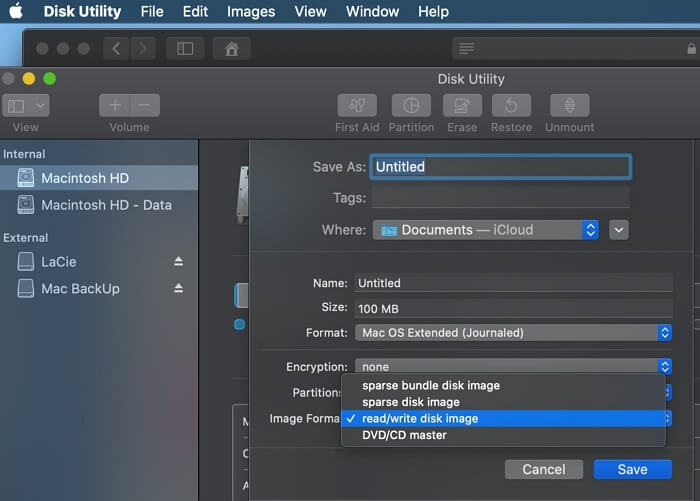
步驟 3. 儲存設定並點擊完成。
了解更多
以上內容主要講述在 Mac 上建立磁碟映像的操作。在這篇文章中,您可以了解有關 Mac 磁碟映像的更多資訊。
本文介紹 Mac 克隆軟體,無需重新安裝系統和應用程式即可將 Mac 硬碟克隆到 SSD。這是一種安全、完整且易於使用的方式,可以用新的 HDD/SSD 升級或更換 Mac 硬碟,並為 Mac 製作可開機磁碟。
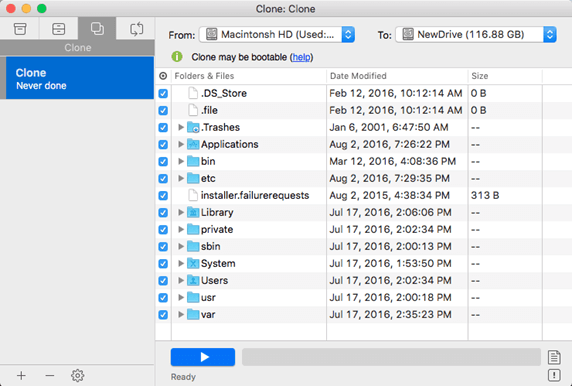
五、磁碟映像工具推薦:最佳磁碟映像備份軟體
磁碟映像非常有用,已廣泛用於電腦磁碟備份。那麼,您可以使用哪些磁碟映像備份軟體來更好地保護您的磁碟資料呢?以下是適用於 Windows 的磁碟映像備份軟體列表,可幫助您輕鬆方便地建立磁碟映像。
#1. EaseUS Todo Backup — 適用於 Windows 的最佳磁碟映像備份軟體
EaseUS Todo Backup是一款磁碟映像軟體,提供磁碟/檔案/系統備份、磁碟還原、磁碟克隆、磁碟區克隆等功能,保障資料安全。軟體可以透過簡單的點擊為 Windows 電腦建立磁碟映像。使用者選擇 EaseUS Todo Backup 的原因是它的操作易用性。根據評測文章和使用者反饋,EaseUS Todo Backup 介面簡潔直觀,了解使用該軟體非常容易。我們推薦此工具的另一個原因是它可以在幾分鐘內還原備份檔並保留檔案路徑。因此,如果您使用 EaseUS Todo Backup 製作了系統磁碟映像,那麼在另一台電腦上還原映像時,您可以保留所有檔案路徑。
#2. Acronis Cyber Protect Home Office
Acronis Cyber Protect Home Office(以前稱為 Acronis True Image)是磁碟映像和檔案備份程式的組合。它適用於各種系統,還包含防毒軟體。作為行業領導者,Acronis 在雲端備份領域率先取得突破。它擁有自己的雲端伺服器,並開發了手機和電腦軟體,支援使用者隨時隨地檢視備份檔。但相應地,Acronis Cyber Protect 也比其他類似軟體貴得多。
#3. Paragon Backup and Recovery Free
在所有列出的備份軟體中,Paragon Backup and Recovery Free 是唯一缺少線上備份功能的軟體。但 Paragon Backup and Recovery 在使用者教學方面優於其他競爭對手。即使您是新手,您也可以按照 Paragon Backup and Recovery 的使用者手冊快速掌握它。
#4. Windows 備份與還原 (Windows 7)
Window 備份與還原 (Windows 7) 是與 Windows 7 一起發行的,它是內建的備份應用程式,讓使用者能夠建立系統映像和系統復原磁碟。在 Windows 10 和 11 中,備份與還原更像是用於備份目的。
Windows 備份與還原的優點是它完全免費,可以滿足基本的備份需求。但是這個功能的缺點也不容忽視。它支援的檔案或資料夾備份類型有限制,沒有增量備份或差異備份等其他備份選項。
了解更多
我們列出了四種磁碟映像工具的優點和優點。如果您仍然對更多免費的備份和映像軟體感到好奇?點擊此處了解什麼是最好的免費磁碟映像軟體
結語
磁碟映像對於磁碟備份與還原非常有用。本文主要討論什麼是磁碟映像以及如何在 Windows 和 Mac 上建立磁碟映像。如果您想使用磁碟映像備份軟體來保護您的磁碟資料,這裡我們推薦 4 款適用於 Windows 的最佳磁碟映像備份軟體 — EaseUS Todo Backup、Acronis True Image、Paragon Backup and Recovery Free 和 Windows 備份與還原。您可以根據自己的需求做出選擇。
這篇文章有幫到您嗎?
相關文章
-
Windows 11/10/8.1/7 系統映像還原完整教學
![author icon]() Gina | 2025年01月09日更新
Gina | 2025年01月09日更新
-
系統和文件 | 使用備份和還原工具備份 Windows 10 PC
![author icon]() Agnes | 2025年03月14日更新
Agnes | 2025年03月14日更新
-
![author icon]() Harrison | 2025年03月14日更新
Harrison | 2025年03月14日更新
-
(2025) Android、電腦 和 Raspberry Pi 上的 SD 卡備份和恢復
![author icon]() Harrison | 2025年01月09日更新
Harrison | 2025年01月09日更新