Windows 10 是一個功能強大且用戶友好的作業系統,但它並非不受資料丟失的影響。如果您沒有適當的備份計劃,如果您的系統崩潰或遭受勒索軟體攻擊,可能會發現自己處於非常困難的境地。幸運的是,有多種方法可以備份您的 Windows 10 系統和文件。最直接的方法是使用內建的備份和還原程式。此程式允許您創建系統的完整映像備份,必要時可以恢復。您還可以使用 EaseUS Todo Backup 等第三方備份軟體來創建靈活備份。無論您選擇哪種方法,重要的是確保您手頭有最近的備份,以便在最壞的情況發生時可以恢復檔案。
一、創建系統備份 - 為什麼以及如何
創建系統備份是保護您的 Windows 10 電腦免受檔案丟失的最佳方式。為什麼? Windows 系統文件是 Windows 正常執行所依賴的那些文件。範圍從硬體驅動程式到配置和 DLL 文件,甚至是構成 Windows 登錄檔的各種配置單元文件。不幸的是,如果您的電腦因系統崩潰而故障,或者您已成為勒索軟體攻擊下的受害者,您可能無法訪問甚至無法啟動您的電腦。在這種情況下,如果您手頭有最近的備份,則可以將系統還原到較早的狀態而不會丟失任何資料。
您無法在不准備任何東西的情況下創建系統映像。首先,強烈建議您準備一個足夠大的隨身碟作為備份硬碟。 USB 的大小至少應大於 C 槽或系統硬碟已佔用空間。然後你應該決定你需要使用哪些備份工具。如前所述,Windows 有一個內建的系統映像備份工具 - 備份和還原 (Windows 7)。或者,第三方免費軟體 EaseUS Todo Backup 也可以幫助您備份 Windows 系統。
二、什麼是 Windows 備份和還原 (Windows 7)
Windows 備份和還原 (Windows 7) 是 Windows Vista 中首次引入並在 Windows 7/8/10 中延續的系統映像備份功能。它可以為您的整個電腦製作完整的備份,包括您的作業系統、應用程式、設定和檔案。創建系統映像備份後,如果電腦停止正常工作,您可以使用它來還原電腦。
備份和還原(Windows 7)為每個用戶提供了兩種備份系統的選項:一種是製作系統映像,另一種是創建系統修復盤。此外,在備份和還原(Windows 7)的主要界面上,您可以看到“備份”和“還原”欄供您備份或還原系統映像。
在開始使用備份和還原 (Windows 7) 之前,您應該進行設定。 Windows 允許用戶自定義兩個備份設定,備份位置和備份內容。
備份目的地:
「備份目標」很重要的原因是您應始終確保備份映像檔案安全且可存取。根據 3-2-1 備份策略,用戶應製作三個備份副本,並將備份儲存在至少兩種類型的儲存媒體中。外接硬碟被認為是儲存備份映像的最佳位置之一。
Window 備份和還原建議用戶將系統映像儲存在外接或網路硬碟上。您可以在設定過程中選擇保存備份的位置。
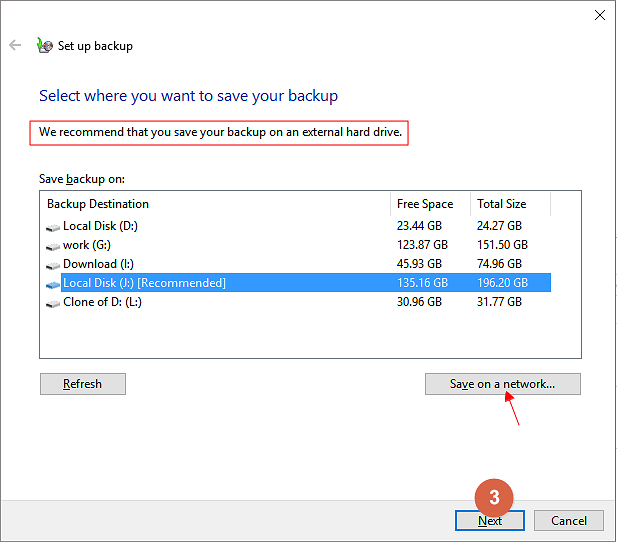
備份內容::
「備份內容」是指您要備份的檔案和資料。創建系統映像時,Windows 會默認選擇所有系統文件進行備份。在此基礎上,如果您還有其他重要文件要備份,您可以選擇將哪些文件添加到備份中。
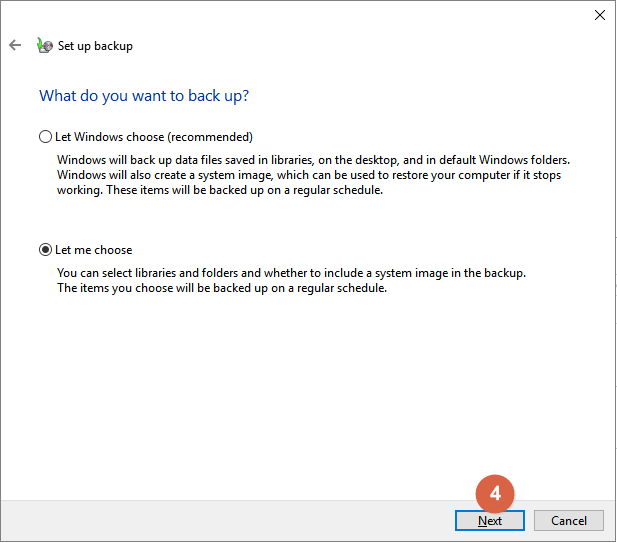
三、如何使用 Windows 備份和還原創建系統映像
設定好備份設定後,您就可以開始創建系統映像了。下面列出了詳細步驟,您現在可以按照指南使用備份和還原 (Windows 7)。
適用於 Windows 10/11
步驟 1. 到控制台,在系統和安全性下,單擊備份和還原 (Windows 7)。
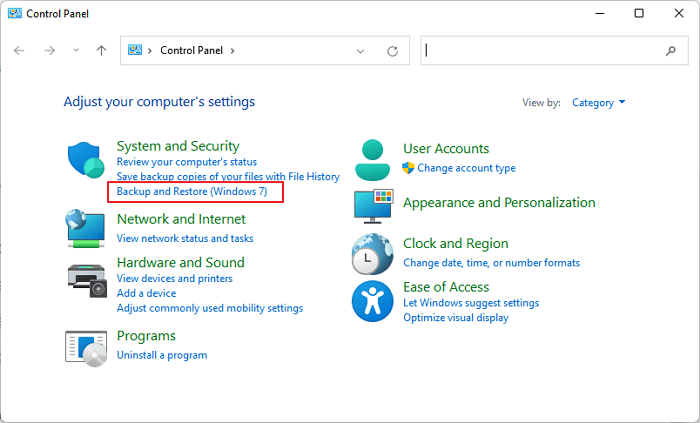
步驟 2. 首先,選擇要創建的備份類型。單擊左側面板上的“創建系統映像”。您也可以通過單擊右側的“設定備份”開始。設定完成後,系統映像和所選文件都將包含在備份中。
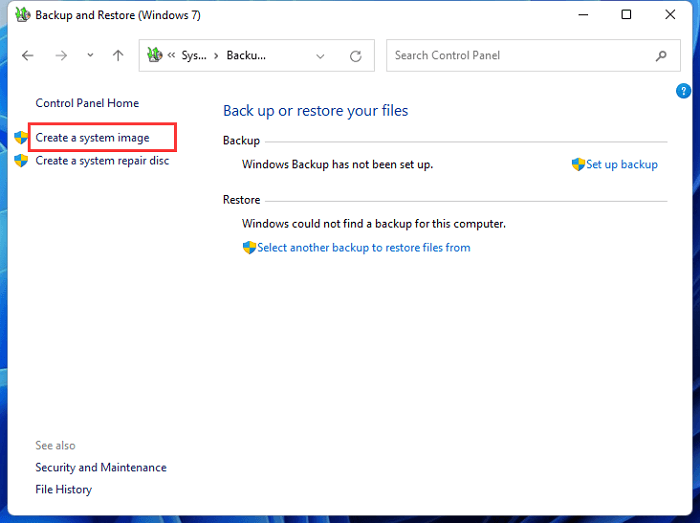
步驟 3. 首先,您需要選擇保存備份的位置。您應該使用外接硬碟作為備份儲存目的地。網路硬碟和 DVD 也可以。
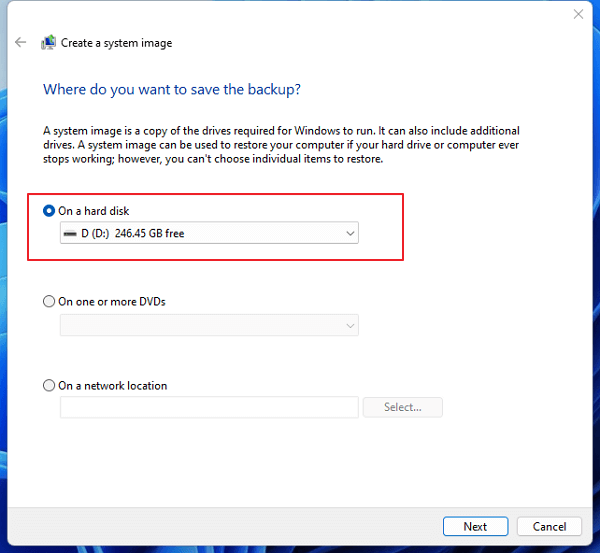
步驟 4. 單擊下一步按鈕繼續。然後,您需要決定要在備份中包含哪個硬碟。在這裡您可以看到備份和還原默認選擇系統分區,所以即使您不知道系統映像應該包含什麼,也不用擔心。
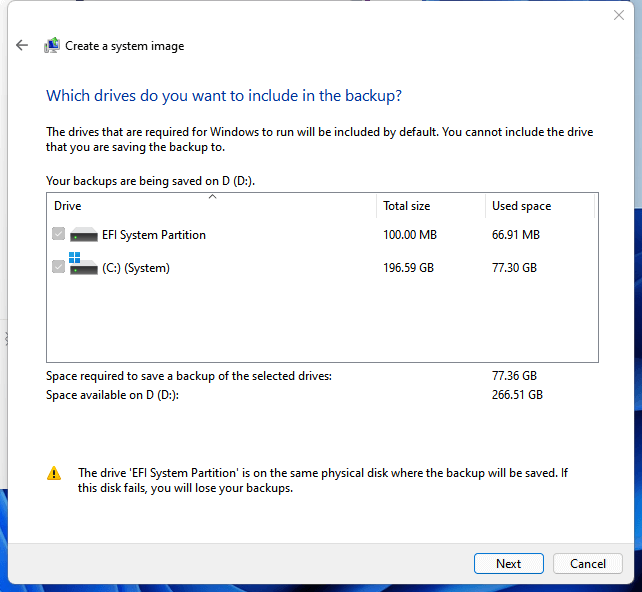
步驟 5. 單擊下一步,Windows 將告訴您確認備份設定。重新檢查,然後單擊“開始備份”開始創建 Windows 系統映像。
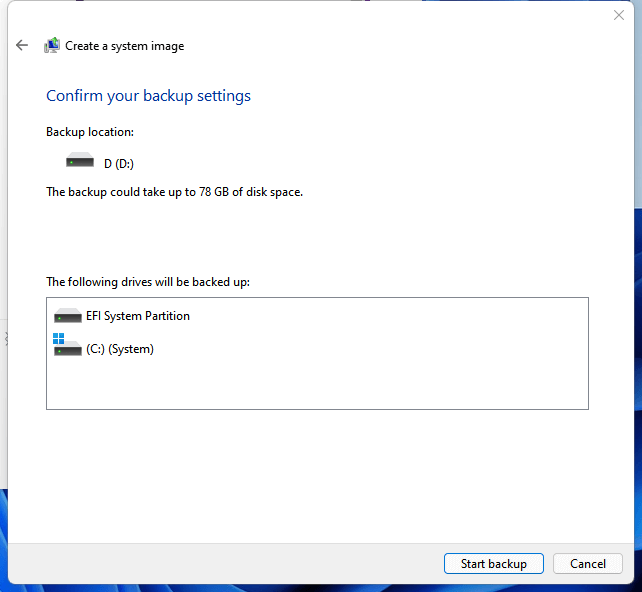
四、更好更簡單:如何使用 EaseUS Todo Backup 創建系統備份
我們已經提到,Windows 內建工具和第三方工具都可以幫助創建系統映像。使用第三方工具的好處是您不必是備份或電腦方面的專家。EaseUS Todo Backup 備份過程非常清晰和簡單。只需按照螢幕上的說明進行操作。您可以自己輕鬆創建系統映像。
步驟1. 在主畫面中,選擇備份內容。

步驟2. 在四個選項中,點擊「OS」。

步驟3. EaseUS Todo Backup將自動選取您的系統磁區,您只須要選擇存放備份檔的位置。

步驟4. 可以選擇將備份檔存放在本機硬碟、NAS或EaseUS雲端。

步驟5. 備份完成後,右鍵點擊左側的備份任務即可查看備份狀態、還原備份、開啟備份或刪除備份。
了解更多
除了外接硬碟,您還可以將 Windows 10 備份到 USB 隨身碟。單擊此處了解如何通過三種方式將 Windows 10 備份到 USB。
五、有什麼差別:創建系統備份與創建系統修復磁碟
Windows 提供的兩個備份選項有不同的用途。您可以使用系統修復盤來修復常見的電腦問題或使用它來將電腦還原出廠設定。而系統映像主要用於緊急情況下的檔案保護和系統還原。在上面的內容中,我們介紹了為什麼以及如何建立 Windows 10 作業系統備份。在這一部分中,如果您發現需要創建系統修復盤,請按照下面的詳細指南查看如何在 Windows 10/11 上創建系統修復盤。
步驟 1. 到控制台,在系統與安全性下,單擊備份和還原 (Windows 7)。
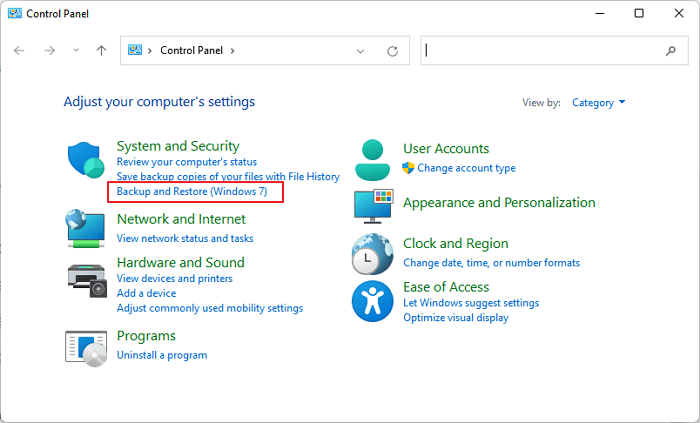
步驟 2. 在左側面板中選擇“創建系統修復盤”。如果您尚未創建系統映像備份,您將看到一條消息告訴您。只需單擊“創建系統映像”並按照指南創建一個。
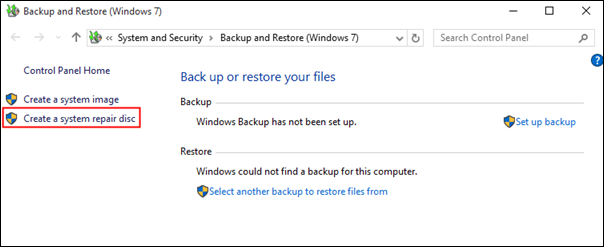
步驟 3. 將空白 CD 或 DVD 插入電腦,然後單擊“創建硬碟”。 Windows 將立即開始寫入光碟。與創建還原硬碟不同,刻錄系統修復光碟只需幾分鐘,因為它不會同時將系統檔案備份到光碟上。請務必將修復磁碟儲存在安全的地方,因為如果您的電腦將來出現問題,您將需要它。
注意:如果提示您插入 Windows 安裝光碟,則表示您的電腦上找不到創建系統修復光碟所需的文件。
除了系統修復盤和系統備份之外,用戶經常對另一件事感到疑惑——Windows 還原盤。如果您也是困惑的新手之一,請閱讀下面的文章,了解系統修復光碟和還原盤之間的差別。
系統修復光碟與還原盤:相同還是不一樣?
您是否搞不清楚系統修復光碟和還原盤兩者?不用擔心。讓我們探索更多細節並學習使用 EaseUS 快速備份您的資料。

六、創建檔案備份 - 使用 Windows 檔案歷程記錄
上一部分創建的 Windows 系統映像僅包含作業系統和已安裝的程式。如果要為檔案創建備份,則需要到檔案歷程記錄或備份和還原 (Windows 7)。在這裡,我們將重點介紹如何在Windows 10/11使用檔案歷程記錄備份重要檔案 。
檔案歷程記錄是一種簡單有效的檔案備份方式,包括,照片、影片、音樂、文件等。即使您以前從未使用過檔案歷程記錄,也可以按照以下步驟快速開始。
開始之前:
- 1. 將外接硬碟或 USB 隨身碟連接到您的電腦。硬碟應該有足夠的空間來儲存您的備份資料。
- 2. 如果您要備份到外接硬碟,我們建議您將硬碟直接連接電腦,而不是將其連接到 USB 集線器。
- 3. 如果您沒有外接硬碟,也可以將檔案備份到網路位置或 OneDrive。
現在您可以按照以下步驟使用 Windows 檔案歷程記錄備份檔案:
步驟 1. 到控制台 > 系統與安全性 > 檔案歷程記錄。
如果您沒有看到“檔案歷程記錄”選項,可能是因為您不在“小圖標”或“大圖標”視圖中。在這種情況下,單擊“控制台”窗口右上角的向下箭頭,然後選擇小圖標或大圖標。
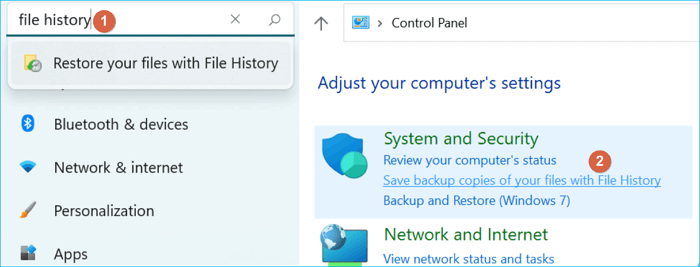
步驟 2. 在左側面板上,單擊“打開”以啟用檔案歷程記錄(如果尚未啟用)。
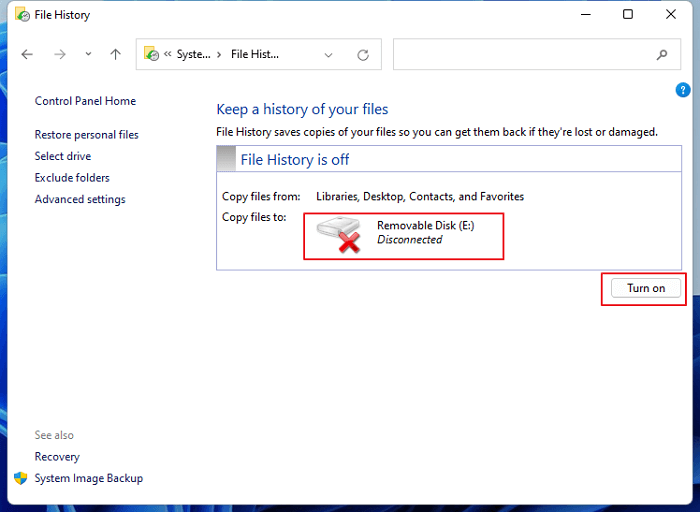
步驟 3. 檔案歷程記錄將自動備份您的庫、桌面、聯絡人和我的最愛資料夾中的檔案。如果要將其他資料夾添加到列表中,請單擊“添加資料夾”並選擇要添加的資料夾。
注意:在最新的 Windows 11 中,微軟沒有授予用戶添加資料夾的權限。您只能備份 Windows 11 檔案歷程記錄中的默認資料夾。
步驟 4. 要更改檔案歷程記錄保存備份的位置,請單擊“選擇硬碟”並選擇一個新位置。
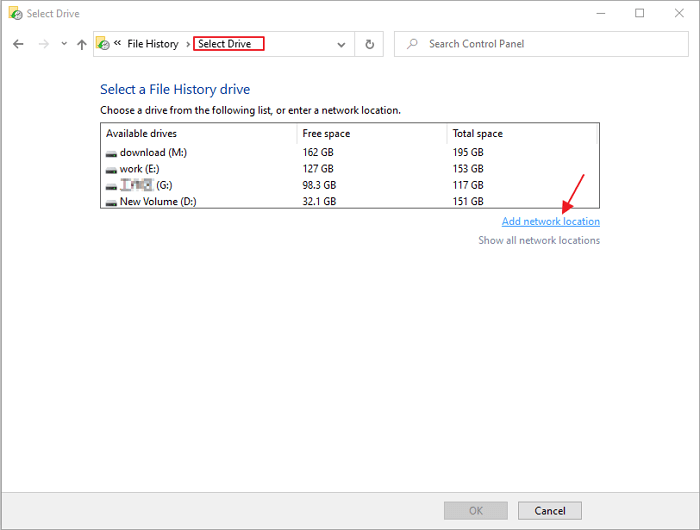
步驟 5. 要更改檔案歷程記錄備份檔案的頻率,請單擊“備份更改”旁邊的向下箭頭,然後選擇您希望檔案歷程記錄執行的頻率。默認設定為每小時,但您也可以選擇每 10 分鐘、每 15 分鐘、每 20 分鐘、每 30 分鐘或其他選項。
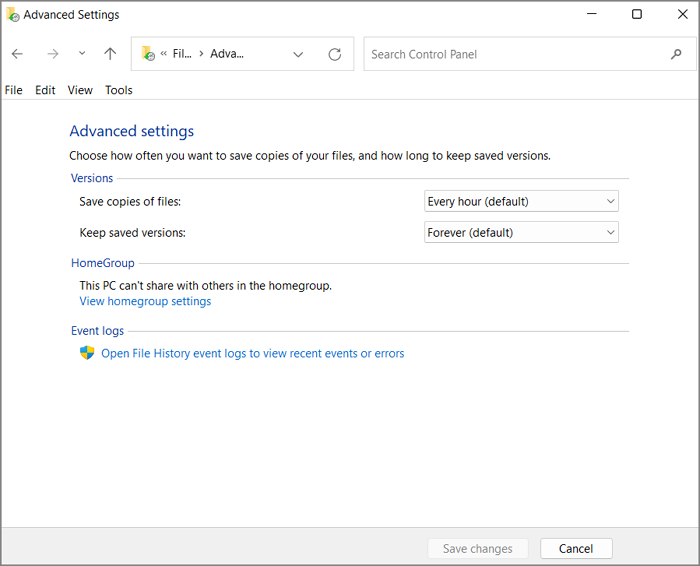
步驟 6. 要更改檔案歷程記錄保留備份的時間,請單擊“保留保存的版本”旁邊的向下箭頭,然後選擇您希望檔案歷程記錄保留備份的時間。默認設定為永遠,但您也可以選擇直到需要空間、3 個月、6 個月、9 個月或 1 年。
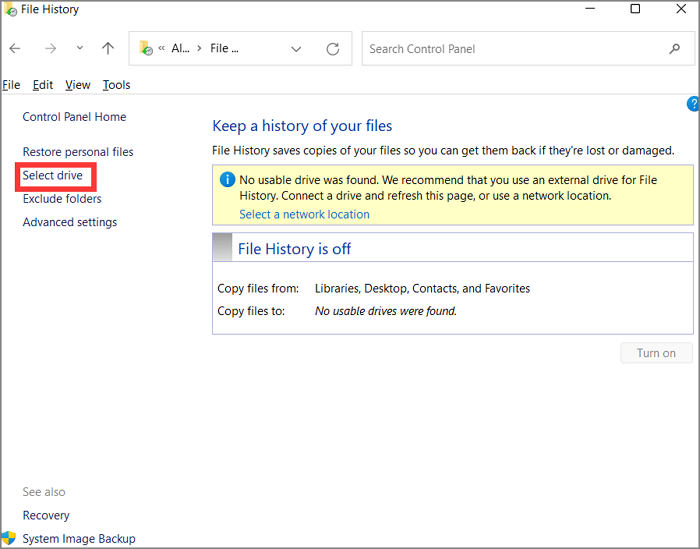
步驟 7. 要從備份中排除某些文件,請單擊“排除資料夾”並添加要排除的任何資料夾。
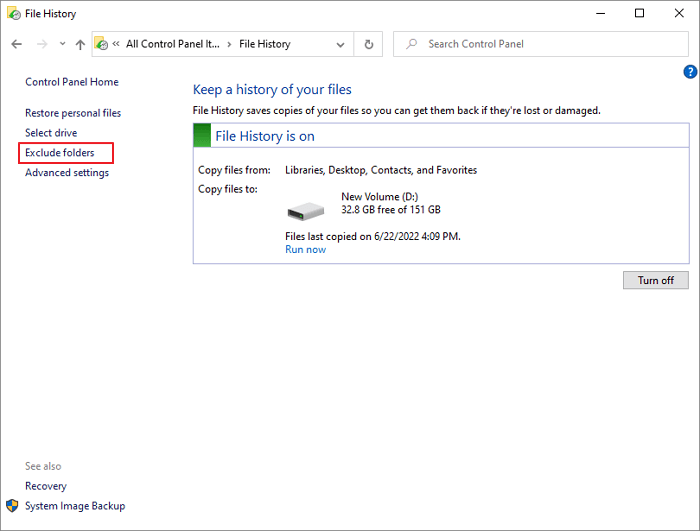
步驟 8. 完成更改後,單擊“保存更改”。
七、創建自動檔案備份 - 3 種方式
- 最常見的備份位置是外接硬碟,而新推出的備份目的地選擇——雲端硬碟。因此,請閱讀以下指南以了解如何將Windows 10 備份到 OneDrive - Microsoft 的雲端硬碟。
- 創建備份檔案必不可少,但也可能導致儲存空間下降的問題 - 太多備份檔案佔用您的磁碟空間。有什麼解決辦法嗎?是的,您可以選擇創建增量備份 - 這意味著僅備份添加的檔案並節省空間。
設定檔案歷程記錄備份後,它將以設定的頻率將選定的資料夾備份到您的備份硬碟。但是,檔案歷程記錄僅允許用戶備份有限數量的資料夾,這意味著您可能無法使用檔案歷程記錄備份所有重要檔案。所以建議使用替代方案。 EaseUS Todo Backup 是您應該嘗試的最佳選擇之一。以下是我們推薦此工具的原因:
- 靈活的備份內容,超過檔案歷程記錄支援的資料夾
- 更多備份選項:增量備份、特定事件備份等
- 更多備份目的地選擇:本機硬碟、雲端硬碟和 NAS
- Offer every user 250GB of FREE為每位用戶提供 250GB免費EaseUS 雲端空間(基於 AWS 服務)
在了解了您可以從 EaseUS Todo Backup 獲得什麼後,您可以下載並安裝這個免費的備份軟體並試一試。
自動備份 Windows 檔案的三種方式是什麼?
1. 檔案歷程記錄 - 備份所選文件的不同版本,以便您可以將它們恢復到以前的版本。
2. 備份和還原(Windows 7) - 除了創建系統映像,您還可以通過添加額外的資料夾來自定義備份內容。
3. EaseUS Todo Backup - 第三方備份工具,提供更多備份選項。用戶可以使用此工具備份更多資料並製定更靈活的計劃。
了解更多
現在您知道您有三種方法可以創建自動文件備份。但是這三種方法有什麼差別,每種方法如何執行呢?單擊此處了解如何通過 3 種方式將檔案自動備份到外接硬碟。
八、如何在 Windows 10 中從備份中還原?
Windows 內建功能創建的備份文件也可以通過這兩個工具程式恢復。根據用戶創建的備份類型,恢復備份一般有兩種場景:一種是恢復檔案,一種是恢復系統。在這一部分中,我們將告訴您如何在 Windows 10 上還原備份檔案。
還原特定檔案
備份與還原(Windows 7)可視為 Windows 備份的還原中心。無論您是否使用檔案歷程記錄或備份和還原 (Windows 7) 創建了備份,您都應該到這裡執行備份還原。
1. 還原備份和還原(Windows 7)備份
步驟 1. 到控制台 > 系統與安全性 > 備份和還原 (Windows 7)。
步驟 2. 在左側面板上,單擊“還原我的檔案”。
步驟 3. 單擊瀏覽檔案按鈕。
步驟 4. 瀏覽備份並選擇您要恢復的特定檔案。然後單擊添加檔案。
步驟 5. 現在單擊瀏覽資料夾,瀏覽備份,選擇您要恢復的特定資料夾,單擊添加資料夾,然後最後單擊下一步按鈕。
步驟 6. 您可以讓備份和還原實用程式將選定的檔案復原到其原始位置或新位置。要將復原的檔案儲存在新位置,請選擇在以下位置並指定所需位置。
步驟 7. 單擊復原按鈕,然後最後單擊完成。
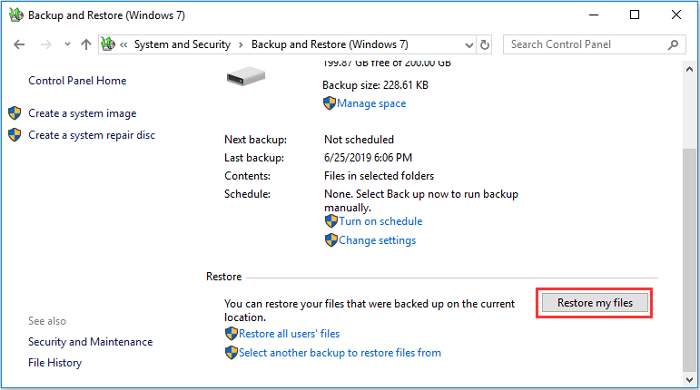
還原系統映像
您需要進入設定 > 更新與安全性 > 恢復,來恢復系統映像。在右側的進階啟動部分中,單擊進階啟動下的立即重新啟動按鈕。 Windows 11 用戶應打開設定 > 系統 > 恢復,然後單擊進階啟動旁邊的立即重新啟動按鈕。
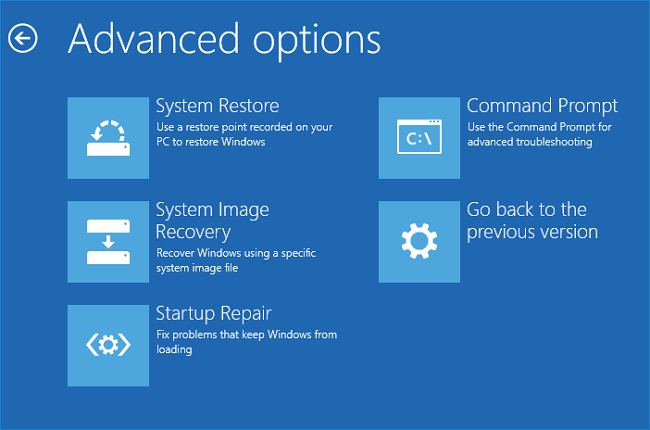
了解更多
除了恢復由 Windows 內建工具程式創建的備份之外,您可能還需要恢復由其他工具創建的備份檔案。點擊這裡了解 Windows 備份恢復檔案的完整指南。
這篇文章有幫到您嗎?
相關文章
-
【2025年7月】如何備份電腦的完整教學(Windows 和 Mac)
![author icon]() Gina | 2025年01月09日更新
Gina | 2025年01月09日更新
-
![author icon]() Gina | 2025年03月14日更新
Gina | 2025年03月14日更新
-
![author icon]() Harrison | 2025年01月09日更新
Harrison | 2025年01月09日更新
-
![author icon]() Harrison | 2025年03月14日更新
Harrison | 2025年03月14日更新