一、什麼是備份和備份類型
*本文中所指的「備份」主要是指備份電腦檔案。
每個資料保護網站都強調了備份的重要性。然而,即使我們知道我們應該進行備份以保護我們的資料和重要檔案,我們中的每個人都可能對哪種備份方法最好和最安全感到困惑。所以讓我們回到最開始。在建立備份之前,我們先了解一下什麼是備份以及備份的類型。
什麼是備份?通常,備份是資料的副本,可用於在資料丟失發生後回復原始資料。建立備份的目的是保護重要檔案不因硬體故障、軟體損壞、意外刪除或其他不可預見的災難而遺失。
備份分為三種類型:完整備份、增量備份和差異備份。讓我們更詳細地看一下每一個。
1)完整備份:完整備份將所選資料夾/目錄中的所有檔案複製到指定的目的地。完全備份的執行頻率通常低於其他類型的備份,因為它們需要更多的時間和儲存空間。如果您有大量資料要備份,您可能需要考慮使用外接硬碟或其他行動儲存裝置。
2)增量備份:增量備份僅複製自上次備份(完整或增量)以來有變更的檔案。增量備份通常比完整備份更頻繁地執行,並且需要更少的時間和儲存空間。
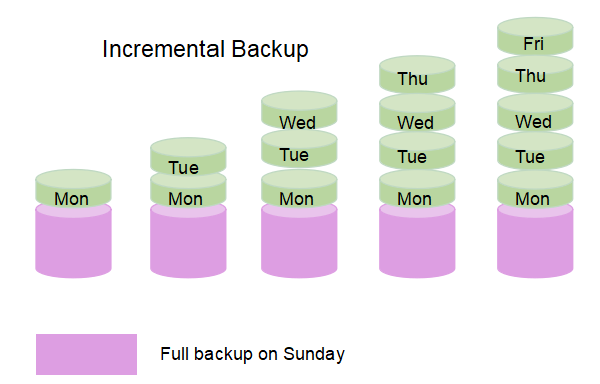
3)差異備份:差異備份僅複製自上次完整備份以來有變更的檔案。差異備份的執行頻率通常低於增量備份,但比完整備份更頻繁。差異備份比增量備份需要更多時間,但需要的儲存空間更少。
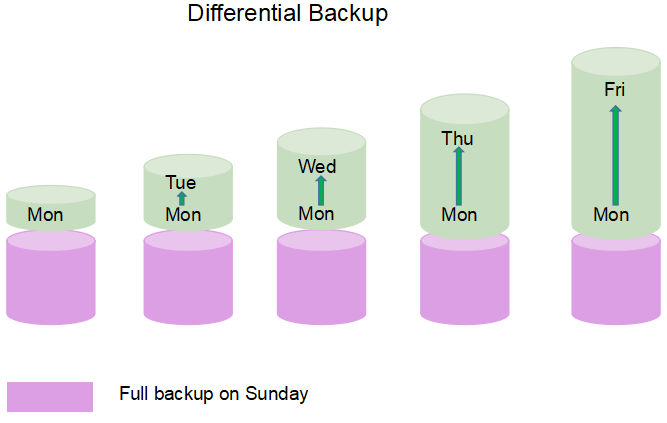
了解更多
在此部分中,我們介紹了三種備份類型。其中大部分使用者比較熟悉的是完整備份。如果您對增量和差異備份感到好奇,請點擊此處了解增量與差異備份。
二、智能計劃:建立備份的最佳策略
在電腦備份方面,沒有「一刀切」的解決方案。最佳備份策略取決於您的資料、變更的頻率以及您可以承受的損失程度。
以下是創建備份計劃時需要考慮的一些因素:
- — 您有多少資料?
- — 資料多久變更一次?
- — 是什麼類型的資料?(例如,檔案、照片、音樂等)
- — 您能承受多少損失?
- — 資料丟失的可能性有多大?(例如,硬體故障、軟體損壞、意外刪除等)
- — 資料還原的成本是多少?
根據對這些問題的回答,您可以決定備份資料的頻率以及要使用的備份類型。
例如,如果您有大量經常變更的資料,您可能需要考慮使用增量備份策略。這意味著您將定期(例如,每天或每週)備份您的資料,並且只會複製自上次備份以來修改過的檔案。如果您的儲存空間和/或備份時間有限,這是一個不錯的選擇。
另一方面,如果您有少量不經常變更的資料,可能需要考慮使用完整備份策略。這意味著一次備份所有資料(例如,每月或每年)並將所有檔案複製到指定的目的地。如果您有足夠的儲存空間和/或備份時間,這是一個不錯的選擇。
無論您選擇何種備份策略,都必須定期測試備份以確保備份檔能夠正常運作。可以通過從備份中還原一些檔案並將它們與原始檔案進行比較來達到目的。如果有任何差異,您就會知道您的備份運作不正常,您需要解決問題。
了解更多
如果您在備份領域進行更深入的探索,您絕不能錯過 3-2-1 備份策略。該數字代表備份副本和備份位置。點擊此處了解備份策略。
三、如何在 Windows 上備份電腦 — 備份選擇
在了解備份的基本資訊之後,現在該了解如何在 Windows 上備份電腦了。當我們說「備份電腦」時,其實是一個很模糊的概念,因為我們需要備份資料,而一台電腦中的資料又可以分為好幾個部分。例如,您可能想要備份電腦上的重要檔案,這些檔案可以是儲存在資料夾或磁碟中。或者您想備份電腦的系統磁碟,以便在電腦無法開機或嚴重損壞時復原系統。因此,此部分將說明備份電腦不同部分時的操作以及備份的儲存位置。
您需要知道的備份選項
建立備份檔案時,選擇正確的目的地和正確的備份格式非常重要。通常,三種備份選擇可以滿足不同的資料保護需求:備份到外接硬碟、建立磁盤映像備份和備份到雲端服務。
外接硬碟:建立備份檔案時,選擇適合的目的地非常重要。儲存備份的最佳位置是外接硬碟,因為外接硬碟很安全、易於使用並且可以儲存大量資料。使用外接硬碟,您可以複製貼上特定檔案、儲存備份映像或將磁碟或磁碟區克隆到其中。
磁碟映像:磁碟映像是精確的磁碟或磁碟區副本。磁碟映像通常用於備份目的。建議您將系統磁碟映像建立到外接硬碟,以防您的電腦無法啟動。
雲端:將檔案儲存到雲端服務作為備份是一種新趨勢。雲端在一般存取和可延伸性方面優於傳統的備份目的地。如果您認為需要不時檢查和存取備份檔案,使用雲端硬碟服務是個不錯的選擇。
四、備份整個電腦│包括所有備份選項
#1. 如何將電腦備份到外接硬碟
在上面的部分中,已經提到外接硬碟是最好的備份目的地。儲存空間大,資料傳輸速度快,攜帶方便。更重要的是,使用外接硬碟,您可以手動建立基本資料的副本或使用備份軟體將硬碟設為備份目的地。
1)手動備份檔案和資料夾:
以下是將電腦資料備份到外接硬碟的最簡單方法。
步驟 1. 將您的備份外接硬碟連接到電腦。(如果是新硬碟,可能需要提前初始化。)
步驟 2. 將要備份的檔案複製並貼到外接硬碟。
- 注意:
- 使用此方法,您只能備份檔案和資料夾。如果要備份系統或整個磁碟(包括磁碟佈局),則需要使用 Windows 內建的系統映像工具或第三方備份應用程式。
2)將硬碟設為備份位置:
當使用 Windows 內建備份應用程式(檔案歷程記錄或備份與還原)和第三方備份軟體進行電腦電腦時,系統會注意到您在設定過程中選擇了備份磁碟機。在這裡,我們將告訴您如何將外接硬碟設為備份位置。
設定檔案歷程記錄:
步驟 1. 到控制台 > 系統與安全性 > 檔案歷程記錄。
步驟 2. 將您的外接硬碟連接到電腦。
步驟 3. 點擊左側的「選擇磁碟機」,然後選擇連接的硬碟作為備份目標。
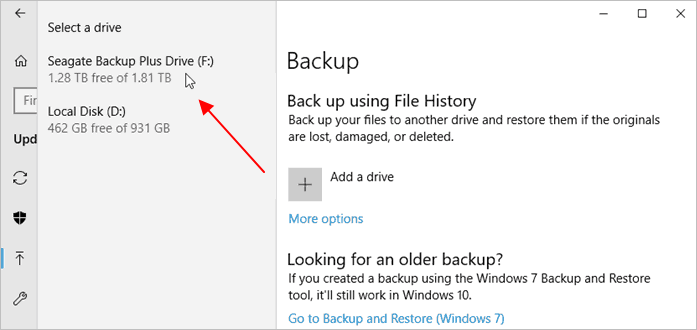
Window 檔案歷程記錄可幫助您建立檔案的不同版本的副本,以便您可以隨時還原其中的任何一個。
使用第三方備份軟體:
如果您使用第三方備份軟體,您可以選擇將備份檔儲存到不同的位置。在這裡,我們將以 EaseUS Todo Backup 為例,示範將電腦備份到外接硬碟的過程。下載免費的備份軟體並按照步驟操作。
- EaseUS Todo Backup 亮點
-
- 完全免費的備份電腦軟體
- 好上手。不需要花太多時間學習如何使用
- 為完整/差異/增量備份設定任務
- 廣泛的備份支援:從單個資料夾到整個系統
步驟 1. 第一次使用EaseUS Todo Backup備份檔案時,在主介面點擊建立備份,然後滑鼠點擊大問號選擇備份內容。

步驟 2. 既然您要備份電腦上的檔案和資料夾,那麼請選擇「資料」備份模式,在這裡您可以選擇圖片、影片、文件和所有其他類型的檔案進行備份。

步驟 3. 按照路徑找到要備份的檔案、資料夾或目錄,全部選中,然後點擊「確定」。

步驟 4. 現在,您需要選擇備份位置以存放備份檔。

步驟 5. EaseUS Todo Backup允許使用者將備份檔案儲存到您方便的每一個裝置,例如本機硬碟、外接USB、SD卡、網路磁碟機或NAS磁碟機,再加上EaseUS品牌的雲端硬碟。我們建議使用者選擇雲端硬碟>外接硬碟,以儲存重要的備份,因爲軟體有更大的可存取性、靈活性和安全性。

爲了能夠存取EaseUS雲端,您所需要的是註冊電子郵件註冊並登入。

步驟 6. 如果您對下一個檔案備份任務的自動聰明備份計劃有興趣,請繼續「選項」設定。在那裡,您可以加密機密檔案備份、壓縮備份映像大小或制定一個備份方案,告訴軟體在什麼時候開始下一次備份。
在這裡制定一個進階的自動備份:

步驟 7. 點擊「立即備份」開始檔案備份程序。您的完整備份任務將在左邊區域以卡片形式顯示。
#2. 如何透過建立磁碟映像備份電腦
磁碟映像包含整個資料,包括磁碟的磁碟結構,並以映像檔案格式儲存資訊。建立磁碟備份映像後,您將無法存取備份的內容,直到您執行還原。所以大部分使用者選擇將系統備份為映像。系統映像是您電腦的完整副本,包括作業系統、應用程式、設定和所有檔案。如果您在啟動 Windows 時遇到問題,或者您的電腦已被惡意軟體損壞或遇到硬體故障,您可以使用系統映像將您的電腦還原到建立系統映像時的較早狀態。
Windows 備份與還原(Windows 7)專為使用者建立系統映像而設計,請按照教學了解如何使用此工具建立電腦系統映像。
注意:請記得提前將您的 USB 格式化為 NTFS。否則,您將遇到「無法將系統映像建立到 USB」錯誤。
讓我們看看如何在 Windows 11/10/8/7 中自己手動建立系統映像:
步驟 1. 將空的 USB 連接到您的電腦。如果是新的 USB,請先將其格式化為 NTFS。
步驟 2. 開啟「備份與還原」(Windows 7)視窗。
- 在 Windows 7 上:右鍵點擊開始圖示 > 選擇「控制台」> 開啟「備份與還原」。
- 在 Windows 11/10/8 上:右鍵點擊 Windows 圖示 > 選擇「搜尋」> 輸入:控制台並開啟 > 點擊「備份與還原 (Windows 7)」。
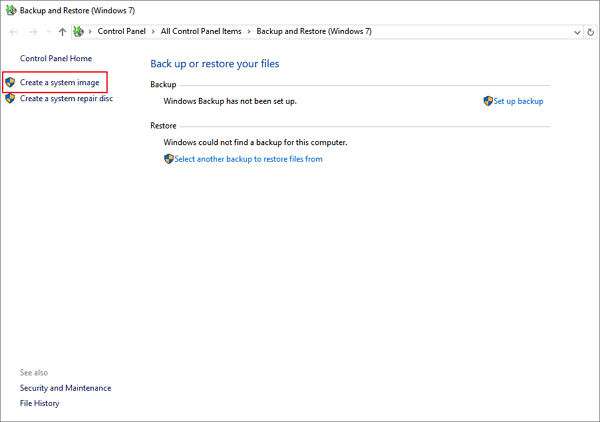
步驟 3. 點擊「建立系統映像」。
在硬碟部分下,選擇外接 USB 隨身碟或 USB 快閃磁碟機作為目標磁碟以儲存 Windows 系統映像,然後點擊「下一步」繼續。
步驟 4. 預設選擇系統和系統保留磁碟區;點擊「下一步」繼續該過程。
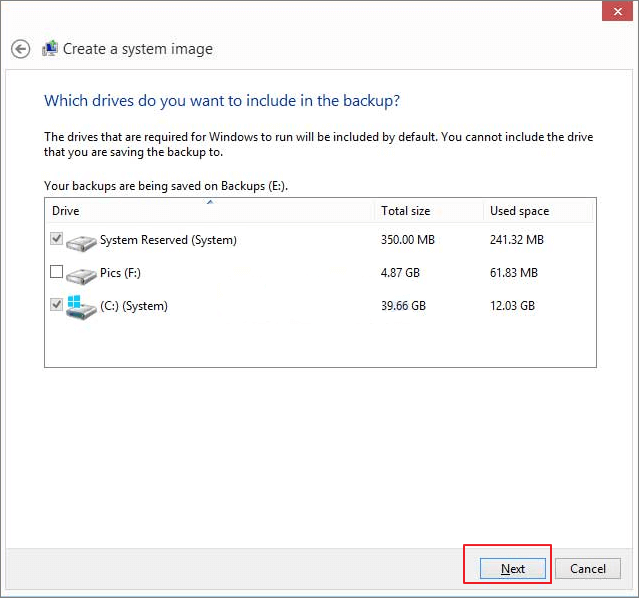
步驟 5. 點擊「開始備份」以在 USB 上建立當前系統映像。
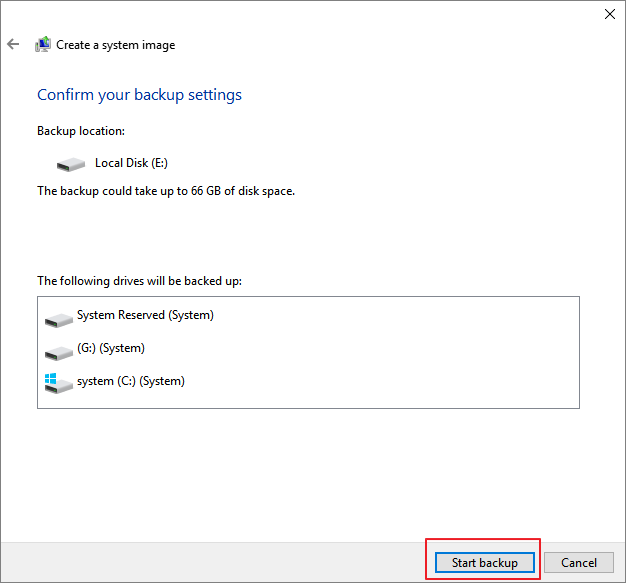
該程序過程完成後,您已成功將系統備份映像建立到 USB。
供您參考:
- 1. 只有當前 Windows 作業系統可以啟動或啟動到復原畫面時,才能復原使用 Windows 備份與還原建立的系統映像。
- 換句話說,當前系統無法啟動時,您無法使用 USB 上的映像還原 Windows。
- 2. 系統映像只能用於還原到原始電腦。
- 3. 您無法將系統映像還原到使用不同系統的另一台電腦,例如,將 Windows 7 系統映像還原到 Windows 10 電腦。不支援。
#3. 如何將電腦備份到雲端(OneDrive)
使用者將電腦內容備份到雲端硬碟有兩種方式,一種是設定備份和同步電腦內容到雲端硬碟,另一種是選擇雲端硬碟作為備份目的地。OneDrive 是 Windows 的內建雲端服務。您可以將其設為自動將特定資料夾同步到 OneDrive。以下為步驟:
要備份您的主要檔案或資料,請按照以下步驟操作:
步驟 1:在桌面上開啟 OneDrive 應用程式。您可以在「開始」選單中或按鍵盤上的 Windows 鍵 + I 找到。
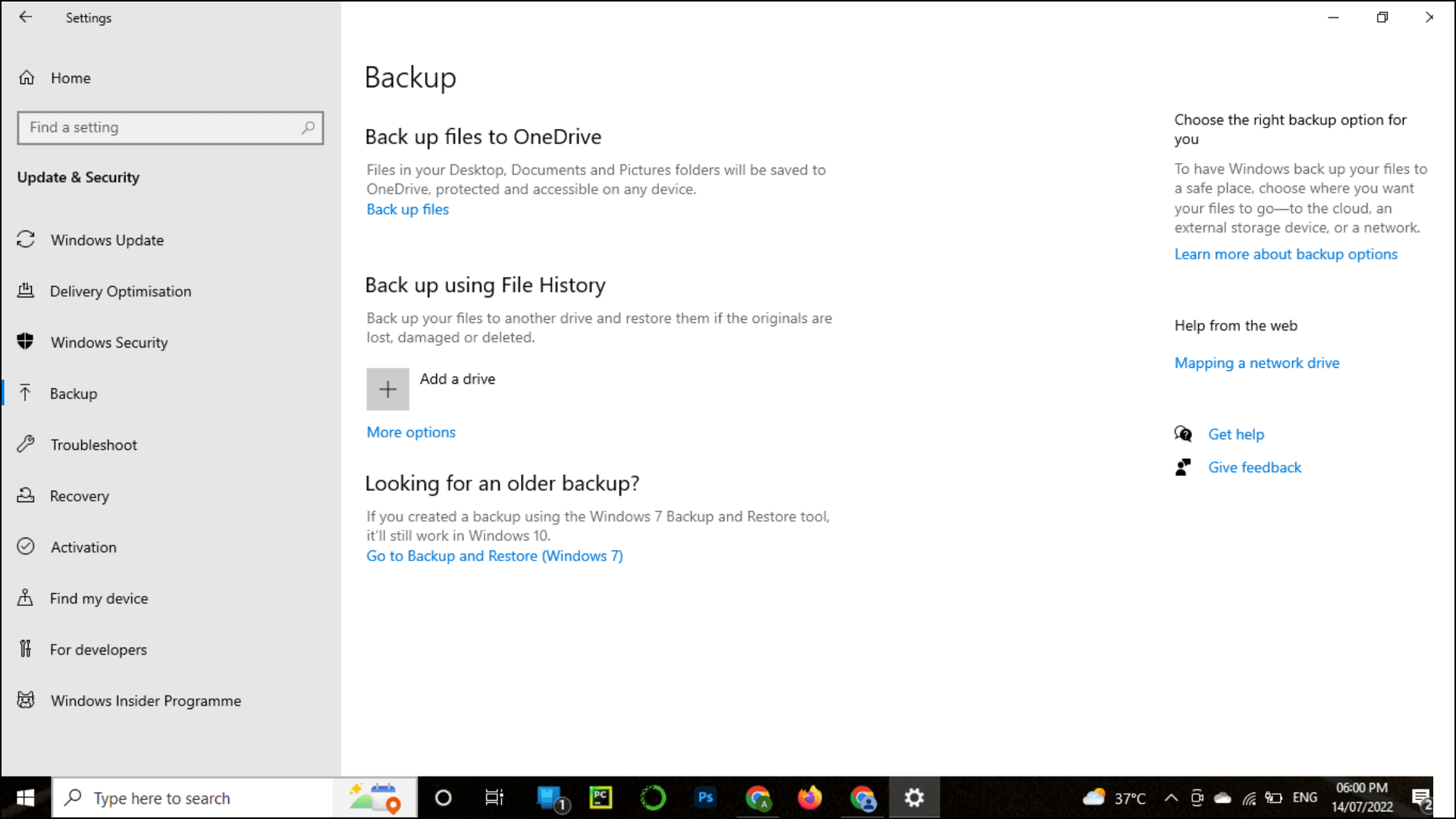
步驟 2:開啟 OneDrive 後,點擊左側欄中的「備份檔案」選項。
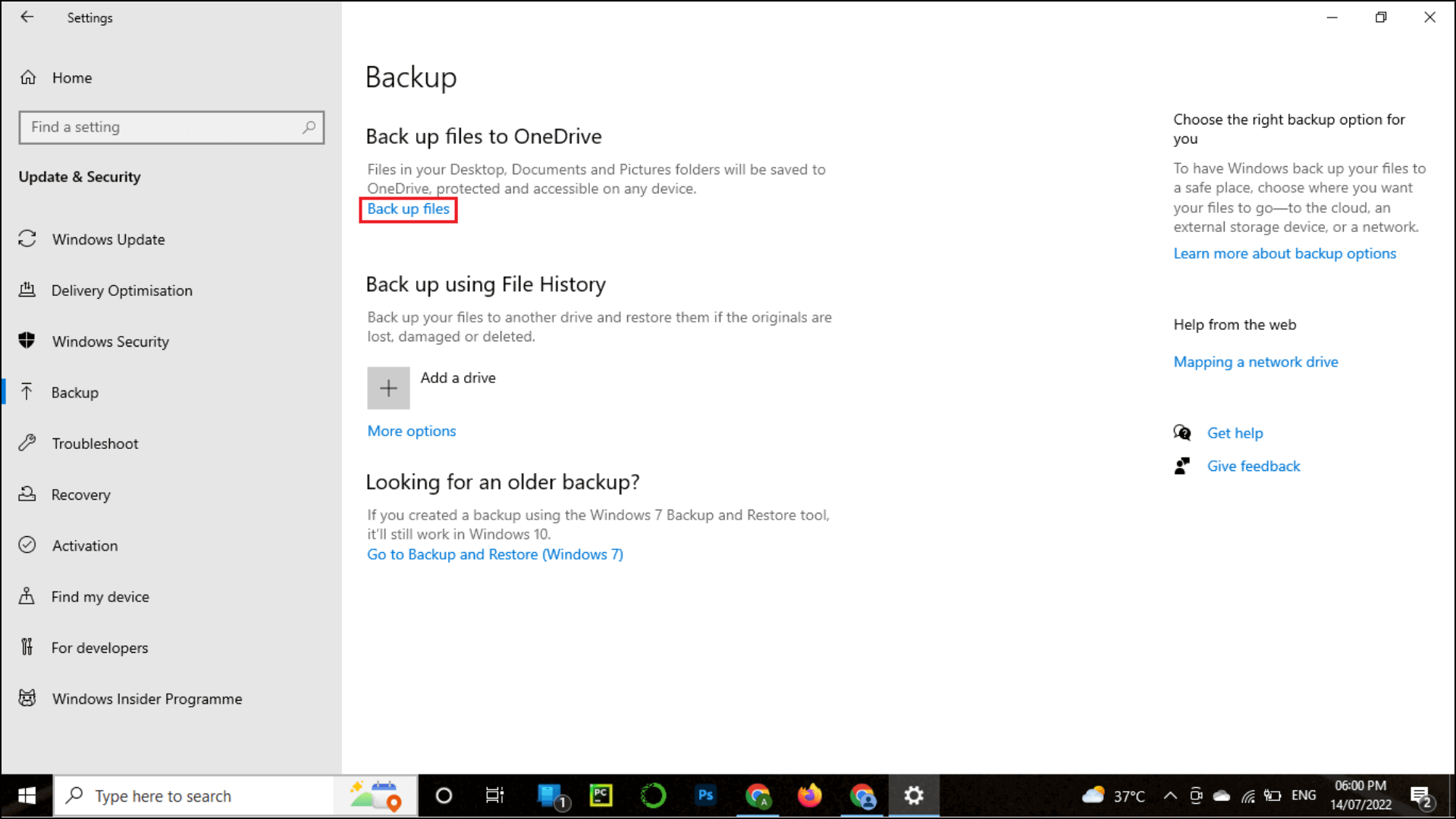
步驟 3:在下一個畫面上選擇要備份的資料夾,然後點擊「下一步」按鈕。
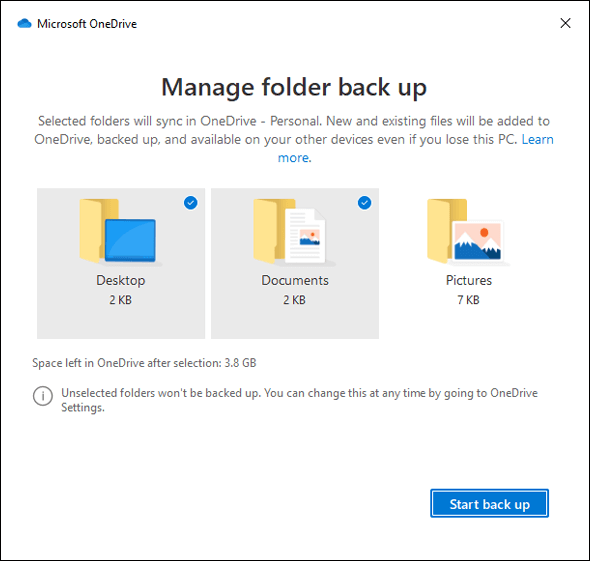
步驟 4:最後,點擊「開始備份」按鈕開始該程序。
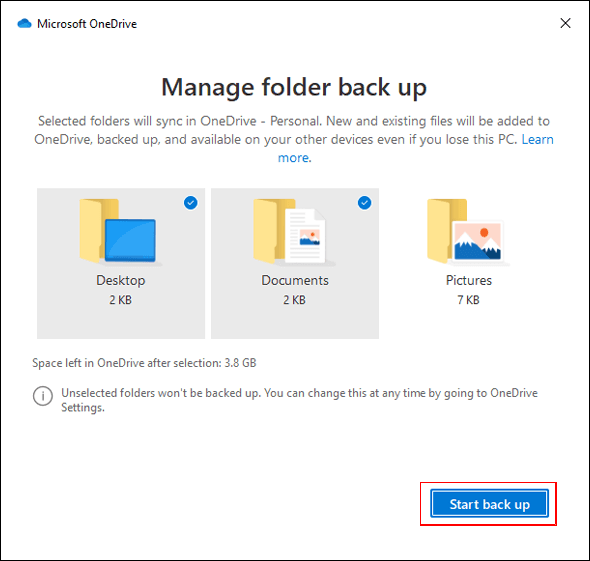
了解更多
無論您是想將電腦備份到移動硬盤,還是將電腦數據同步到雲盤服務,都可以在以上內容上找到解決方案。
五、用於映像電腦的 8 款 Windows 備份軟體
在上面的內容中,您已經看到有免費的 Windows 內建備份應用程式,例如檔案歷程記錄、備份與還原(Windows 7)和 OneDrive。還有高效的第三方備份軟體,例如 EaseUS Todo Backup,可以幫助您輕鬆備份電腦。但是如何為您的電腦選擇適合的備份工具呢?還有其他選擇嗎?以下是您可以根據其主要功能使用的八款適用於 Windows 11/10/8/7 的最佳備份軟體。
| 比較 | 優點 | 缺點 |
|---|---|---|
| 檔案歷程記錄 |
|
|
| EaseUS Todo Backup |
|
1. 克隆和其他一些進階功能是收費的 |
| Macrium Reflect |
|
|
| Paragon Backup & Recovery |
|
|
| Cobian Backup |
|
|
| Acronis Cyber Protection |
|
|
| O&O Disk Image |
|
|
| FBackup |
|
|
從這張對比圖表可以看出這八款備份軟體優劣勢。一一查看內容,選擇最適合自己的。
了解更多
以上僅為Top 8 款備份軟體功能對比圖表。如果您想了解有關每個備份軟體的更多資訊,請點擊此處了解有關最佳免費 Windows 備份軟體的更多資訊。
六、如何備份 Mac 電腦
備份 Mac 電腦有兩種方法:時光機和第三方備份軟體。時光機(Time Machine)是適用於所有 Mac 電腦的內建備份程式,可以將資料備份到外接硬碟。該程式可以備份整個系統或僅備份所選的檔案夾。此外,時光機保留過去 24 小時的每小時備份和過去一個月的每日備份。至於第三方備份軟體,我們推薦使用 EaseUS Todo Backup for Mac,因為這款軟體非常易於使用並且支援多種備份選項。
#1. 如何使用時光機備份 Mac 電腦
步驟 1. 將外接硬碟連接到您的 Mac 電腦。時光機需要連接到 Mac 的外接儲存裝置才能建立備份。磁碟機可以是 USB、Thunderbolt 或 Firewire 磁碟機。
步驟 2. 連接後,在應用程式檔案夾或點擊選單欄中的時光機圖示打開時光機。
步驟 3. 出現時光機介面後,選擇使用磁碟,然後選擇您剛剛連接的外接磁碟機。
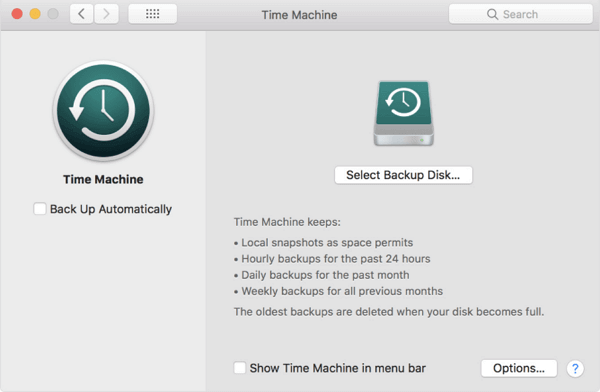
步驟 4. 選擇磁碟後,點擊「使用磁碟」以開始將其用於備份。時光機現在將開始將您的整個系統備份到外接硬碟。
步驟 5. 您可以通過點擊選單欄中的時光機圖示然後選擇前往時光機來驗證是否正在建立備份。此動作將打開 Finder 視窗,您可以在裡面瀏覽過去的備份。
#2. 如何使用 EaseUS Todo Backup for Mac
步驟 1. 啟動並執行 EaseUS Todo Backup for Mac。
點擊第一個Backup(備份)選項或只需點單擊左下角的+按鈕以建立備份項目 — 為備份項目命名並點擊OK 。
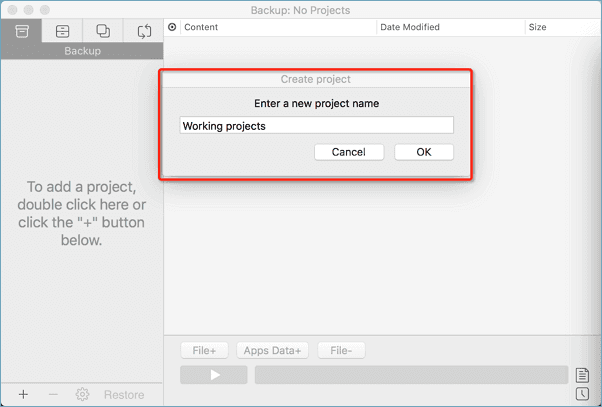
步驟 2. 設定您要將 Mac 檔案儲存為備份的備份目標、自動備份頻率等,然後點擊OK 。
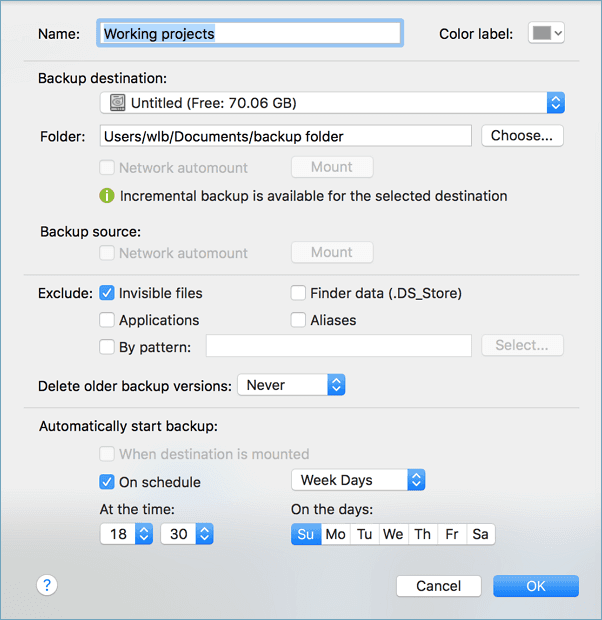
步驟 3. 將檔案和檔案夾加到備份項目。
點擊File+有選擇性地選擇要新增到備份的檔案和檔案夾,然後點擊藍色開始按鈕將您的 Mac 備份到另一個磁碟機或外接裝置。
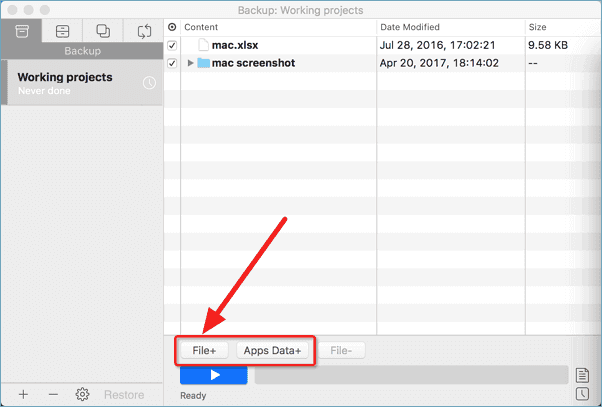
了解更多
想了解更多關於 Mac 備份的資訊嗎?點擊此處了解有關如何備份 Mac 電腦的更多資訊。
最後
以上就是如何備份電腦的全部內容。通過閱讀本篇繼續,您可以了解備份類型、什麼是智能備份策略、如何備份電腦等。如果您有任何問題或建議,請隨時留言給我們。如果您覺得本文教學有所幫助,請不要忘記與您的朋友分享。
這篇文章有幫到您嗎?
相關文章
-
(2025) Android、電腦 和 Raspberry Pi 上的 SD 卡備份和恢復
![author icon]() Harrison | 2025年01月09日更新
Harrison | 2025年01月09日更新
-
![author icon]() Gina | 2025年03月14日更新
Gina | 2025年03月14日更新
-
![author icon]() Gina | 2025年01月09日更新
Gina | 2025年01月09日更新
-
![author icon]() Gina | 2025年01月09日更新
Gina | 2025年01月09日更新