一、 還原到原廠設定或重新安裝 Windows 10:有什麼想法嗎?
當使用者想要將舊電腦出售或贈送給親朋好友時,有一項重要的準備工作就是清理和清除現有的個人資料,以防止資訊洩露。有兩種方法可以清理您的電腦並讓電腦像新的一樣:還原原廠設定或重新安裝 Windows 10。那麼,該如何確定哪一種更適合您呢?
首先,讓我們看看這兩種方式的含義:
還原原廠設定將清除您電腦中的所有個人設定和資料。您安裝的所有程式都將消失,您的個人檔案、照片、影片等也將消失。簡而言之,就像您第一次拆箱並打開電腦的那天一樣。唯一不同的就是啟動和執行 Windows 所需的最低限制。
而重新安裝 Windows 10 是不同的。它會保留您的個人檔案和一些設定,但您的所有程式都會消失。系統重新安裝完成後,您還需要重新安裝應用程式。
那麼,應該選擇哪一種呢?如果您要出售或贈送您的電腦,那麼您需要還原原廠設定。這樣一來,新主人將會擁有一個乾淨的系統。如果您只是想重新開始並擺脫隨時間積累的所有垃圾,那麼重新安裝 Windows 10 可能是更好的選擇。
了解更多
第一部分解釋什麼是還原原廠設定以及什麼是重新安裝 Windows。重新安裝 Windows 時,還有另一個概念稱為全新安裝。點擊這裡了解有關是否應該選擇 Windows 10 重設或全新安裝的更多資訊。
二、如何在不丟失資料和密碼的情況下還原電腦出廠設定
既然您知道什麼是還原原廠設定,以及它與重新安裝 Windows 10 有何不同。讓我們來看看如何操作。有多種方法可以在不丟失資料的情況下將電腦恢復出廠設定:在 Windows 中、使用還原磁碟區或在還原原廠設定之前進行備份。我們將向您示範所有方法。
方法 1. 如何在 Windows 中還原原廠設定
第一種方法是最簡單和最直接的。您可以直接在 Windows 10 中執行此操作。Windows 附帶一個選項,讓使用者能夠保留他們的個人檔案。以下為步驟:
步驟 1. 到開始 > 設定 > 更新與安全性。
步驟 2. 點擊左側中的「復原」。
步驟 3. 在「重設此電腦」下,點擊「開始」。
步驟 4. 您將看到兩個選項:「保留我的檔案」和「移除所有項目」。如果要保留個人檔案,請選擇第一個選項。如果您想重新開始,請選擇第二個選項。
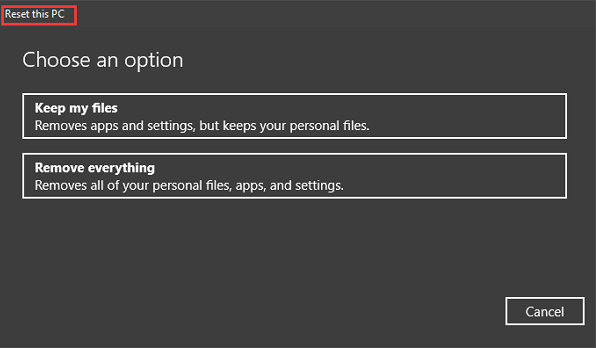
步驟 5. 選擇好後,點擊「重設」。
步驟 6. Windows 現在將開始進行重設。這可能需要一些時間,所以請耐心等待。
重設完成後,系統會提示您設定 Windows,就像您第一次拆箱並打開電腦時一樣。
方法 2. 如何使用還原磁碟區將電腦還原到出廠設定
第二種方法涉及步驟更多一些,但它仍然相對容易做到。此方法要求您使用還原磁碟區,即硬碟上用於復原目的的特殊磁碟區。
步驟 1. 首先重新啟動您的電腦。
步驟 2. 在您的電腦啟動時按住 F2/F10/F8/DEL 鍵,而不是啟動到 Windows。此動作將帶您進入「進階啟動選項」選單。
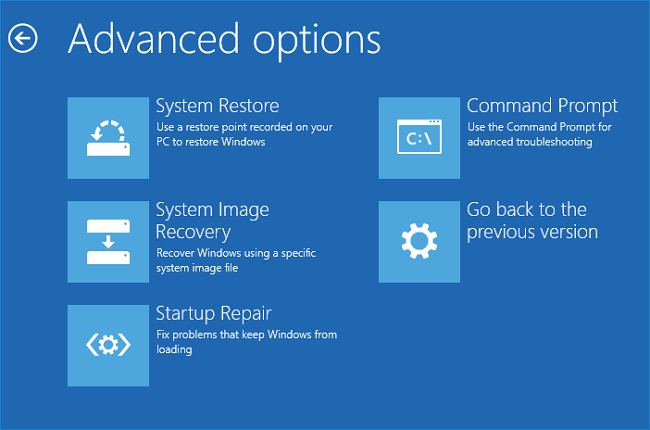
步驟 3. 在選項列表中選擇修復您的電腦。
步驟 4. 您現在將看到系統映像還原選項對話框。
步驟 5. 點擊命令提示字元。
步驟 6. 在命令提示字元視窗中,輸入以下指令並按 Enter 鍵:
rstrui.exe
步驟 7. 這將啟動系統還原精靈。點擊下一步繼續。
步驟 8. 選擇您要使用的還原點,然後點擊下一步。
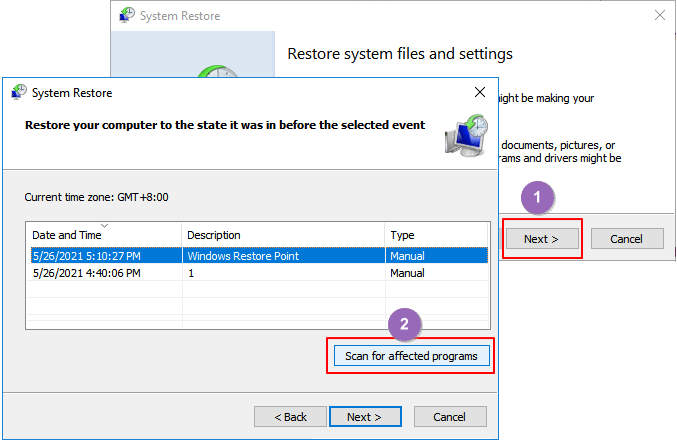
步驟 9. 確認您的選擇並點擊完成。
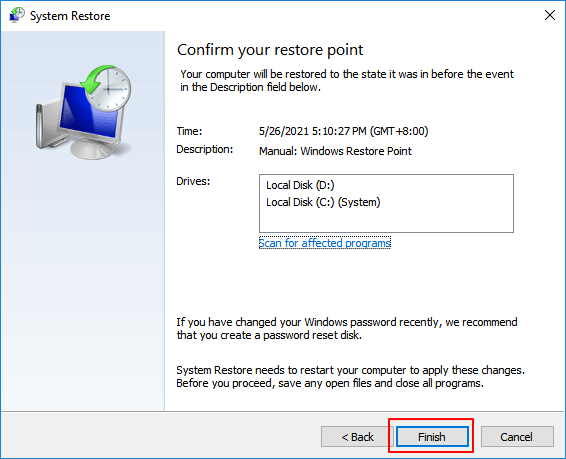
Windows 現在將開始還原程序。這可能需要一些時間,所以請耐心等待。還原完成後,系統會提示您設定 Windows 10,就像您第一次拆箱並打開電腦時所做的那樣。
方法 3. 還原原廠設定前備份您的電腦
當您想要執行還原原廠設定並將檔案保留在電腦上時,上述兩種方法都有效。如果您想在出售之前將電腦復原出廠設定,同時將現有資料儲存在另一個位置怎麼辦?備份現有資料應該是一個不錯的選擇。要對您的電腦進行完整備份,最好的方法是建立完整備份映像。Windows 備份與還原(Windows 7)和第三方備份軟體都可以幫助您完成工作。在這一部分,我們將採用更簡單的方法 — 使用第三方備份軟體 EaseUS Todo Backup 為例。
點擊下面的按鈕下載 EaseUS Todo Backup,並按照詳細教學查看如何建立完整備份。
- 注意:
- 請記得使用外接硬碟作為備份位置,以保留您的備份資料,即使在您出售或贈送電腦時也是如此。
步驟1. 在主畫面中,選擇備份內容。

步驟2. 在四個選項中,點擊「OS」。

步驟3. EaseUS Todo Backup將自動選取您的系統磁區,您只須要選擇存放備份檔的位置。

步驟4. 可以選擇將備份檔存放在本機硬碟、NAS或EaseUS雲端。

步驟5. 備份完成後,右鍵點擊左側的備份任務即可查看備份狀態、還原備份、開啟備份或刪除備份。
備份電腦後,現在您可以使用方法 1 中的教學將您的電腦還原出廠設定。
一些 Windows 使用者設定了電腦的登入密碼。如果您忘記了 Windows 密碼,您可以在登入畫面輕鬆將電腦重設為原廠設定。
步驟 1. 在登入螢幕的右下角,您將看到變更網路設定、存取 Windows 可存取性選項或關閉電腦的選項。按住鍵盤上的 Shift 鍵開始重設電腦。按住該鍵,按電源選單下的重新啟動選項。
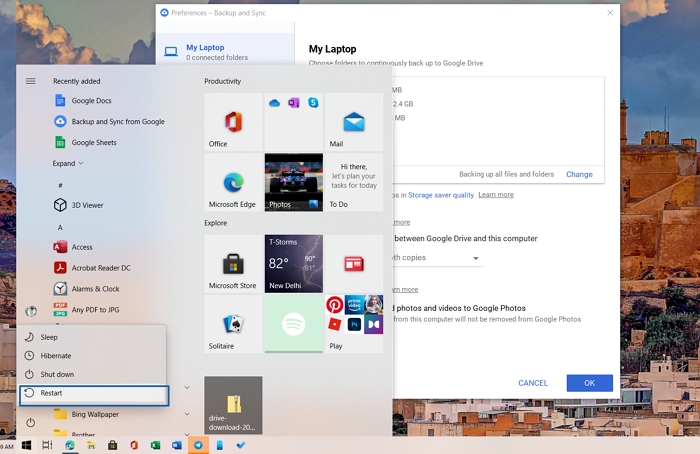
步驟 2. 這將重新啟動 Windows 並顯示啟動選項選單。點擊疑難排解選項繼續。
步驟 3. 在疑難排解選單中,點擊重設此電腦選項。
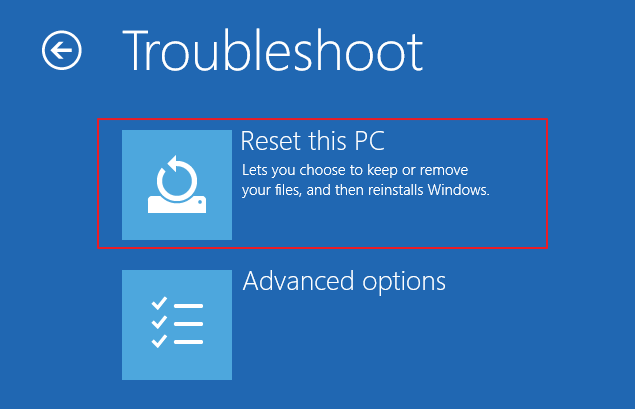
步驟 4. 您可以選擇儲存檔案或完整重設 Windows 電腦,刪除所有檔案和設定。要儲存您的檔案,請點擊保留我的檔案選項。否則,請改為點擊「移除所有項目」。
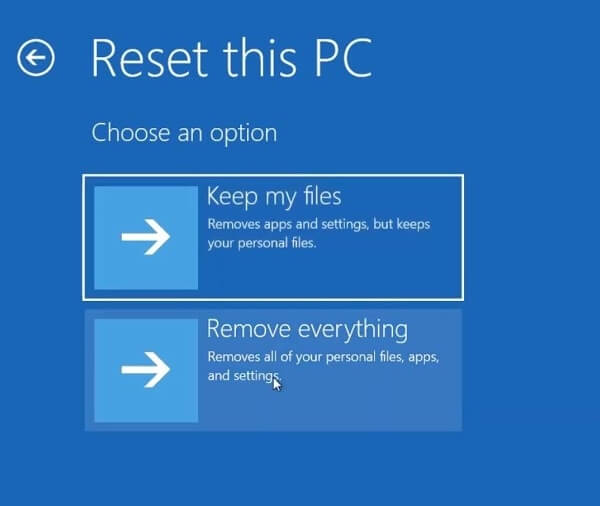
以上就是關於如何在不丟失資料或沒有密碼的情況下將電腦還原原廠設定。您可以根據自己的需求採用任何一種方法。
了解更多
以上內容告訴您如何在不丟失資料或密碼的情況下將電腦還原原廠設定。下方連結更多地討論了這個話題。點擊以檢視更多資訊。
?如何在不丟失資料和密碼的情況下恢復電腦的出廠設定
三、獨家技巧:如何重設 Lenovo/HP/Acer 筆記型電腦
在上面的內容中,我們介紹了幾種將電腦還原原廠設定的常用方法。如果您的筆記型電腦是以下型號之一:Lenovo、HP 或 Acer,您可能會看到有關如何重設 Lenovo/HP/Acer 筆記型電腦的問題。在這裡,我們將一一解釋如何做到這一點。
#1. 使用 Lenovo OneKey Recovery(OKR)重設 Lenovo 筆記型電腦
適用於:Lenovo Yoga、Ideapad
要執行聯想筆記型電腦原廠重設,您必須先檢查筆記型電腦上是否有 Novo 按鈕。通常位於電源按鈕的左上角。然後,請參見下文,並將您的 Lenovo 電腦重設到出廠設定。
步驟 1. 按住 Novo 按鈕幾秒鐘,然後在 Novo 按鈕選單中選擇系統復原。
步驟 2. 要執行 Lenovo 桌面還原原廠設定,請選擇「從初始備份還原」。
步驟 3. 點擊開始並等待該程序完成。然後,按照螢幕上的說明設定。
您還可以觀看 Lenovo 的官方支援影片,了解如何使用 OneKey Recovery。
#2. 如何重設 HP 筆記型電腦
實際上,無論您使用的是 HP 桌上型電腦還是 HP 筆記型電腦,將 HP 電腦還原出廠設定的步驟都是一樣的。您只能使用常用方法。在上面的部分中,我們示範了如何將電腦還原原廠設定。按照上面的教學操作。
#3. 如何重設 Acer Aspire 筆記型電腦
在 Acer Aspire 筆記型電腦上,進入 boot 的方法與常用方法不同。如需詳細教學,請觀看此影片,了解如何重設 Acer Aspire 筆記型電腦。
了解更多
如果您不喜歡影片教學,也可以點擊此處了解有關如何重置 Lenovo/HP/Acer 筆記型電腦的獨家技巧。
四、如何從開機原廠重設電腦
此部分主要討論從開機執行還原原廠設定。這意味著當您的電腦無法以平常的方式啟動時,您可以在開機中執行哪些操作,並且您需要進行原廠重置。
實際上,從開機復原原廠設定時,您正在使用進階復原功能。您可以使用修復磁碟機或可開機 USB 磁碟機啟動電腦以存取 Windows 進階復原。
以下是如何從開機復原原廠設定電腦的步驟:
步驟 1. 使用第三方軟體建立可開機 USB 或下載 Windows 安裝媒體。(USB 容量至少要 16 GB)。
步驟 2. 建立可開機 USB 後,將電腦啟動到 BIOS/UEFI 並將第一個開機裝置設為 USB。插入 USB 並重新啟動電腦。您的電腦現在將從建立的磁碟機啟動。
步驟 3. 當您看到 Windows 安裝畫面時,在 Windows 安裝畫面的左下方尋找修復您的電腦選項。
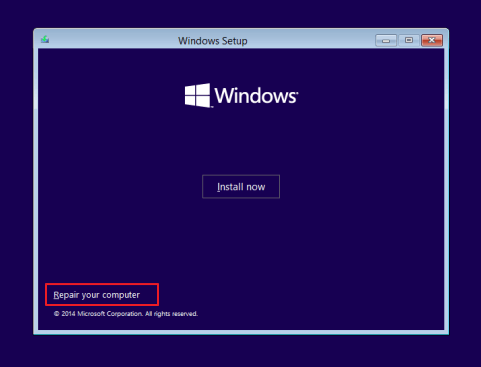
步驟 4. 點擊修復您的電腦選項。您將看到「進階復原」畫面。選擇疑難排解 > 重設此電腦。
步驟 5. 從現在開始,電腦恢復原廠的程序與普通方法相同。在兩個重設選項之間進行選擇:保留我的檔案和移除所有項目。
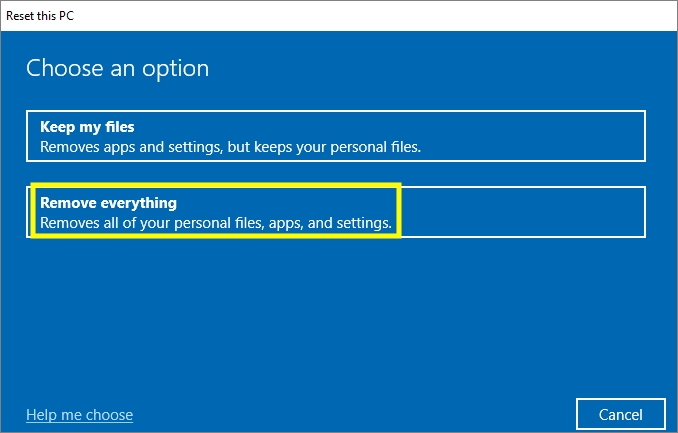
步驟 6. 當您選擇後,等待 Windows 系統完成該程序。
設定完成後,電腦將返回首次設定階段,您可以關閉電源。
五、解決:重設您的電腦時出現問題
在 Microsoft 支援論壇中,有一條幫助訊息說他/她在嘗試重設電腦後遇到了錯誤訊息「重設您的電腦時出現問題。沒有進行任何變更。」本文旨在將電腦還原原廠設定,但知道如何在出現問題時自行疑難排解也很重要。這部分將幫助您解決「重設電腦時出現問題」。
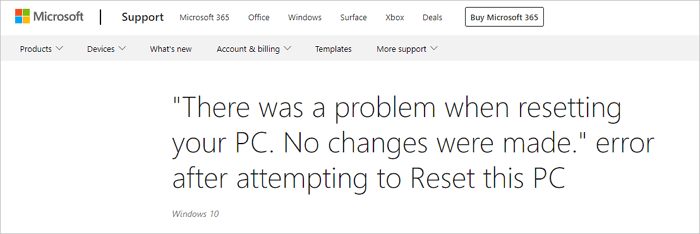
官方推薦的解決方案是使用命令提示字元。您可以按照詳細步驟查看如何解決問題。
步驟 1. 按 Windows + R 開啟執行視窗,輸入 cmd,然後按 Enter 開啟命令提示字元。
步驟 2. 您可以複製以下指令行並按 Enter 鍵執行該指令。
dism /online /cleanup-image /restorehealth
步驟 3. 然後重新啟動電腦並嘗試再次將您的電腦恢復出廠設定。
了解更多
除了使用命令提示字元之外,您還可以使用其他方法,例如全新安裝 Windows 或從 WinPE 可開機磁碟重新啟動。點擊這裡取得更多詳細資訊。3 種方法:如何解決重設電腦時出現問題
六、額外技巧:可以在硬重設電腦後恢復檔案嗎
如果您在未備份資料的情況下意外將電腦復原出廠設定,請不要擔心。資料救援軟體可以幫助您恢復丟失的檔案。我們建議使用 EaseUS Data Recovery Wizard。這是一款功能強大且易於使用的程式,可以從您的硬碟、記憶卡、USB等裝置中救回刪除檔案。
要在原廠重設後使用 EaseUS Data Recovery Wizard 復原丟失的檔案,只需按照以下簡單步驟操作:
注意:爲了保證較高的資料救援成功率,請將EaseUS資料救援軟體安裝在其他磁碟上,而非安裝在格式化的磁碟。
步驟1. 啟動EaseUS Data Recovery Wizard。選擇不小心格式化的硬碟磁區,然後點擊「掃描」。

步驟2. 格式化硬碟救援軟體將開始掃描所有丟失的資料和檔案。掃描完成後,您可以點擊「篩選」對特定的檔案類型進行篩選,以快速找到所需檔案。或者,在「搜尋」框輸入檔案或資料夾名稱,找到需要救援的資料。

步驟3. 預覽掃描檔案。然後,選擇想要救援的檔案並點擊「恢復」。選擇一個新的位置來儲存檔案,然後點擊「確定」。

了解更多
有關還原出廠設定的更多詳細資訊,請點擊此處了解電腦還原原廠設定後如何還原檔案。
總結
以上就是有關如何將電腦還原原廠設定的全部資訊。我們希望本文教學對您有所幫助。如果您有任何問題,請隨時連絡我們,我們將盡力回答。謝謝閱讀!
這篇文章有幫到您嗎?
相關文章
-
Windows 11/10/8.1/7 系統映像還原完整教學
![author icon]() Gina | 2025年06月30日更新
Gina | 2025年06月30日更新
-
![author icon]() Harrison | 2025年03月14日更新
Harrison | 2025年03月14日更新
-
![author icon]() Harrison | 2025年01月09日更新
Harrison | 2025年01月09日更新
-
![author icon]() Gina | 2025年03月14日更新
Gina | 2025年03月14日更新