系統映像恢復和系統還原是幫助還原以前的 Windows 作業系統的兩種獨立方法。雖然這兩種方式都以系統恢復或系統回滾為目標,但它們之間存在顯著差異。所以,這篇文章主要是幫助用戶檢查他們的差異,並根據自己的需要選擇更好的系統恢復方案。
系統映像恢復有什麼用?
您需要的工具:控制台中的 Windows 備份和還原 (Windows 7); Windows 設定
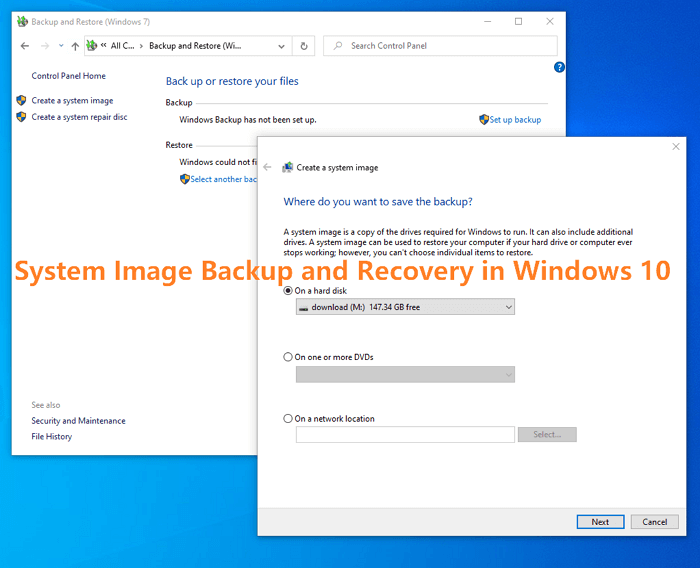
系統映像恢復基於系統映像。系統映像是磁碟的精確副本。預設情況下,Windows 將創建硬碟的系統映像並將其保存在安全位置(通常在外接式硬碟或 DVD 上)。如果您的電腦發生重大故障,您可以使用該系統映像來恢復硬碟的全部內容,包括作業系統、應用程式、設定、文檔、圖片、音樂等用戶資料以及所有檔案。與您創建該系統映像時的方式相同。
系統還原有什麼用?
您需要的工具:系統屬性中的系統保護
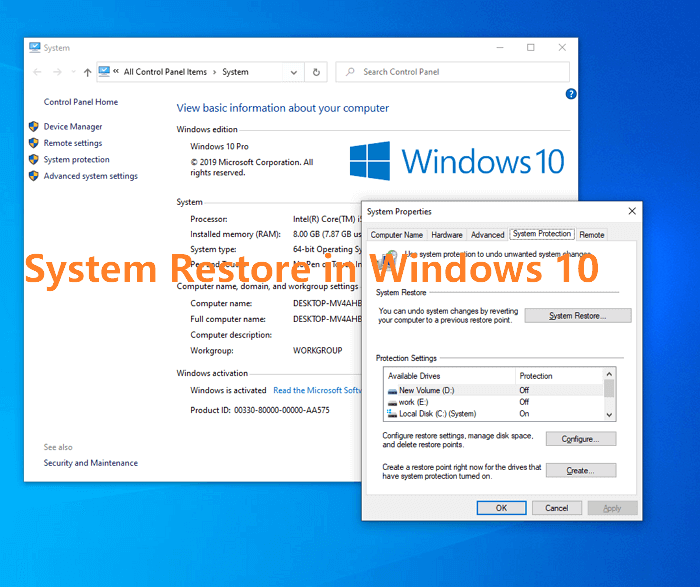
系統還原會自動在特定時間點在您的電腦上創建還原點、系統檔案和設定的內存。當您的系統因驅動程式錯誤、對系統設定的不必要更改或惡意軟體活動而出現問題時,您可以使用“系統還原”將系統恢復到之前的狀態。
如何區分系統映像恢復和系統還原
這兩種方法的主要區別在於,系統映像備份包含硬碟上的所有內容——包括作業系統、應用程式、設定和所有檔案——而係統還原僅影響系統檔案和設定。這意味著,如果您的電腦發生重大故障,您可以使用系統映像恢復將硬碟的全部內容恢復到創建該系統映像時的狀態。但是,通過系統還原,您只能將系統檔案和設定(而不是您的個人檔案)返回到較早的時間點。
另一個區別是系統映像恢復需要單獨的可啟動媒體(CD/DVD 或 USB 隨身碟),而係統還原可以直接在 Windows 中執行。
最後,系統還原可用於返回到 Windows 本身創建的還原點或您手動創建的還原點,而係統映像恢復只能用於還原使用 Windows 備份和還原創建的系統映像備份。
檢查比較表並更好地了解每個恢復選項:
| 系統恢復選項 | 描述 |
|---|---|
| 系統映像恢復 | 您需要事先創建系統映像才能使用此選項。系統映像是包含 Windows 的分區的個性化備份,包括程式和用戶資料,如文檔、圖片和音樂。 |
| 系統還原 |
將電腦的系統檔案還原到較早的時間點,而不會影響您的檔案,例如電子郵件、文檔或照片。 如果您從“系統恢復選項”菜單使用“系統恢復”,則無法撤消恢復操作。但是,您可以再次運行系統還原並選擇不同的還原點(如果存在)。 |
如何確定適合我的系統恢復選項
系統映像恢復推薦給想要創建相同硬碟副本的用戶,包括作業系統、應用程式、設定和所有檔案。對於想要恢復到以前的時間點而不影響其個人檔案的用戶,建議進行系統還原。
還是覺得很難做決定?從我的角度來看,這兩種方法都是幫助保持穩定的 Windows 系統的保護性方法,並且這兩種方法都會影響我們在未來某一天進行恢復的體驗。如果考慮到每項保護措施所花費的時間和精力,我們建議用戶在電腦上始終啟用系統還原功能,同時定期創建系統映像備份。以下是您做出決定的最終原因。
系統映像恢復的優缺點:
- 系統映像恢復需要大容量硬碟來儲存系統映像,其大小等於系統磁碟、系統保留分區和引導磁碟上的已用空間。
- 進行系統映像恢復的整個過程都在 Windows 高級選項中完成,這通常很難並且很耗時。
- 由於 CD/DVD 上的系統修復光盤或 USB 恢復隨身碟的幫助,即使您的電腦無法啟動,系統映像恢復也可以生效。
系統還原的優缺點:
- 系統還原易於使用且不需要任何額外的儲存空間,因為它只使用系統還原點,即系統檔案和設定的快照。您可以直接從系統磁碟打開系統還原,無需系統修復光盤或 USB 恢復隨身碟的幫助。
- 系統還原可用於回到之前的時間點,而不會影響您的個人檔案。
- 系統還原不會影響您的個人檔案,但它會刪除自上次創建還原點以來您安裝的所有程式。
從上面的討論中,我們知道系統映像恢復和系統還原是為穩定的 Windows 系統創建備份的兩種保護方法。如果您想創建硬碟的相同副本,系統映像恢復適合您。如果您只想恢復到以前的時間點而不影響您的個人檔案,系統還原是您的選擇。無論您選擇哪種系統恢復方法,啟用系統保護和創建定期備份始終是保護您的電腦免受資料丟失的最佳方法。
指南:如何為系統映像恢復設定備份
如前所述,執行系統映像恢復需要係統映像,因此您必須確保已創建一個或多個。要進行系統映像備份,您可以使用硬碟、外接式硬碟、CD/DVD 光碟和網路磁碟來保存備份檔案。以下是如何訪問 Windows 10 系統映像恢復工具以設定系統備份。
步驟 1.打開控制面板,找到 Windows 備份和還原 (Windows 7) 選項並單擊將其打開。
步驟 2.在左側菜單中,單擊“創建系統映像”。
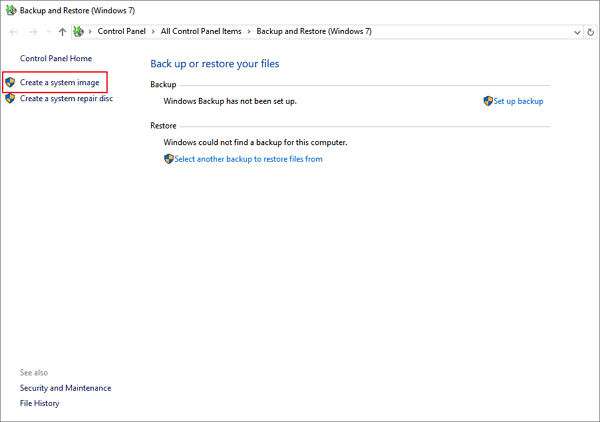
步驟 3.選擇可供您使用的磁碟,然後單擊下一步。由於該磁碟用於保存系統映像備份,它與您的系統 C 槽的已用空間大小相同(大多在 100GB 左右),因此請務必使用不小於 128GB 的大硬碟,尤其是如果您想在 USB 隨身碟上創建系統映像。並且,不要選擇正在備份的同一物理磁碟上的分區。
Step 4.查看系統預設選擇的備份內容,即所有與微軟Windows作業系統關聯的分區。在此步驟中,您也可以將其他資料磁碟包括到備份列表中。之後,單擊下一步。
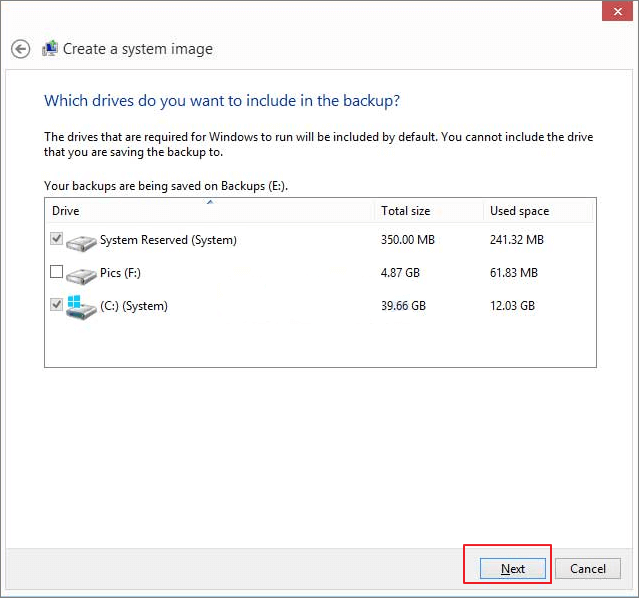
步驟 5.預覽備份內容並單擊開始備份。您現在應該在磁碟上創建系統映像備份。定期執行此操作,因為您的作業系統一直在通過獲取更新、保存新檔案或安裝新程式而發生變化。
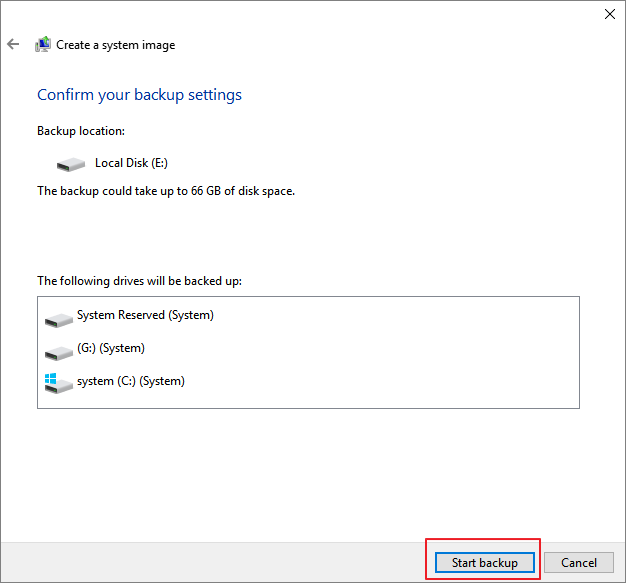
指南:如何在 Windows 10 中打開系統還原
但是,可以將系統還原設定為在 Windows 10 中自動啟動。設定系統還原功能的整個過程可以比創建系統映像備份更快、更簡單。
步驟 1. 在 Windows 10 中右鍵單擊此電腦,然後選擇“屬性”。
步驟 2. 在左側菜單中,單擊系統保護。
步驟 3. 現在將打開“系統屬性”視窗。如果您之前沒有打開系統還原選項,您會看到每個磁碟分區的保護狀態都標記為“關閉”。要在 C 槽上啟用系統還原功能,請單擊 C 槽選項,然後點擊配置。
步驟 4. 在“還原設定”下,勾選“打開系統保護”選項。您可以設定備份保留策略來調整用於系統保護的最大磁碟空間,這對管理您的備份硬碟磁碟空間很有用。進行更改後,單擊應用。
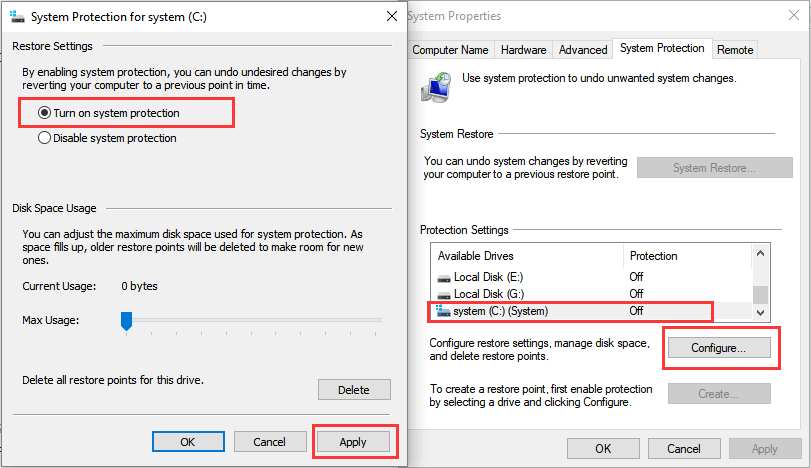
小技巧:
1. 系統還原設定不適用於硬碟上的所有分區。為了讓其他磁碟生效,您需要重複所有四個步驟以在每個磁碟上啟用系統還原。
2. 在磁碟上配置系統還原功能後,Windows 將自動為您創建重要的還原點。儘管如此,您仍然可以通過單擊“配置”按鈕下方的“創建”按鈕來選擇手動創建重要的系統還原點。
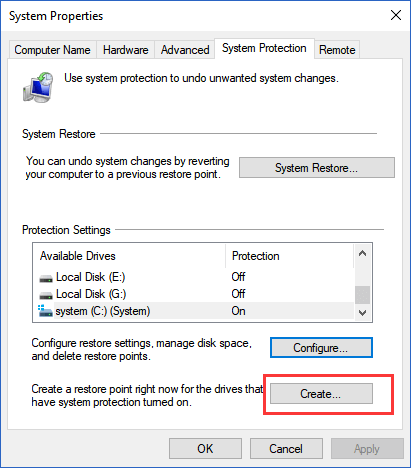
完全指南:如何在您的電腦上執行系統映像恢復或系統還原
設定或配置系統映像或系統還原點是由 Windows 10 中的不同工具和選項完成的,恢復方法也各不相同。在這裡,我們想分享一種在 Windows 10 恢復環境 (Windows RE) 的高級選項中訪問這兩個恢復選項的通用方法,當您無法登錄訪問 Windows 作業系統時,這種共享方法非常有用。
步驟 1. 從登入螢幕,點擊關機,然後在選擇重新啟動時按住 Shift 鍵。
步驟 2. 一旦 Windows RE 螢幕加載,單擊選擇一個選項選單下的疑難解答。
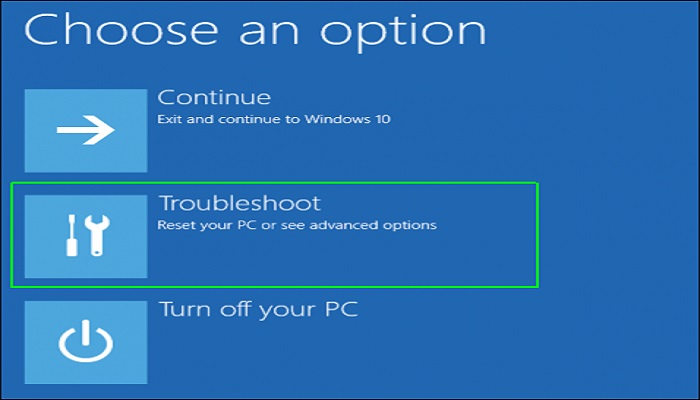
步驟 3. 轉到進階選項。
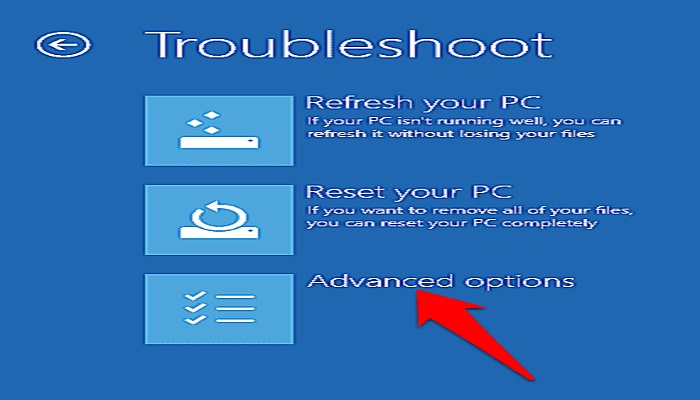
步驟 4. 您可以看到系統還原和系統映像恢復選項。
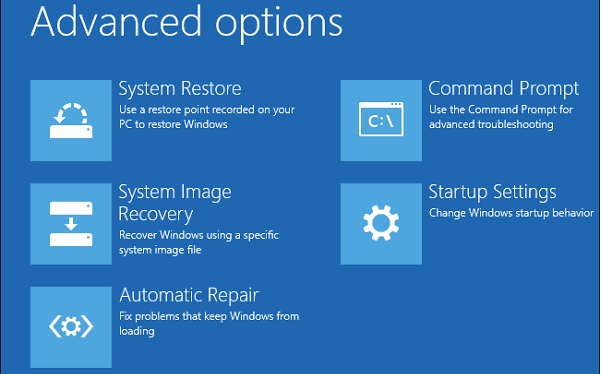
步驟 5. 點擊您需要的任一選項,然後按照螢幕上的嚮導完成系統恢復過程。
綜上所述,System Image Recovery 和 System Restore 是兩個必不可少的 Windows 系統恢復選項,用於將崩潰或異常的 Windows 作業系統恢復到工作狀態,我們熟悉的其他恢復選項是Startup Repair 、 Windows內存診斷工具和命令提示字元。
這兩個選項之間的主要區別在於時間和精力成本、恢復個人檔案的能力以及對備份磁碟儲存的要求。因此,選擇系統映像恢復或系統還原並不是“哪個系統恢復選項更好”的答案。根據 3-2-1 備份策略,保護 Windows 的最佳方法是同時製作至少兩份備份。因此,我們建議用戶同時創建系統映像備份和系統還原點,以更好地保護作業系統,並避免不知道如何重新安裝 Windows 10的後顧之憂。
EaseUS Todo Backup:一種工具滿足兩種恢復需求
預設情況下,Microsoft Windows 確實有備份和恢復解決方案供用戶進行備份。它具有用於檔案備份和恢復的檔案歷史記錄,以及用於系統備份和恢復的系統備份和還原(Windows 7),以及用於創建系統還原點的系統保護措施。但是,它們都是提供基本備份功能的獨立功能。
一方面,許多用戶不知道 Windows 中集成了哪些備份方法。坦率地說,備份創建和恢復的整個過程很複雜,學習和遵循的時間太長。啟動到 Windows RE 還需要高級電腦技能。
考慮到使用系統映像恢復和系統還原的時間和學習曲線,我們認為 EaseUS Todo Backup 是保護 Windows 作業系統的完美替代解決方案。此外,它還是檔案、硬碟/分區、電子郵件、作業系統以及您保存在電腦上的所有內容的全面備份解決方案。
最重要的是,它帶有進階備份選項,可以大大節省您的備份磁碟空間,提高備份和恢復速度,並自動執行計劃的備份任務。
創建備份:
步驟1. 在主畫面中,選擇備份內容。

步驟2. 在四個選項中,點擊「OS」。

步驟3. EaseUS Todo Backup將自動選取您的系統磁區,您只須要選擇存放備份檔的位置。

步驟4. 可以選擇將備份檔存放在本機硬碟、NAS或EaseUS雲端。

步驟5. 備份完成後,右鍵點擊左側的備份任務即可查看備份狀態、還原備份、開啟備份或刪除備份。
執行系統恢復:
* 要在無法啟動的機器上執行系統恢復,請嘗試通過EaseUS Todo Backup 緊急磁碟啟動電腦。
*欲在無法開機的電腦上執行系統還原,請嘗試透過EaseUS Todo Backup開機磁碟來啟動電腦。
步驟1. 啟動EaseUS Todo Backup,點擊「瀏覽還原」。

步驟2. 到存放備份的位置,選擇所需系統備份檔。(EaseUS Todo Backup建立的備份檔案為pbd檔。)

步驟3. 選擇還原磁碟。請確保原始磁碟和還原磁碟的磁碟分割樣式一致。
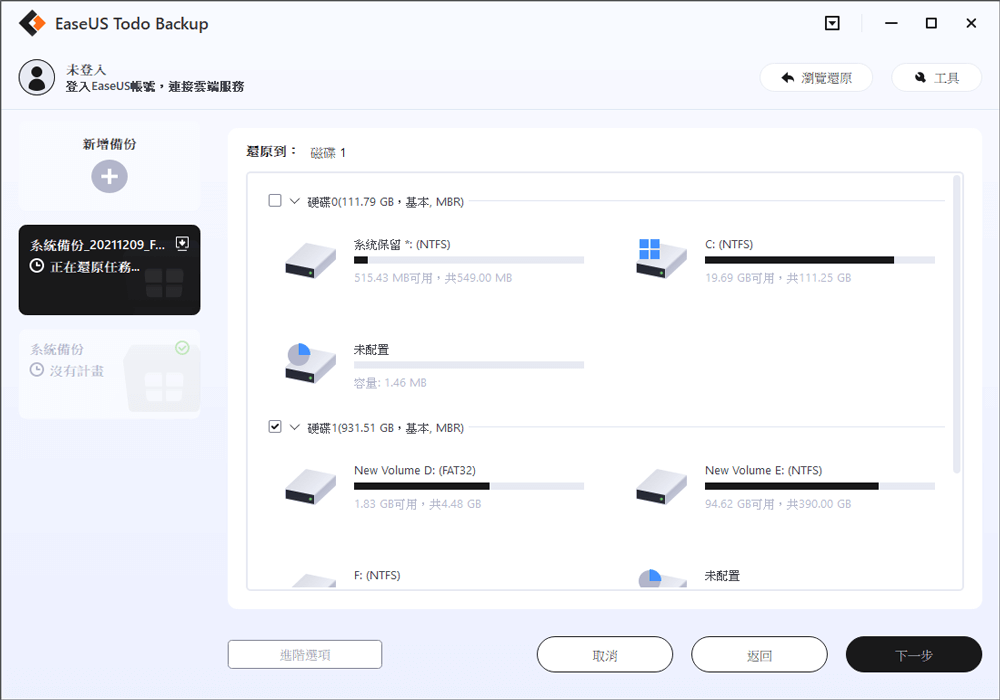
步驟4. 您可以根據需求自訂磁碟佈局。點擊「執行」開始還原系統備份。

這篇文章有幫到您嗎?
相關文章
-
[已解決] Windows 7組建7601此版本Windows不是正版 2025
![author icon]() Gina | 2025年01月09日更新
Gina | 2025年01月09日更新
-
![author icon]() Agnes | 2025年01月09日更新
Agnes | 2025年01月09日更新
-
![author icon]() Harrison | 2025年03月14日更新
Harrison | 2025年03月14日更新
-
如何在Windows 11/10/8/7中複製USB開機磁碟【2025更新】
![author icon]() Gina | 2025年01月09日更新
Gina | 2025年01月09日更新