建立系統還原點有什麼作用
當您嘗試修復 Windows 中的主要問題時,通常可以從系統還原點工具開始。
通常,Windows 作業系統會在發生重大事件(例如安裝或更新驅動程式或應用程式)之前自動建立還原點。Windows 也提供手動啟動這些點的選項。但是,使用過時的還原點可能會導致許多不必要的變更被撤銷。
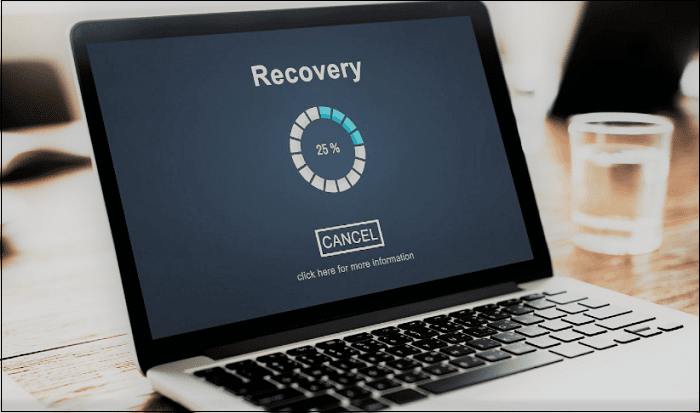
此外,Windows 系統還原工具的功能(可讓您還原至先前版本的軟體、登錄設定和驅動程式設定)稱為還原點。它是 Windows 的內建功能,可透過將電腦還原到建立還原點時的早期版本來幫助撤銷電腦中的重大變更。
它是一個透過撤銷故障排除來使用早期作業系統版本的優秀且膚淺的工具。本指南將介紹兩種不同的方法來為 Windows 10/11建立系統還原點。使用第一種 Windows 系統還原方法可能需要大約 30 分鐘才能還原變更。如果您想要快速、簡單的結果,您可以選擇另一個。
可以手動建立系統還原點嗎
Windows 電腦有兩個選項可以根據使用者的活動建立系統還原點。正如我們上面提到的,Windows會自動建立初始還原點,使用者也可以手動建立還原點以將作業系統回滾到早期的功能狀態。
當作業系統處於正常運作狀態時,定期建立還原點是一個好主意。
若要手動建立還原點,請按照本文的第三部分和第四部分進行操作。
如何在 Windows 10/11 上建立系統還原點
Windows 作業系統會在重大事件(例如安裝 Windows 更新後、任何意外崩潰等)時自動建立還原點。它還提供了在輸入該點時手動建立還原點以恢復作業系統的選項。在這裡,我們將解釋如何為 Windows 10/11 建立系統還原點的兩種不同方法。請遵循詳細指南:
步驟 1. 前往搜尋欄,輸入系統還原點,然後按一下「開啟應用程式」。
步驟 2. 點選“配置”。
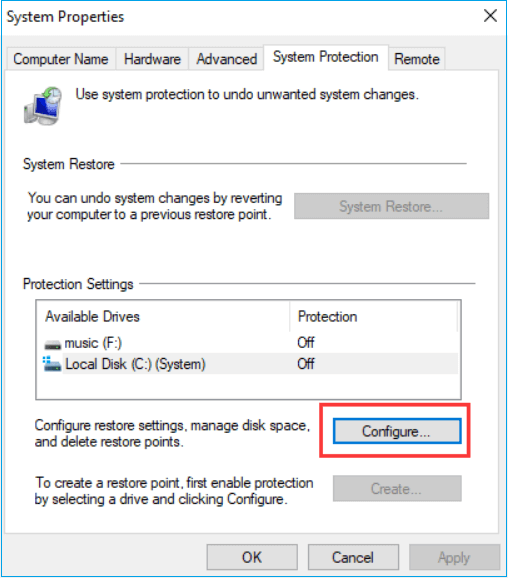
步驟 3. 選擇「開啟系統保護」。
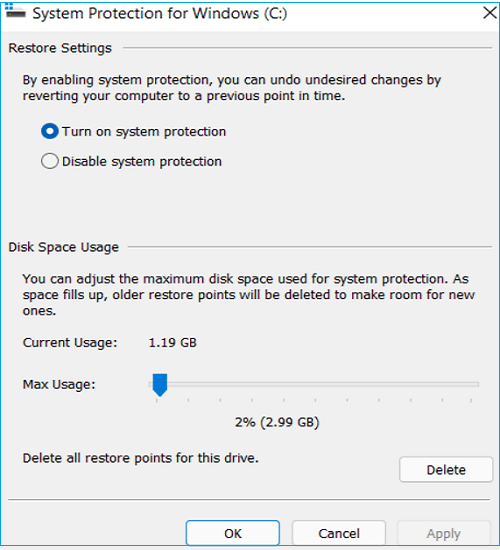
步驟 4. 選擇所需的磁碟空間使用情況,然後按一下“套用”,然後按一下“確定”。
- 注意事項:
- 選擇硬碟/SSD 磁碟機總數的 10% 以下的部分。我們建議將其保持在 2% 到 3% 左右。
步驟 5. 選擇「Windows 磁碟機」後,按一下「建立」。
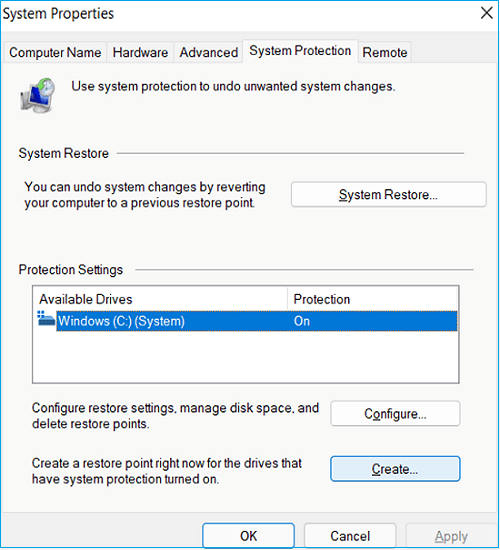
步驟 6. 為系統還原點插入一個方便的名稱以了解它是什麼,然後選擇「建立」。
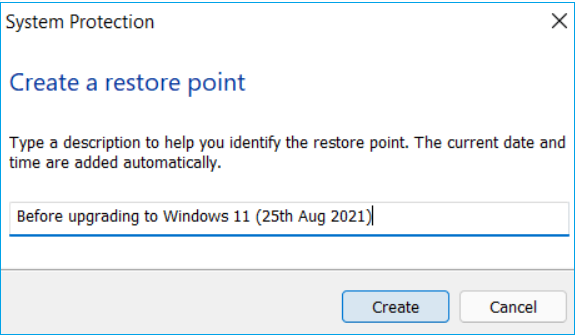
現在您的系統還原點已成功建立。根據 C 槽中的應用程式、程式和檔案的大小,需要一些時間。
如何使用 Windows 備份軟體建立系統點
在前面的部分中,我們解釋了建立系統還原點的內建 Windows 功能。它不能幫助您恢復文件,例如圖像、文件等。此外,創建系統還原點會出現一些令人不安的錯誤,並可能導致資料故障。因此,我們向您介紹一種先進的解決方案,以保護您的電腦作業系統不遺失單一檔案。
EaseUS Todo Backup Home 是一款高效且易於使用的備援工具,具有多種附加功能。如果電腦崩潰,軟體可以比還原點建立器更好地還原您的程式、檔案和設定。與Windows內建還原點建立工具的限制不同,人們也可以使用此備份軟體將任何還原點保存在任何外部備份磁碟機或雲端硬碟中,以便他們可以在任何地方存取和使用它。它提供了以下眾多功能:
- 完整且輕鬆地還原作業系統映像。
- 備份Windows 10 /11作業系統並建立鏡像點。
- 本地和雲端備份和還原。
- Windows 上的磁碟/分割區備份和還原。
- 克隆並轉移Windows作業系統。
EaseUS Todo Backup 將是最合適、最先進的備份軟體,只需點擊幾下即可備份任何資料。首先,您可以下載 EaseUS Todo Backup 工具,以避免意外系統故障、資料錯誤以及 Windows 作業系統中手動建立還原點的麻煩。
您可以按照完整的步驟使用以下命令來備份 Windows 系統 EaseUS Todo 備份軟體:
步驟1. 在主畫面中,選擇備份內容。

步驟2. 在四個選項中,點擊「OS」。

步驟3. EaseUS Todo Backup將自動選取您的系統磁區,您只須要選擇存放備份檔的位置。

步驟4. 可以選擇將備份檔存放在本機硬碟、NAS或EaseUS雲端。

步驟5. 備份完成後,右鍵點擊左側的備份任務即可查看備份狀態、還原備份、開啟備份或刪除備份。
如何在 Windows 10/11 還原系統還原點
系統還原使 Windows 使用者能夠撤銷系統更改,而不影響個人文件,例如電子郵件、文件或照片。EaseUS系統復原軟體可以幫助使用者將Windows作業系統還原到所有版本Windows作業系統的較早階段。
請按照給定的步驟執行此操作:
*欲在無法開機的電腦上執行系統還原,請嘗試透過EaseUS Todo Backup開機磁碟來啟動電腦。
步驟1. 啟動EaseUS Todo Backup,點擊「瀏覽還原」。

步驟2. 到存放備份的位置,選擇所需系統備份檔。(EaseUS Todo Backup建立的備份檔案為pbd檔。)

步驟3. 選擇還原磁碟。請確保原始磁碟和還原磁碟的磁碟分割樣式一致。
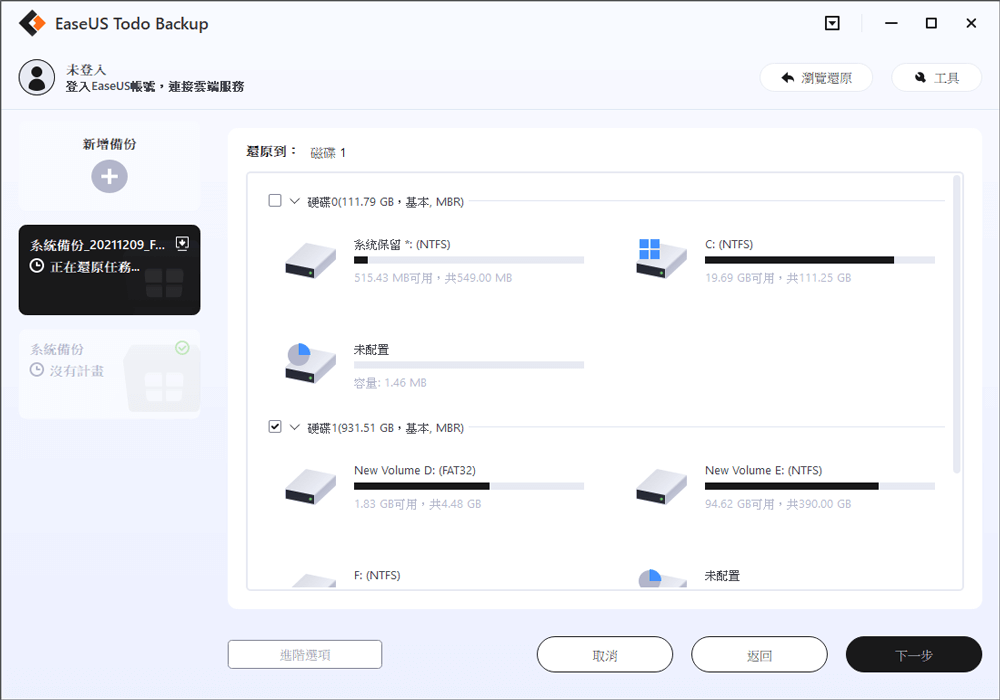
步驟4. 您可以根據需求自訂磁碟佈局。點擊「執行」開始還原系統備份。

建立系統還原點常見問題解答
如果您對建立系統還原點還有其他疑問,請查看這些常見問題。
1. 什麼時候應該建立系統還原點?
建議使用手動設定定期建立還原點,以避免在遇到任何意外的 Windows 錯誤時出現任何資料故障。
2. Windows 10 會自動建立還原點嗎?
Windows 作業系統會在發生關鍵事件(例如更新 Windows 或安裝新驅動程式或軟體)之前自動建立還原點。
3. 如何自動建立系統還原點?
系統還原是 Windows 的內建功能,可自動建立還原點以避免任何系統故障。在搜尋欄中,鍵入系統還原。找到“建立還原點”後,按一下它。在系統保護標籤中,按一下“配置”,然後選擇“開啟系統保護”。然後選擇“Windows 磁碟機”,按一下“建立”。插入一個方便的名稱,繼續按一下「建立」。
4. 如何從還原點還原 Windows?
開啟系統還原應用程式,然後按一下選擇不同的還原點選項。從清單中選擇任意還原點,然後按一下下一步。可能需要 10-30 分鐘,所以請耐心等待。
結論
通常,還原點是由Windows作業系統自動建立的,不需要手動建立。有助於恢復作業系統而不影響電腦系統中的其他檔案。
因此,防止資料故障的最佳方法是使用 EaseUS Todo Backup。它可以幫助 Windows 使用者控制任何類型的資料遺失,包括作業系統和個人檔案。
這篇文章對您有幫助嗎?
相關文章
-
適用於 Windows 11/10/8/7 的 TOP 2 款 SanDisk SSD 備份軟體
![]() Gina/2025/03/14
Gina/2025/03/14
-
![]() Harrison/2025/03/14
Harrison/2025/03/14
-
![]() Gina/2025/03/14
Gina/2025/03/14
-
![]() Agnes/2025/03/14
Agnes/2025/03/14

