當您的電腦崩潰或您需要拯救出現故障的 Windows 作業系統時,系統映像還原可以成為您的救命稻草。但什麼是系統映像還原,如何操作?文中介紹完整的教學,告訴您需要知道的一切內容。
系統映像還原是什麼?
系統映像還原是從系統映像復原電腦的過程。系統映像是您電腦的完整副本,包括作業系統、應用程式、設定和所有檔案。如果您在啟動 Windows 時遇到問題,或者您的電腦被惡意軟體或硬體故障損壞,您可以使用系統映像將您的電腦還原到建立系統映像時的較早狀態。
系統映像還原不同於重設電腦或重新安裝 Windows。當您重設電腦時,此操作將刪除您的所有檔案、設定和應用程式 — 實質上是將您的電腦還原到其原廠預設狀態。當您重新安裝 Windows 時,它會保留您的檔案和設定,但您的電腦附帶的或您從 Microsoft Store 安裝的任何應用程式都將被刪除。
了解更多
仍然對系統映像還原和重設/重新安裝 Windows 感到困惑?這是系統映像還原 vs 系統還原的完整教學。
【重要了解】Windows 中的其他系統還原選項有哪些?
此外,您可能聽說過其他與系統映像還原類似的術語,例如還原 USB、系統修復磁碟機和系統還原點。您知道每個術語的含義嗎?我們將嘗試使用簡單的用語和對照表來幫助您理解。
選項 1. 修復 USB 磁碟機
系統映像還原需要包含備份映像的單獨磁碟機。磁碟機可以是外接硬碟、USB 隨身碟或網路位置。因此,修復 USB 磁碟機是裡面包含系統備份映像的可開機磁碟,您可以用它重新安裝 Windows 或透過啟動到 Windows 進階啟動選項來解決常見的 Windows 問題。
選項 2. 系統修復光碟
系統修復光碟是包含 Windows 復原環境的可開機 CD/DVD 光碟。可用於存取系統還原選項、解決和修正 Windows 中的錯誤,以及將系統還原到以前的狀態。
您可以在 Windows 7 中建立系統修復光碟並用它來還原您的系統。在 Windows 8/10/11 中,您無需建立系統修復光碟,因為您可以直接在「進階啟動選項」選單存取復原選項。或者,透過修復 USB 磁碟機。
選項 3. 系統還原點
系統還原點是某個時間點系統狀態的快照。如果出現問題,它可用於將您的系統還原到以前的狀態。
您可以手動建立系統還原點或將 Windows 設為依照排程自動建立。要執行系統映像還原,您需要使用與系統還原點同時建立的備份映像檔。
| 比較 | 儲存裝置 | 內容物 | 如何使用 |
|---|---|---|---|
| 系統映像還原 | 本機磁碟機、網路磁碟機、NAS、雲端 | 多個系統還原點 | 從系統映像還原作業系統和資料 |
| Windows 修復 USB 磁碟機 | USB 隨身碟、外接硬碟 | Windows 復原環境 | 從修復 USB 磁碟機啟動以重新安裝系統或修正當前電腦上的錯誤 |
| 系統修復光碟 | CD/DVD 光碟 | Windows 復原環境 | 從系統修復光碟啟動以重新安裝系統或修正當前和新電腦上的錯誤 |
| 系統還原點 | 本機磁碟機、網路磁碟機、NAS、雲端 | 系統狀態的快照 | 使用系統還原功能 |
綜上所述,如果您想在電腦上輕鬆進行系統映像還原,最好的組合是定期在修復 USB 或系統修復光碟上建立正常系統狀態的系統映像備份。
另一個重要提醒:系統映像還原將覆蓋您的系統磁碟,也就是您將丟失建立系統映像後所建立的所有檔案。因此,如果您的系統磁碟上有任何重要檔案,請確保在繼續進行系統映像還原之前備份它們。
了解更多
還在其他疑問嗎?尋找「系統還原會刪除我的檔案嗎?」的答案,請點擊連結文章。
實操:如何執行系統映像還原
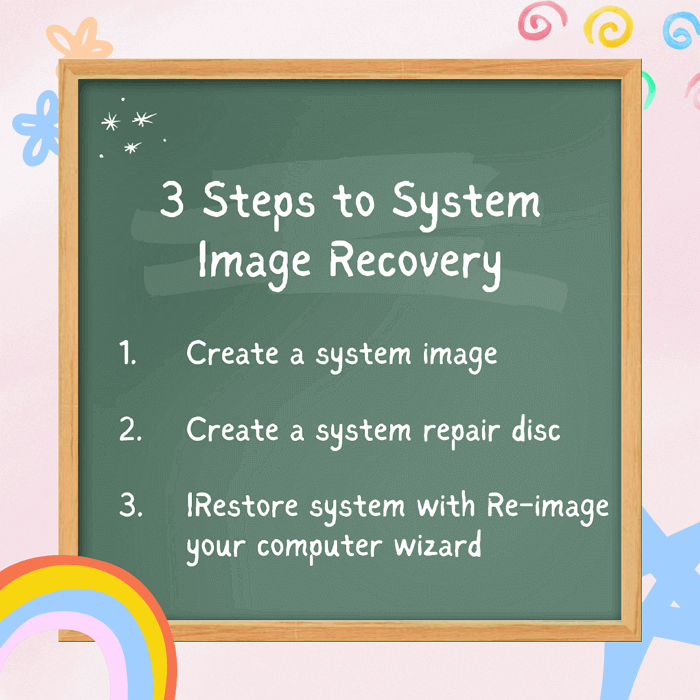
【圖:完成系統映像還原的流程圖】
現在您知道什麼是系統映像還原,是時候學習如何進行了。根據流程圖在您的電腦完成系統映像還原,您必須經歷四個步驟,並且我們必須確保每個步驟都準確完成。
☟ 設定備份
正如我們上面提到的,系統映像是在之前的系統狀態備份建立的。因此,第一步是使用系統映像還原程式為您的電腦建立系統映像備份。Microsoft Windows 在系統中已經有一個 Windows 備份與還原 (Windows 7) 的預設選項。由於該程式免費且方便,因此值得一試。
- 注意:
- Microsoft Windows 中有兩個預設的備份與還原程式。一個叫做檔案歷程記錄,另一個是 Windows 備份與還原 (Windows 7) 的較舊備份選項,該程式是先在 Windows 7 中預設,但在 Windows 10 和 11 中仍然可以完美運作。Windows 10 檔案歷程記錄僅備份與使用者帳戶關聯的單個檔案/資料,而舊的解決方案支援備份整個系統,這恰好是我們將當作教材的本機系統映像還原工具。
這裡我們以 Windows 10 為例。如果您使用的是其他 Windows 系統,請不要擔心,步驟非常相似。 跟著步驟操作。
步驟 1. 要進入 Windows 10 中的預設 Windows 系統映像還原工具,請選擇以下路徑之一:
- 開啟設定(Windows + I 鍵)> 更新與設定 > 備份 > 進入備份與還原(Windows 7)。
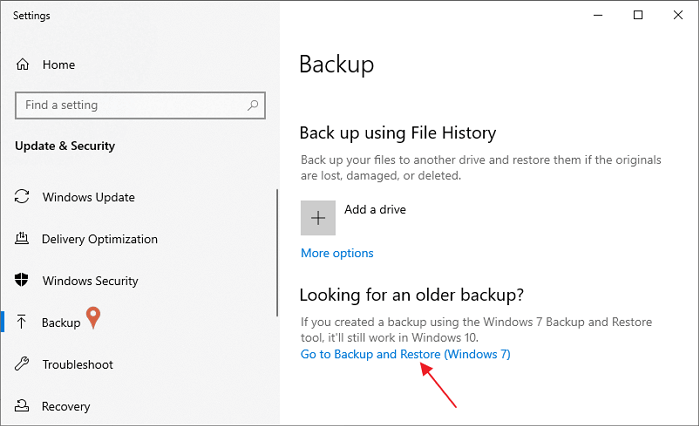
- 開啟控制台(按 Win + R 鍵並輸入:控制台然後按下 Enter 鍵)> 備份與還原(Windows 7)。
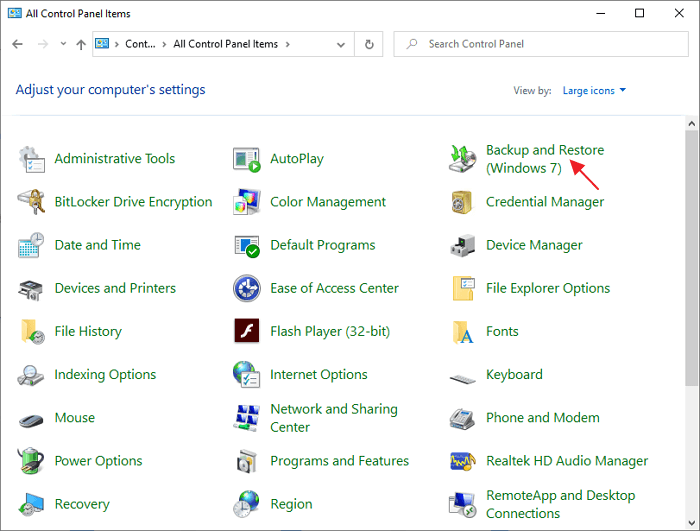
步驟 2. 如果您之前沒有建立任何備份,則備份狀態應為「尚未設定 Windows 備份」。您可以直接點擊「設定備份」選項開始建立第一個備份。或者,您可以按照此處的說明點擊左側邊欄中的「建立系統映像」,程式將引導您先選擇儲存位置。
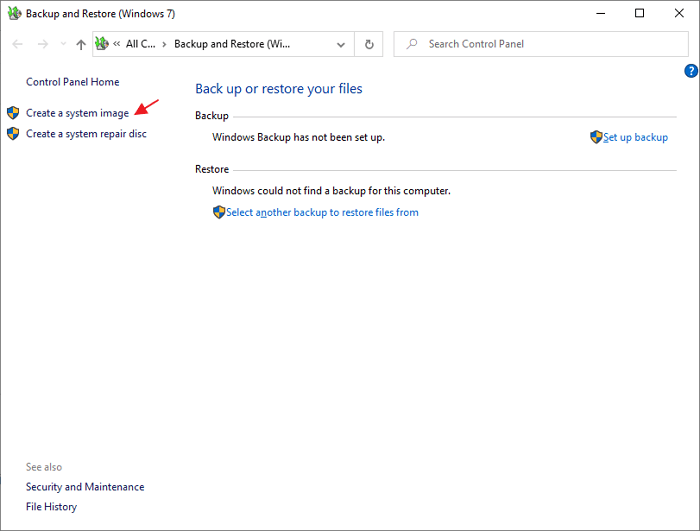
步驟 3. 您可以選擇三個備份位置:硬碟、DVD 和網路位置。選擇一個選項後,選擇備份目標並點擊下一步。
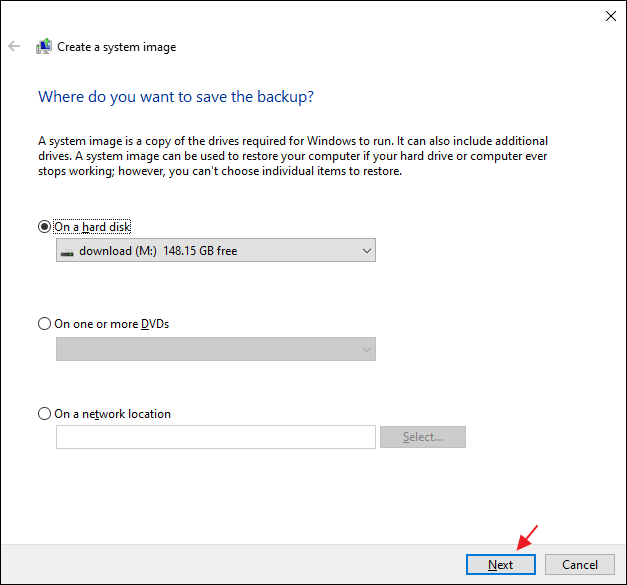
技巧:哪個備份位置最適合我?
- 選擇本機硬碟/外接硬碟:當您需要對變更的作業系統、檔案或應用程式進行非常高頻率的備份時。(注意:要建立系統映像在磁碟機,必須將該裝置格式化為 NTFS 檔案系統。如果將系統映像儲存在硬碟或 USB 隨身碟,則必須將其格式化為 NTFS 檔案系統。)
- 選擇 DVD:如果您是第一次備份系統映像或沒有外接硬碟,則可以使用 DVD。只要確保您手頭有足夠空間的空白 DVD,因為系統映像可能非常大,而一張 DVD 只能容納 4.7GB 的資料。
- 選擇網路磁碟機:如果您正在對公司的工作電腦進行系統備份,並且有可用的網路磁碟機,您可以嘗試將主要的備份映像儲存在網路上。首次使用網路磁碟機作為備份位置,需要輸入「\\server\share」格式的網路位置以及使用者名稱和密碼。
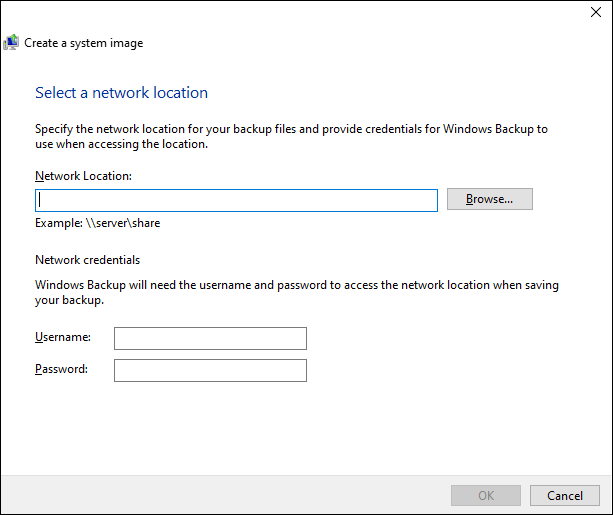
這裡我們選擇一個本機磁碟機來儲存系統映像作為範例。
步驟 4. 由於您正在備份作業系統,因此預設情況下將包含執行 Windows 所需的磁碟機。從截圖中可以看出,我們的系統 C 槽和系統保留磁碟預設被勾選並標記為灰色(不可變更)。
請注意此處的重要說明:(1)您不能選擇要儲存備份的磁碟機;(2)您也可以在備份中新增其他磁碟機,例如 D 槽或 E 槽來備份整台電腦;(3)系統映像檔可能很大(如您所見,我們的系統磁碟佔用 90GB 空間),因此建議您將系統映像備份到有足夠儲存空間的外接硬碟。您可以在 best buy 以低於 100 美金的價格找到 1TB 或 2TB 外接硬碟。
點擊下一步繼續。
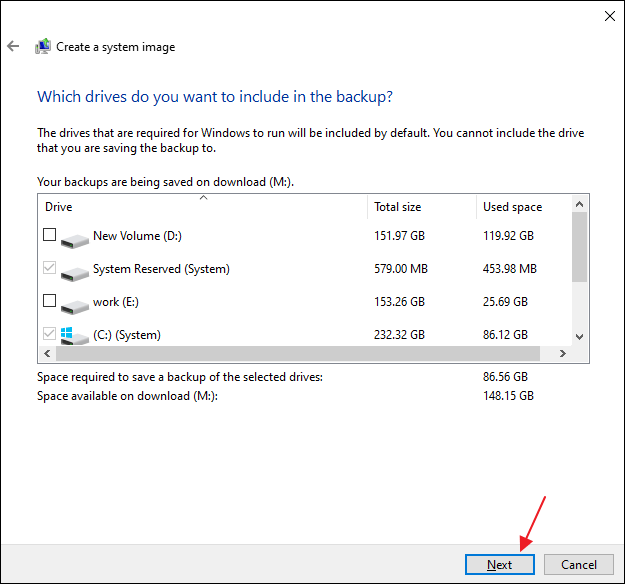
步驟 5. 檢視備份設定並點擊開始備份以立即開始系統映像建立或排程之後進行系統備份。您也可以點擊變更計劃來根據需求變更系統映像備份間隔時間。
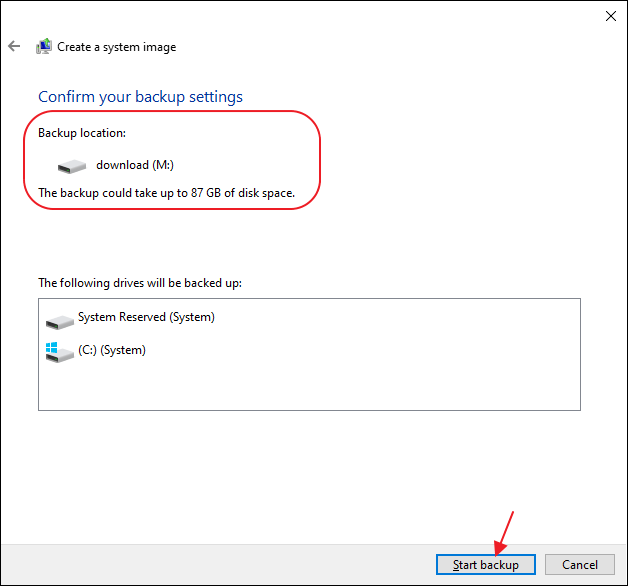
步驟 6. 現在 Windows 正在根據您的設定儲存備份。耐心等待,直到程序完成。
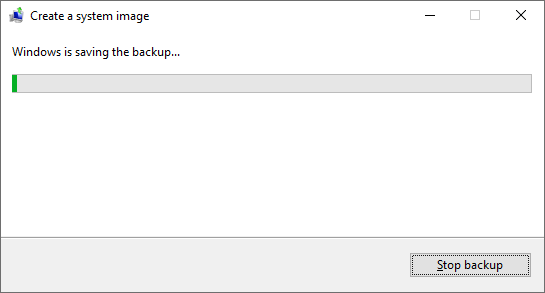
如何保留不同版本的系統映像
您可以保留多個版本的系統映像。在內部和外接硬碟上,當磁碟機間不足時,舊系統映像將被刪除。為了幫助節省磁碟空間,請刪除較舊的系統映像。
如果您將系統映像儲存在網路位置,則只能為每台電腦保留最新的系統映像。系統映像以磁碟機\WindowsImageBackup\電腦名稱\的格式儲存。如果您已經有一台電腦的系統映像並且正在為同一台電腦建立一個新系統映像,那麼新系統映像將覆蓋舊系統映像。
如果要保留舊系統映像,可以在建立新系統映像之前將其複製到其他位置,方法是按照以下步驟操作。
- 到系統映像的位置。
- 將 WindowsImageBackup 資料夾複製到新位置。
了解更多
您知道 67% 的人選擇在 USB 快閃磁碟機上建立系統映像嗎?閱讀文章中講解的原因和好處。
☝建立系統修復光碟(用於可開機修復)
備份任務完成後,Windows 將引導您建立系統修復光碟,以在您的電腦永久關閉且無法再開啟時使用。這一步也不能跳過,非常重要和必要。
從技術上講,要執行系統映像還原,基本要求是系統映像。但是,當您將系統映像備份儲存在本機磁碟、外接磁碟機或網路磁碟機上時,當您的電腦可以正常開機時存取它是沒有問題的。如果系統崩潰並且您無法存取映像怎麼辦?事實上,超過 80% 的情況下,這是因為您的電腦遇到問題而無法啟動,您需要將系統還原到正常狀態。
系統修復光碟最初是為 Windows 7 引入的,但在之後的 Windows 版本中仍可使用,可用於在系統異常關閉時啟動電腦。可以幫助您解決和修正可能阻止 Windows 正確開機的嚴重問題。您應該建立一張系統修復光碟並放在手邊,以防您的電腦無法正常啟動,並透過此類可開機光碟執行系統映像還原將其復原到正常狀態。
(Windows 8.1/10/11 使用者可以建立 Windows 修復 USB 代替系統修復光碟)
Windows 7/8.1/10/11 中建立系統修復光碟:
步驟 1. 進入開始 > 控制台 > 備份與還原。
步驟 2. 在左側,點擊建立系統修復光碟。如果出現「使用者帳戶控制」訊息,請點擊「是」繼續。
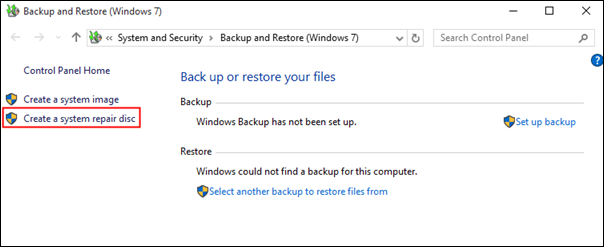
步驟 3. 選擇要在其中建立系統修復光碟的 CD 或 DVD 磁碟機,然後點擊建立建光碟。
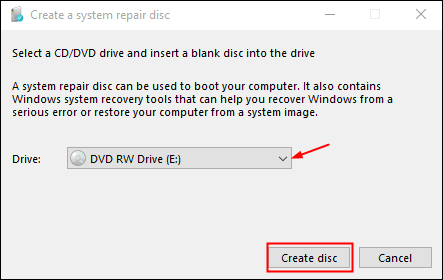
步驟 4. 系統現在將為您燒錄系統修復光碟,等待該程序完成。
步驟 5. 系統修復光碟建立成功後,點擊「關閉」完成。
現在您可以將此系統修復光碟存防在安全的地方,在需要系統映像還原時非常有用。
☝ 從系統映像還原電腦
現在我們到達了最終從系統映像還原 Windows 的關鍵程序。我們需要還原系統有很多原因。系統可能因病毒或系統檔案損毀而崩潰,也可能只是因為您安裝了太多不必要的程式和過時軟體,導致系統運作緩慢。無論是什麼原因,只要您提前建立了系統映像備份(我們強烈建議您這樣做),系統映像還原始終是一種選擇。
我們將逐步向您示範如何在 Windows 11/10/8.1/7 中執行系統映像還原。如果您使用的是較舊的 Windows 版本,介面可能看起來有點不同,但程序實際上非常相似。
(請注意,系統映像還原會將您備份的所有內容還原到較早的狀態。這個方式不適用於某些單獨的檔案還原。請使用資料救援軟體來復原刪除的檔案。)
步驟 1. 在您的電腦上啟動系統映像復原。入口可能根據您當前電腦的狀態而有所不同。
- 案例 1:您的電腦仍是開機狀態。
進入設定 > 更新與安全性 > 復原。在進階啟動下,點擊「立即重新啟動」。
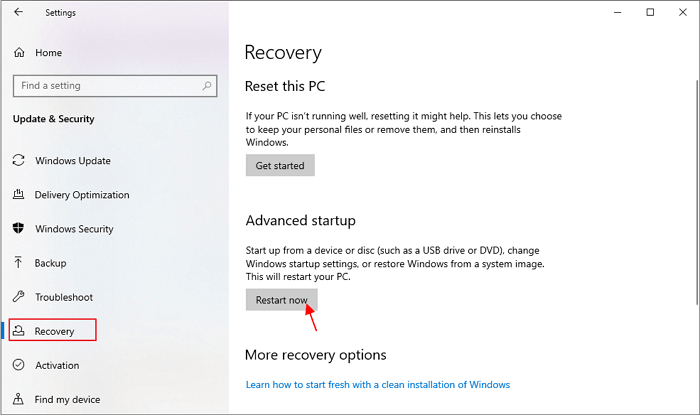
- 案例 2:您的電腦無法開機,您需要使用系統修復光碟。
將系統修復光碟插入 CD/DVD 磁碟機槽,然後重新啟動電腦。連接包含系統映像備份的外接硬碟。
步驟 2. 這兩種方式都會進入選擇一個選項畫面。依照路徑選擇:疑難排解 > 進階選項 > 系統映像修復。
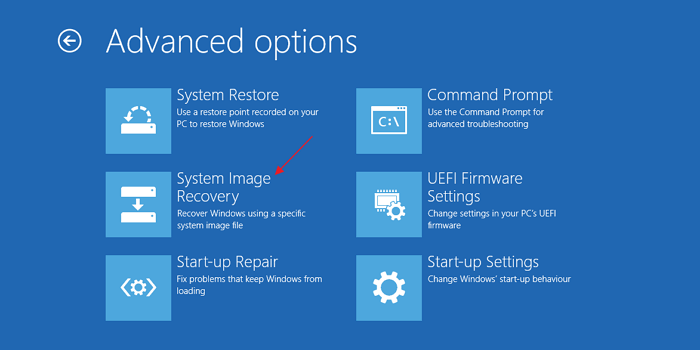
步驟 3. 系統映像修復現在將掃描所有可用磁碟機上的所有系統映像並將它們顯示在列表中。選擇最新的系統映像,然後點擊「下一步」。
步驟 4. 確認操作。系統會警告系統映像修復將刪除硬碟的所有內容,並將其替換為所選的系統映像備份。點擊「完成」繼續。
步驟 5. 系統映像修復程序現在將開始,您將看到重新映像您的電腦精靈視窗出現。首先,選擇要復原的系統映像版本。Windows 建議預設使用最新的可用系統映像,如下圖所示。點擊下一步繼續。
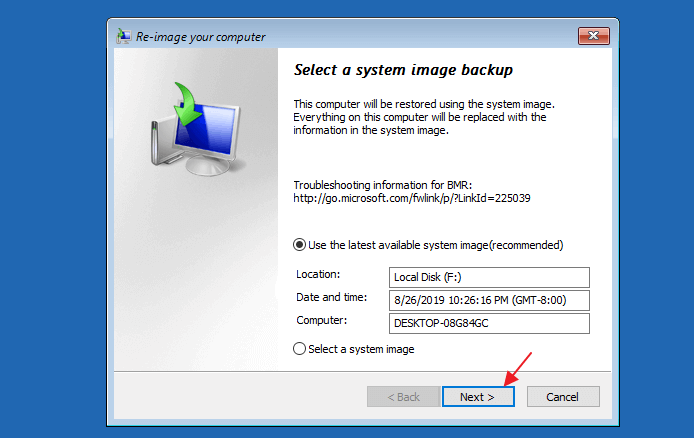
步驟 6. 接下來,您需要選擇其他還原點。
- 格式化並重新分割磁碟:如果您要還原到新硬碟,最好啟用此選項。
- 排除磁碟:如果您有多個硬碟並且不想將系統映像備份還原到所有硬碟,請選擇要從還原操作中排除的磁碟機。
- 進階設定:為系統映像修復設定其他選項。您還可以變更 Windows 搜尋系統映像備份檔的位置。如果您的系統映像儲存在網路位置,請選擇該選項。
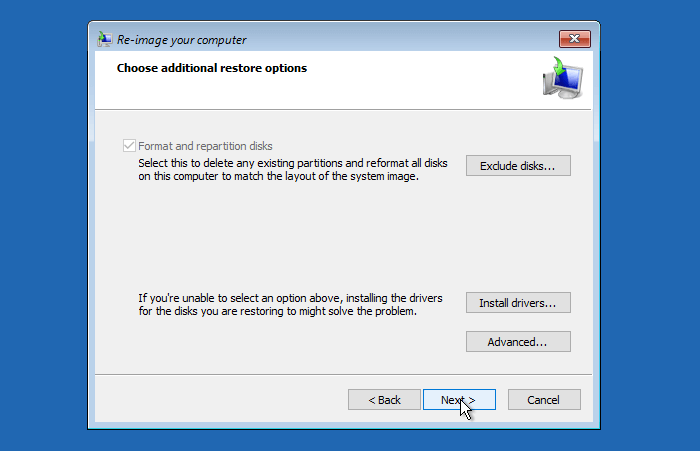
步驟 7. 在下一個畫面中,您需要確認操作。Windows 將警告系統映像修復將刪除硬碟的所有內容,並將其替換為所選的系統映像備份。點擊完成繼續。
步驟 8. 系統映像修復程序現在將開始,您將看到進度條出現在螢幕上。根據系統映像的大小和硬碟的速度,此程序可能需要一段時間才能完成。
系統映像修復後,Windows 將自動重啟並從您剛剛還原的系統映像啟動。然後,您可以檢查問題是否已解決並且您的電腦是否正常運作。如果系統映像修復未按預期運作或您無法啟動到 Windows,請嘗試本文教學中的其他方法。
問題:無法在我的電腦執行系統映像還原
如果您看到錯誤訊息或系統映像還原失敗,則可能是系統映像備份已損壞,或者您的備份磁碟出現問題。例如,在 Windows 8.1 或 10 中,您可能會遇到類似「系統映像還原失敗。系統找不到指定的檔案 (0x80070002)。」這是一個錯誤,表明備份映像在還原過程中過早解除安裝。
為了能夠從此類錯誤中還原系統,請按照以下步驟操作。
步驟 1. 當啟動到選擇一個選項螢幕時,這次點擊疑難排解 > 進階選項 > 命令提示字元。
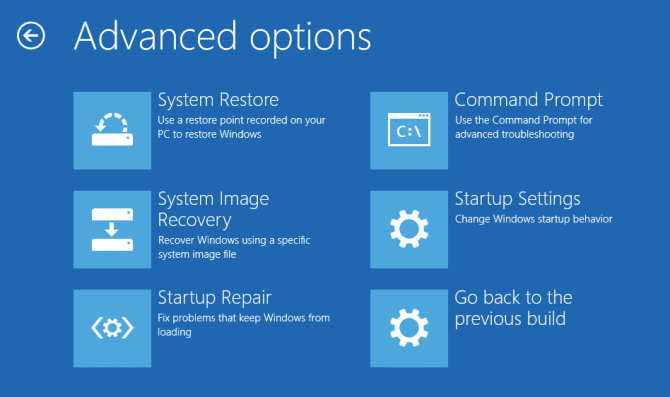
步驟 2. 現在命令提示字元視窗開啟。現在我們將使用 DISKPART 指令來找到安裝系統的磁碟區。當您執行系統映像還原並遇到錯誤 0x80070002 時,系統磁碟機將被辨識為 RAW。我們要解決的方式是將 RAW 轉 NTFS。輸入:diskpart > list volume > select volume x > format fs=NTFS quick > exit。
步驟 3. 返回選擇一個選項,點擊疑難排解 > 進階選項 > 系統映像修復。按照重新映像您的電腦精靈的引導,完成從您儲存的備份還原。
其他可能導致系統映像還原失敗的問題可能是「Windows 無法在此電腦上找到系統映像」或「由於 EFI 或 BIOS 錯誤導致系統映像還原失敗」。類似於此處範例的錯誤通常是會發生在將系統映像還原到具有不同韌體的電腦時。
了解更多
由於另一台電腦上的設定和必要的驅動程式通常與您當前的電腦不同,為了能夠將統映像還原到有不同硬體的不同電腦,您必須使用正確的工具並依照正確的還原程序操作。
【強烈推薦】第三方 Windows 系統映像還原工具
現在您已經了解建立系統備份映像的整個過程,以及如何從系統映像還原電腦的詳細說明。此外,如何使用系統修復光碟來還原無法啟動的電腦。在某種程度上,預設的 Windows 系統映像復原工具對大多數電腦使用者來說是很友好的,它可以作為個人的基本備份計劃。至於進階用途,例如加密系統映像,將系統映像壓縮為小尺寸以節省磁碟空間,或設定自動備份頻率,該軟體已經足夠勝任了。
EaseUS Todo Backup 是一個比 Windows 10/8.1/8/7 所有版本(例如家用版、專業版、企業版等)的內建工具更完整、更專業的系統備份與還原解決方案。軟體專為尋求簡單、快速和無憂系統保護計劃的 Windows 使用者而設計。
與 Windows 內建的系統映像備份工具不同,EaseUS Todo Backup 可以建立系統映像並將其儲存在外接硬碟、USB 隨身碟、網路共用或雲端。軟體還支援排程系統映像備份,以便您可以設定自動系統映像備份計劃來保護您的電腦。
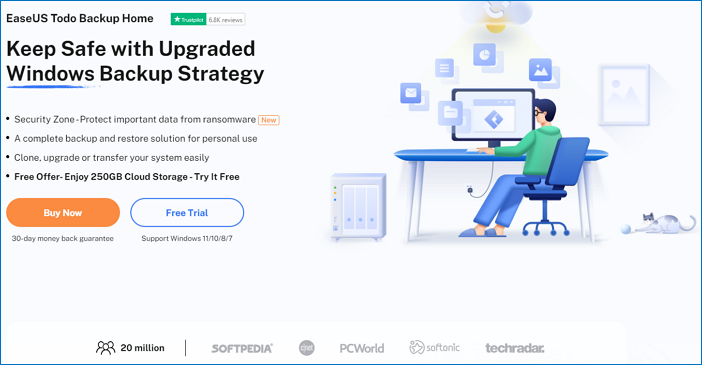
一般來說,以下是越來越多的使用者選擇第三方系統備份與還原軟體而不是預設的 Windows 系統還原程式的原因。一一查看每個理由:
- 建立系統備份或執行還原失敗的可能性較小。
- 進行備份更簡單,更聰明,還原速度更快。
- 支援系統備份到外接硬碟、USB、網路位置、NAS 和雲端硬碟。讓使用者能夠同時在不同位置建立一個備份副本。
- 可以每天、每週、每月或發生事件時排程系統映像備份。
- 執行增量和差異備份可以大大提升還原速度和磁碟空間使用率。
- 進階備份選項可讓您壓縮、加密、合併和拆分備份映像,以實現靈活的系統管理。
- 整合克隆硬碟的熱門功能,當您想將系統磁碟升級到更大的系統磁碟時非常有用。
- 建立開機媒體操作起來比 Windows 中的系統修復光碟更簡單。
- 可以機眼裡系統映像並將其還原到另一台電腦,不會出現開機問題。
- 通過線上諮詢、電子郵件和電話提供全天候技術支援。提供遠端協助。
現在,讓我們看看如何使用 EaseUS Todo Backup 建立系統映像備份並還原您的系統。
備份系統映像:
步驟 1. 在您的電腦啟動EaseUS Todo Backup,然後點擊主畫面上的建立備份,然後點擊大問號圖示以選擇備份內容。

步驟 2. 備份Windows作業系統,請點擊OS開始備份任務。

步驟 3. 您的Windows系統資訊和所有系統相關檔案及磁區將被自動選擇,因此您無需在此步驟進行任何手動選擇。接下來,您需要通過點擊圖示區域來選擇儲存系統映像備份的位置。

步驟 4. 備份位置可以是您電腦上的另一個本機硬碟、外接硬碟、網路磁碟機、雲端或NAS。通常,我們建議您使用外接硬碟或雲端硬碟來儲存系統備份檔案。

步驟 5. 如果您有興趣,您可以在「選項」按鈕中進行自定義設定,例如啟用每日、每週、每月或發生事件時進行自動備份計劃,以及進行差異備份和增量備份。點擊「立即備份」,Windows系統備份將開始。完成的備份任務將以卡片樣式顯示在左側。
還原系統映像:
*欲在無法開機的電腦上執行系統還原,請嘗試透過EaseUS Todo Backup開機磁碟來啟動電腦。
步驟1. 啟動EaseUS Todo Backup,點擊「瀏覽還原」。

步驟2. 到存放備份的位置,選擇所需系統備份檔。(EaseUS Todo Backup建立的備份檔案為pbd檔。)

步驟3. 選擇還原磁碟。請確保原始磁碟和還原磁碟的磁碟分割樣式一致。
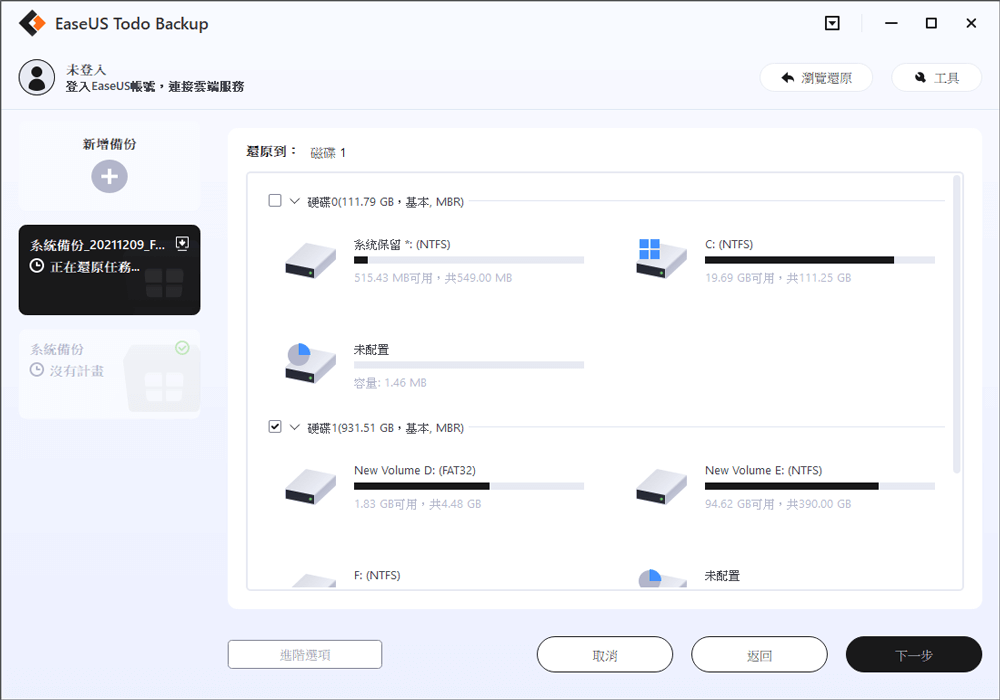
步驟4. 您可以根據需求自訂磁碟佈局。點擊「執行」開始還原系統備份。

了解更多
除了 EaseUS Todo Backup,查看排名前 5 位的最佳 Windows 備份軟體列表,這些軟體能夠在當前電腦和新電腦上建立系統映像並執行系統映像還原。
成功系統映像還原的重點
- 系統映像是電腦系統磁碟的完整副本,其中包含您的系統以及所有已安裝的程式和設定。
- 系統映像還原的目標是在系統故障或資料丟失的情況下從系統映像備份中還原您的電腦。
- 要執行系統映像還原,您必須提前建立系統映像。
- 建立系統映像備份有兩種方法:使用 Windows 內建的系統映像備份工具或使用第三方系統備份軟體。
- 在開始系統映像還原之前,請檢查您的電腦是否可以正常啟動或不能正常啟動。如果電腦無法啟動,請嘗試透過您建立的系統修復光碟啟動,然後選擇要還原的系統映像。
- 如果系統映像還原未按預期運作或您無法啟動到 Windows,請嘗試本文教學中的 EaseUS Todo Backup。以下是下載 EaseUS 備份與還原軟體的 10 大理由。
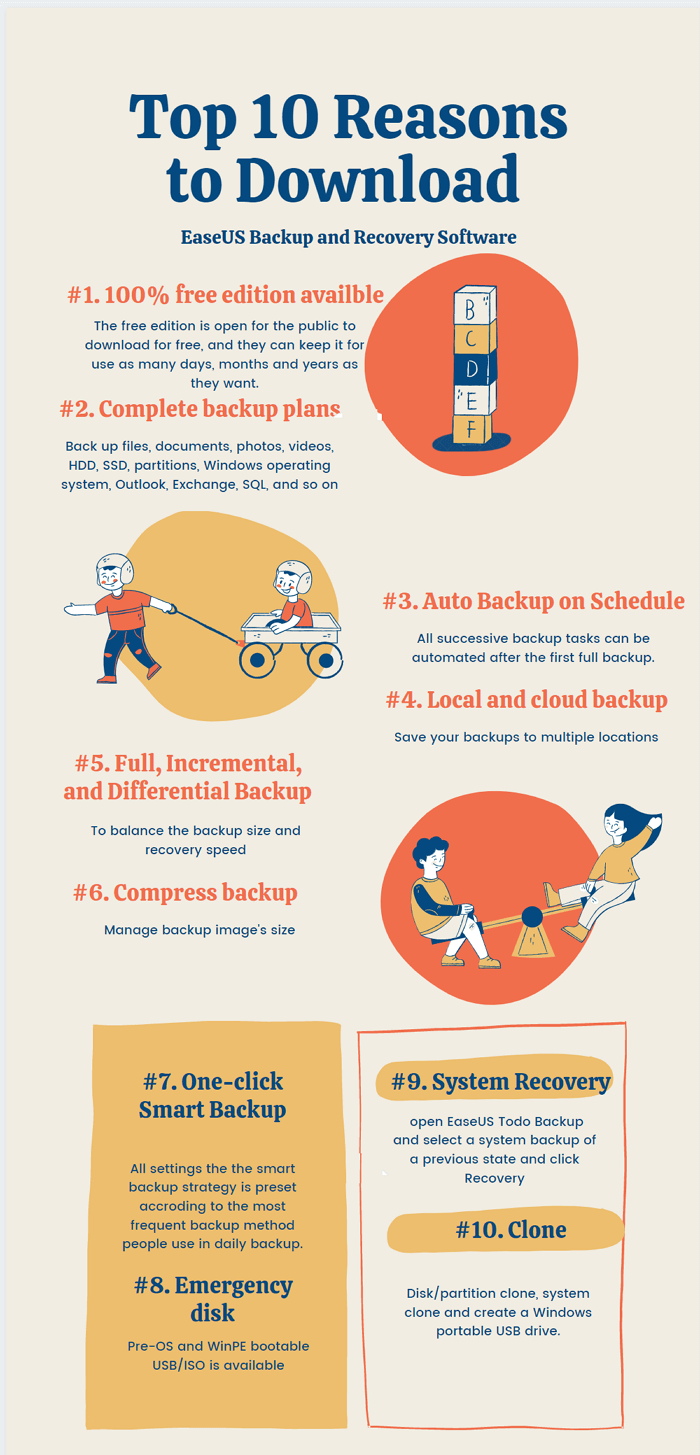
這篇文章有幫到您嗎?
相關文章
-
(2025) Android、電腦 和 Raspberry Pi 上的 SD 卡備份和恢復
![author icon]() Harrison | 2025年01月09日更新
Harrison | 2025年01月09日更新
-
系統和文件 | 使用備份和還原工具備份 Windows 10 PC
![author icon]() Agnes | 2025年03月14日更新
Agnes | 2025年03月14日更新
-
![author icon]() Gina | 2025年01月09日更新
Gina | 2025年01月09日更新
-
![author icon]() Gina | 2025年03月14日更新
Gina | 2025年03月14日更新