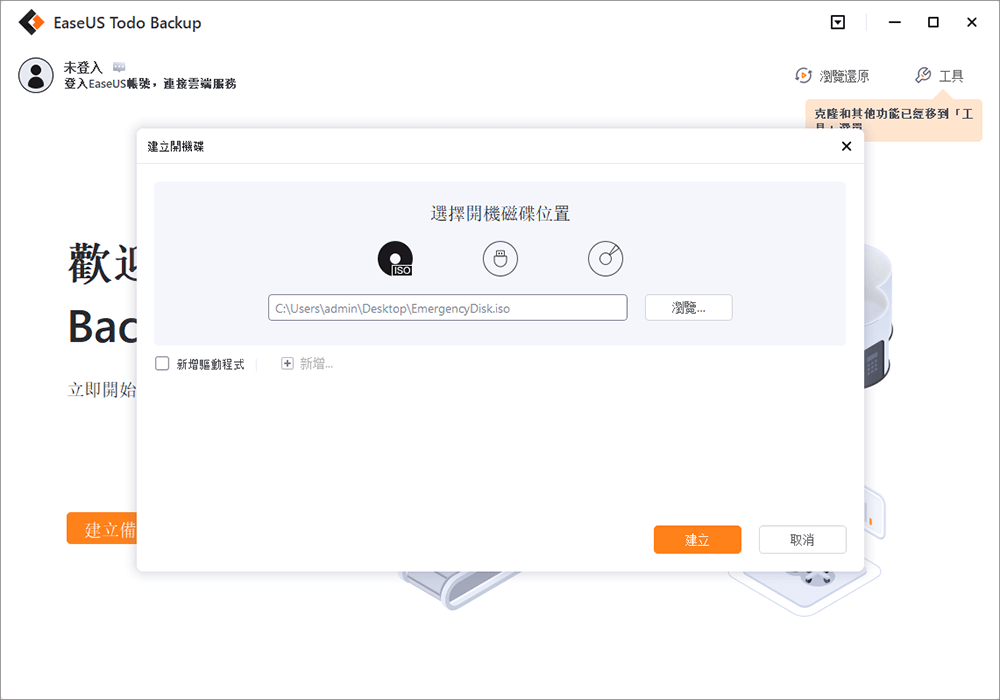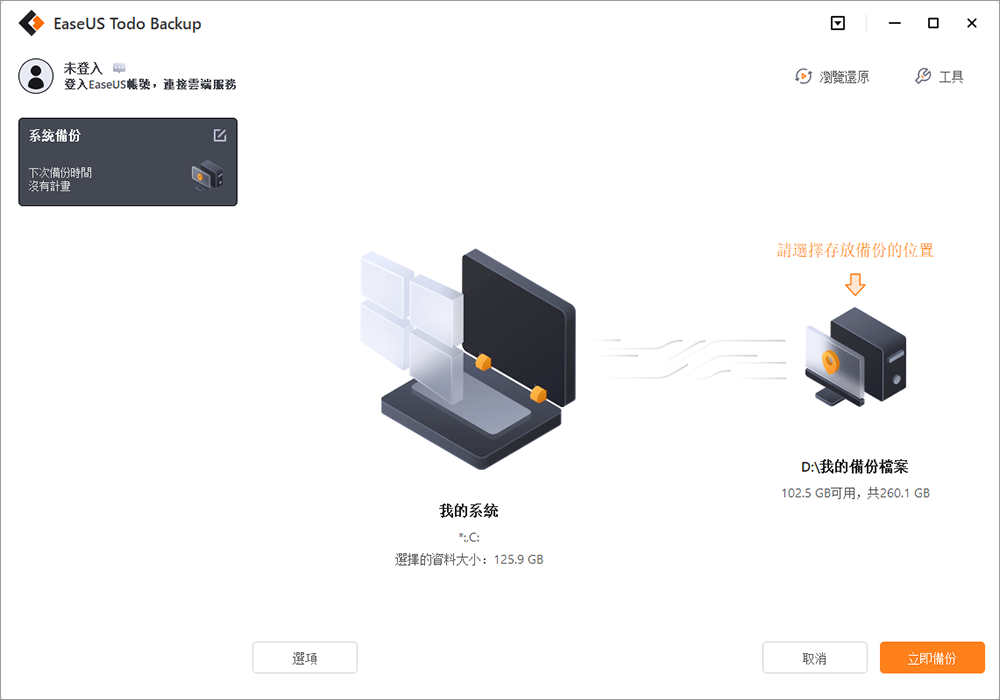一、Windows 10 修復 USB 是什麼?
用於 Windows 10 的修復 USB、修復磁碟或簡單的修復磁碟機是指包含基本 Windows 安裝檔案的可開機磁碟機,可讓您存取 Windows 進階開機選項,例如系統還原、開機修復、安全模式和命令提示字元。您可以將 Windows 10 修復 USB 視為儲存在外接來源(例如 USB 快閃磁碟機)上的 Windows 10 環境的完整副本。
Windows 10 修復 USB 有什麼用?當您的電腦狀況不佳(可能是硬體故障或系統損壞)時,您將需要修復磁碟機來修復它或從頭開始重新安裝 Windows 10,以還原電腦並將其復原到良好狀態。因此,Windows 10 修復 USB 首先是可開機的,其次,它的目的是通過進階開機設定啟動死機電腦以進行修復或重新安裝。
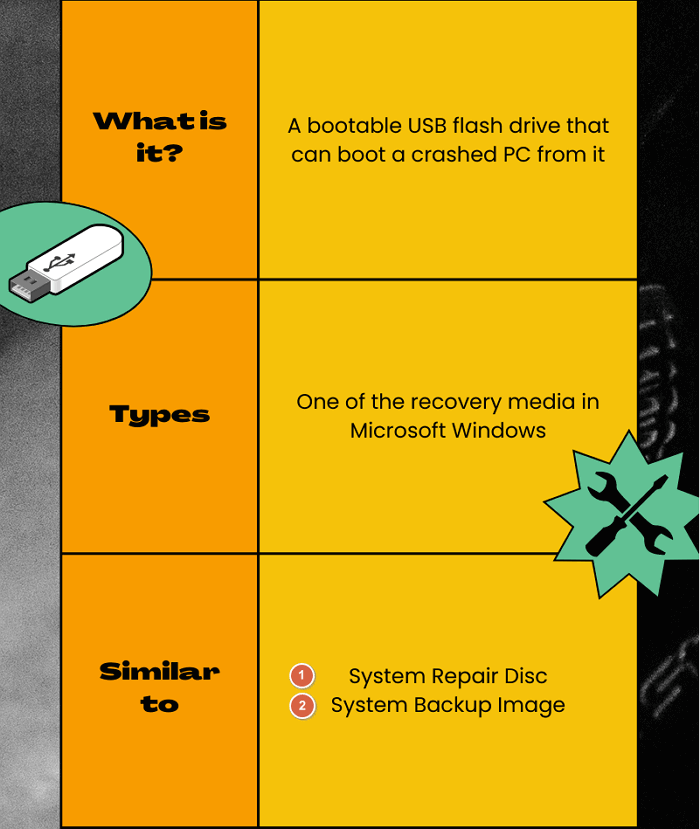
了解更多
除了 Windows 10 修復 USB,Windows 10 中還有多少種修復媒體可以使用?按照連結的文章了解有關Windows 10 修復選項和工具的更多資訊。
二、修復磁碟機 VS 系統修復光碟
談到修復 USB 磁碟機時,我們經常聽到另一種類型的修復媒體,稱為系統修復光碟,這讓我們很困惑。既然我們知道適用於 Windows 10 的修復 USB 磁碟機有助於從損壞和崩潰問題中還原 Windows,那麼系統修復光碟有什麼用?
從字面上看,系統修復光碟是可開機 CD/DVD ,附帶 Windows 安裝檔案和修復工具,例如開機修復、系統還原、命令提示字元等。您可以使用其中的空白 CD 或 DVD 建立系統修復光碟 Windows 10。準備好系統修復光碟後,您可以用它來啟動您的電腦以解決 Windows 開機問題。此外,系統修復光碟還可以幫您從系統映像備份中還原電腦。
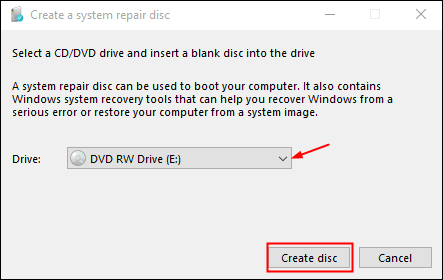
現在來談談差別:Windows 10 修復 USB 是透過 Windows 8.1、10 和 11中的「建立修復此磁碟機」選項建立的。但是,系統修復光碟最初在 Windows 7 中使用,是位於「Windows 備份與還原」工具中的一個選項。而且,對於媒體的使用,修復 USB 磁碟機支援使用可攜式 USB 快閃磁碟機或隨身碟,而系統修復光碟只要求使用老式 CD/DVD 光碟。
此外,修復磁碟機設定允許使用者將系統檔案備份到修復磁碟機,因此我們將能夠使用它來重新安裝 Windows。不同之處在於修復 USB 與當前電腦綁定使用,但系統修復光碟可以在具有相同作業系統版本的另一台電腦上使用以進行恢復。
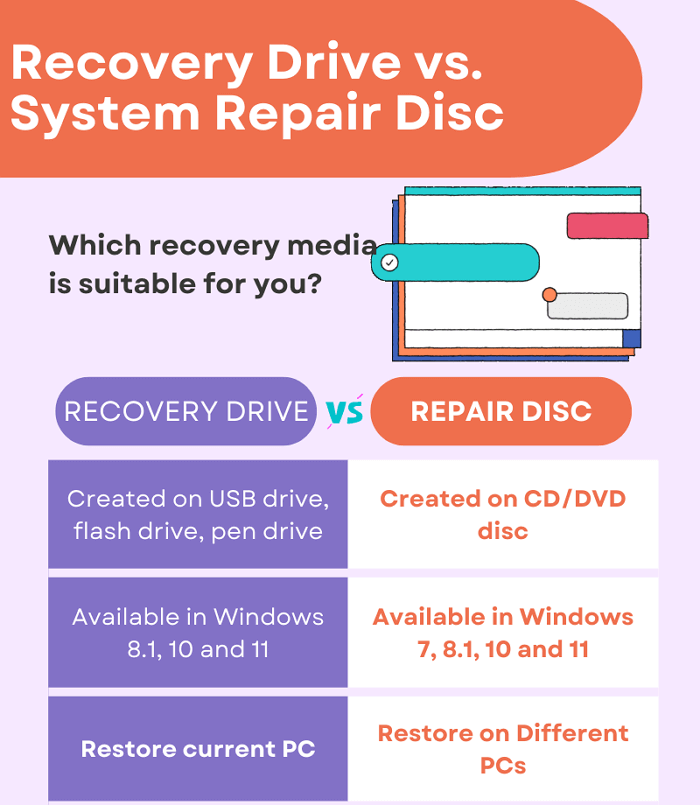
了解更多
還有奇怪問題嗎?點擊此處了解系統修復光碟和修復磁碟機之間的差別。
三、修復磁碟機 VS 系統映像備份
我們經常與 Windows 修復磁碟機進行的另一個比較是系統映像備份。那麼什麼是系統映像備份?
系統映像備份本質上是 Windows 環境的快照,包括所有程式、Windows 設定和檔案。這就像給您的電腦拍照,以便您可以在將來需要時隨時將其還原到相同的狀態。
系統映像通常非常大,因此它們主要儲存在外接硬碟或網路位置上。您可以使用備份與還原工具在 Windows 10 中建立系統映像備份(如今,超過一半的 Windows 使用者已經註意到第三方程式的強大功能,59% 的人選擇了 EaseUS 免費備份軟體)。擁有系統映像檔後,如果您的電腦完全崩潰,您可以使用它來執行 Windows 復原。
現在讓我們比較一下:Windows 修復磁碟機和系統映像備份都用於 Windows 重新安裝。但是,前者是可開機 USB 磁碟機,可用於解決 Windows 開機問題,而後者是 Windows 環境的映像檔,可幫助您將電腦還原到早期狀態。
此外,Windows 修復磁碟機僅附帶 Windows 安裝檔案和修復工具,而系統映像備份包括您的所有程式、設定和檔案。因此,如果您只想從頭開始重新安裝 Windows 10,則使用 Windows 修復磁碟機就足夠了。但是,如果您想將電腦還原到較早的狀態,則需要使用系統映像備份。
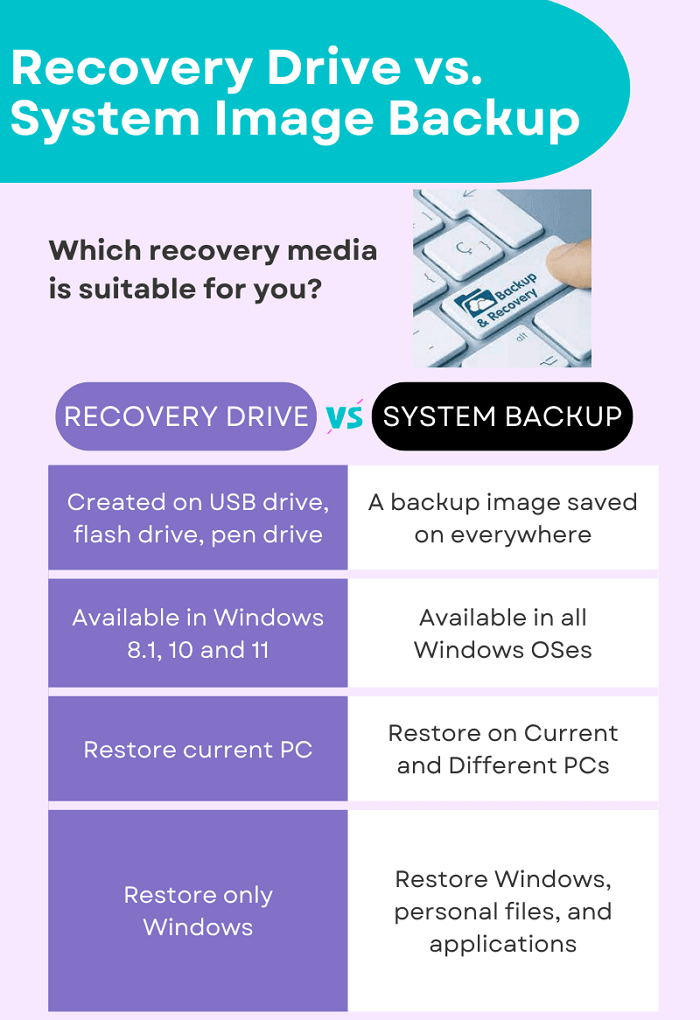
了解更多
在現代,系統備份映像已在 Windows 10 以及其他 Windows 版本中取代了修復 USB磁碟機的作用。事實上,備份映像可以完成比簡單的修復 USB 更進階的任務。詳細閱讀系統備份映像與修復磁碟機的關鍵差異。
四、如何建立 Windows 10 修復 USB 磁碟機(附圖)
* Microsoft Windows 8.1、10 和 11 有預設選項,允許使用者建立修復 USB 以進行無法開機的 Windows 疑難排解,因此以下教學適用於涵蓋的作業系統。Microsoft 建議 Windows 7 使用者製作系統修復光碟或使用第三方備份與還原軟體。
現在讓我們開始談正事:如何建立 Windows 10 修復 USB 磁碟機?該過程實際上非常簡單明了。這是您需要準備的。
USB 要求:
- 有至少 16GB 儲存空間的空 USB(Microsoft 建議 16GB,但 8GB 快閃磁碟機幾乎就足夠了)
- 如果是使用過的,請備份 USB 內容(建立程序將清除 USB 上的資料)
- 將 USB 保持為 FAT32 格式
- 網路連接
您可以透過多種方式進入「建立修復磁碟機」功能。讓我們直接搜尋修復媒體製作來快速完成。
步驟 1. 在 Windows 10 的搜尋框中,輸入「建立修復磁碟機」,以便您查看最佳比對。點擊「開啟」,如下圖所示。
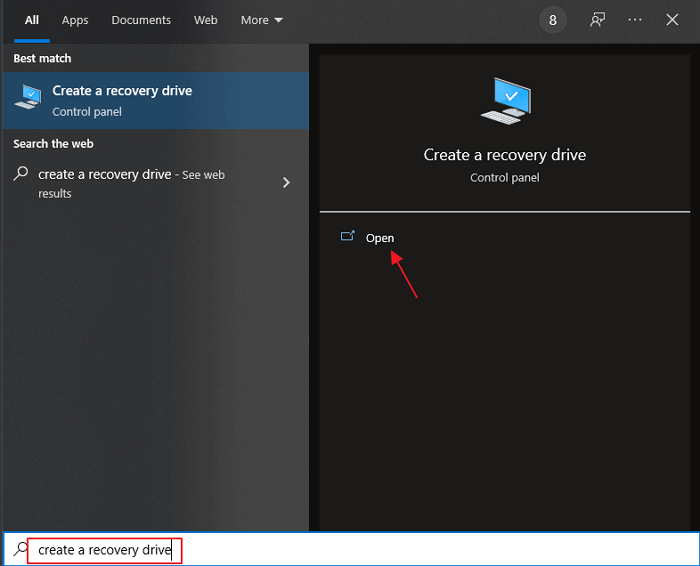
* 由於 Windows 10 的構建版本不同,如果您沒有看到圖片中的結果,請嘗試輸入「復原」,這將帶您進入控制台中的「建立修復磁碟機」選項。請參閱示意圖。
圖 1。
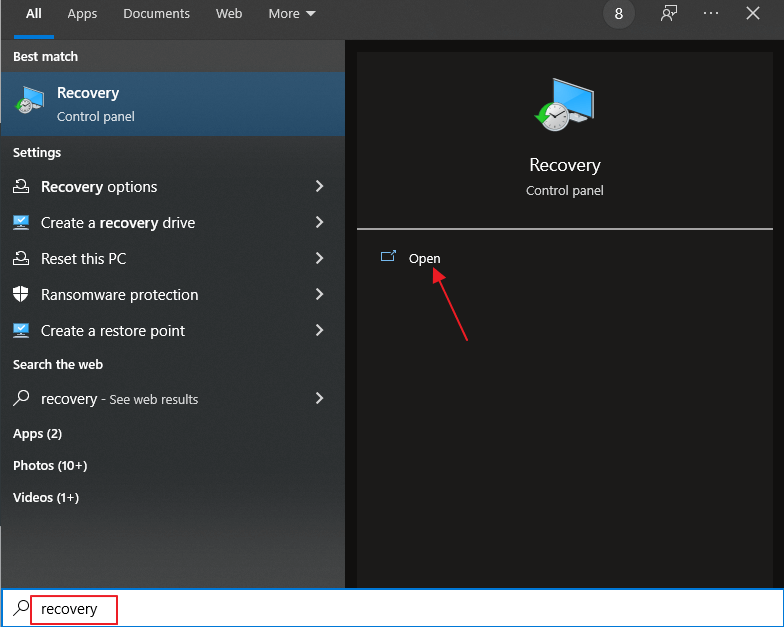
圖 2。
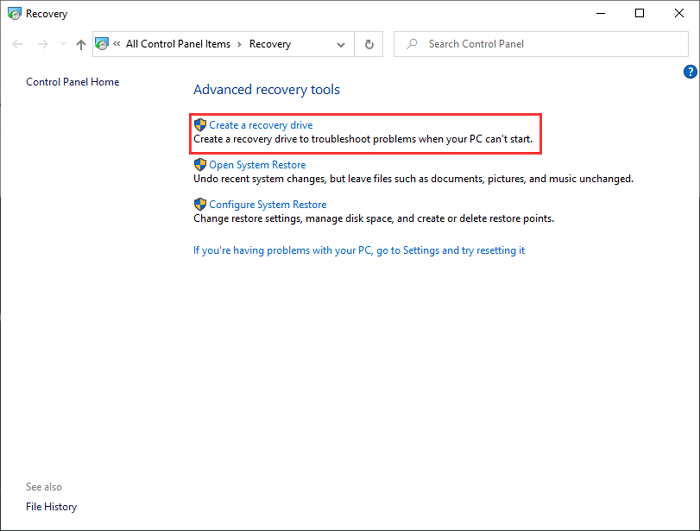
步驟 2. 點擊「建立修復磁碟機」後,您將被引導至以下設定畫面。正如訊息提示的那樣:即使您的電腦無法開機,您也可以使用修復磁碟機來重設或解決問題。如果您可以將系統檔案備份到此磁碟機,您還可以使用它重新安裝 Windows。因此,請務必勾選「將系統檔案備份到修復此磁碟機」選項。點擊「下一步」。
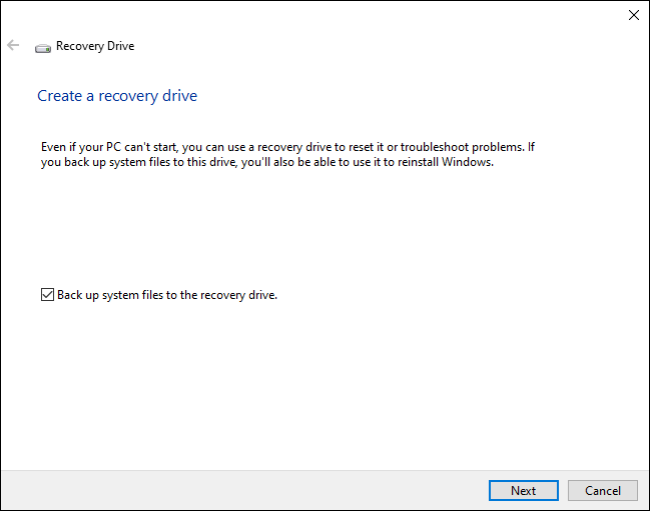
步驟 3. 下一步是選擇您準備並連接的 USB。確認根據磁碟機代號選擇正確的 USB。點擊「下一步」。
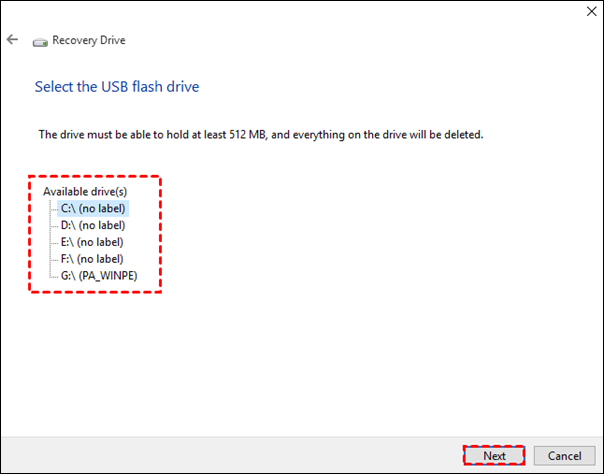
步驟 4. 再次警告:這是複製 USB 重要檔案的最後機會(如果有檔案的話),因為磁碟機上的所有內容都將在此步驟的選擇下被刪除。點擊「建立」。
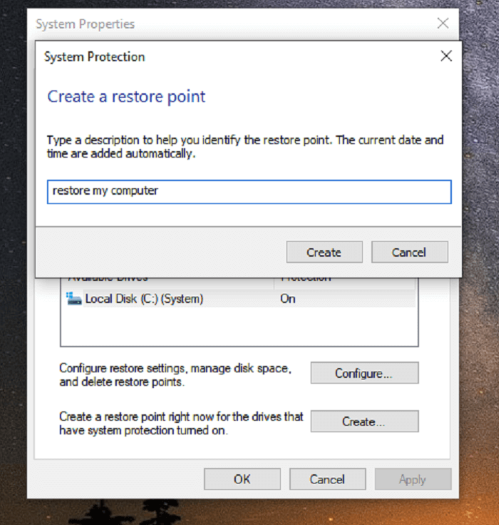
提示:建立 Windows 10 修復 USB 需要多久?
該過程大約需要 30 分鐘,具體取決於您的網路速度和 USB 插槽。據估計,在 Windows 10 中建立修復 USB 3.0 磁碟機大約需要 15-30 分鐘,但如果您有舊的 USB 2.0,則需要 30 到 60 分鐘才能完成。
五、如何使用修復 USB 動磁碟機修復 Windows 10
萬一有一天您的 Windows 電腦無法啟動,請插入現成的修復 USB 磁碟機並從中啟動您的電腦。Windows 電腦將帶您進入進階修復設定,以便您可以執行自動修復。
步驟 1. 如果您的電腦將修復 USB 設為預設開機磁碟,Windows 修復磁碟機將在您打開電腦後立即開始載入。如果發生這種情況,您將看到藍色的修復螢幕。如果這不起作用,您需要在開機時按電腦上的開機選單鍵,通常是 F2、F10、Esc ... 如果常用鍵對您不起作用,您可以找到您的啟動,通過在 Google 中搜尋您的電腦型號(如 Intel nuc)並找到。確認該鍵後,繼續按下它,直到出現開機選單並選擇 USB 磁碟機作為開機磁碟機以啟動電腦。
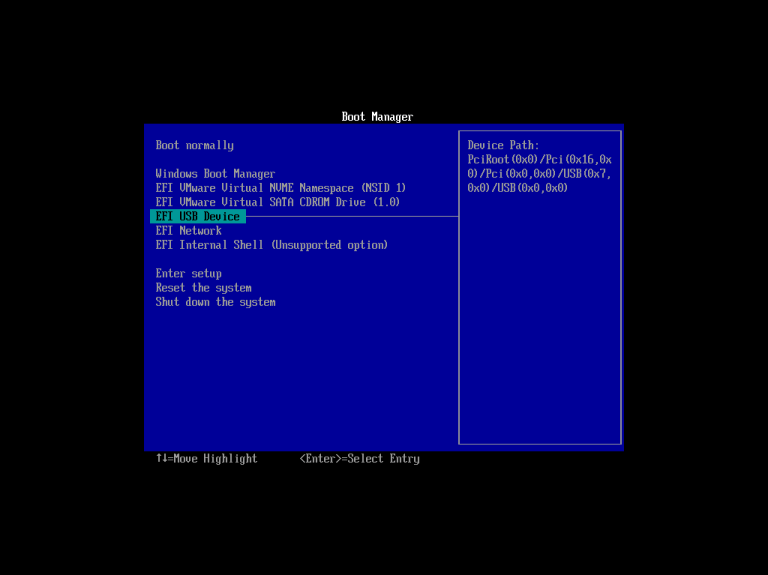
步驟 2. 選擇鍵盤佈局並繼續。
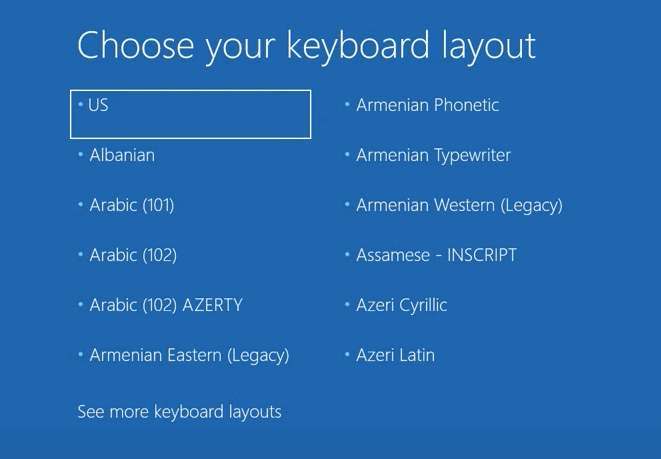
步驟 3. 現在您必須選擇幾個選項之一。如果您首先要自動修復,請點擊「疑難排解」。
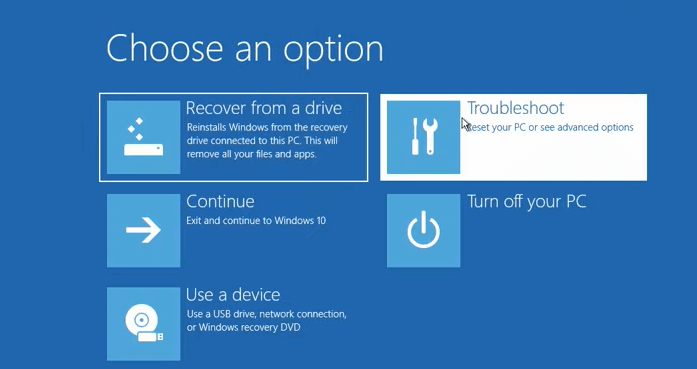
步驟 4. 在進階選項中,您可以嘗試的第一個選項是啟動修復。Windows 將嘗試確定是什麼阻止它載入並嘗試修復。系統還原選項可以再試一次,它將帶您回到系統正常工作的時間點。如果您懷疑問題是由最近的系統更新引起的,您可以選擇「解除安裝更新」選項。
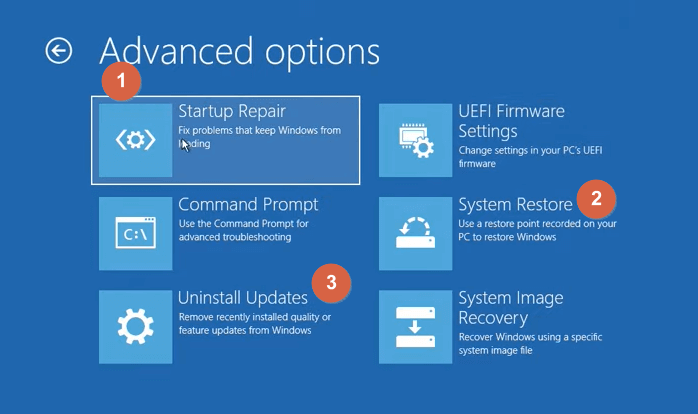
步驟 5. 如果這三個選項都不適合您,請返回疑難排解並選擇「從磁碟機復原」。此選項會清除所有內容並將 Windows 復原到其原始狀態,因此請謹慎操作並將其用作最後的手段。
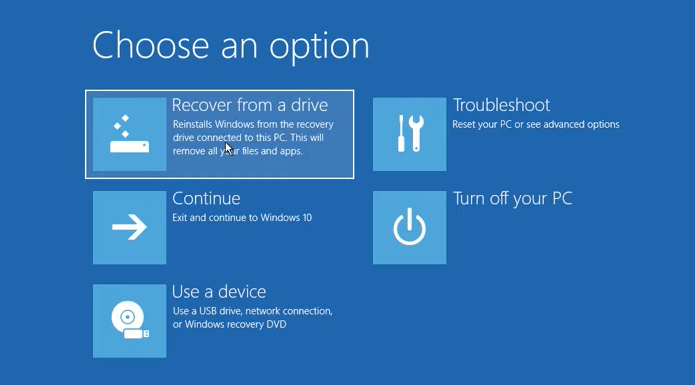
六、您可以為另一台電腦製作 Windows 10 修復 USB 嗎?
在電腦出現問題之前為 Windows 10 建立修復 USB 磁碟機後,這沒問題,因為按照上面的修復教學可以幫助您將電腦復原到工作狀態。但是,如果您的系統在建立修復磁碟、備份映像或修復磁碟機之前崩潰了,您應該怎麼做?
如果可用,您可以從可正常運作的電腦建立磁碟機,然後從磁碟機啟動電腦並執行還原任務或重新安裝作業系統。聽起來很強大,對吧?Microsoft 為使用者提供了一種原生方式:使用 USB 磁碟機、DVD 或 ISO 檔案為另一部電腦建立 Windows 10 安裝媒體。但是為了您的方便,我們分享了一種更好更快的方法來執行此操作:使用 EaseUS Todo Backup 將系統映像還原到另一台電腦。
了解更多
這是一篇專題文章,分享了關於如何為另一部電腦建立 Windows 10 修復磁碟機的兩種方法。
首先,您需要在正常運作的電腦下載 Windows 備份軟體。
EaseUS Todo Backup 的完整介紹:
- 建立完整/增量/差異備份
- 允許備份整個硬碟、磁碟區、單個檔案、電子郵件和作業系統
- 將備份映像儲存在網路磁碟機或雲端,以便您可以遠端存取備份
- 在新的工作硬碟上克隆故障的電腦硬碟且不會丟失資料
- 建立 WinPE 可開機每天,使崩潰電腦上的系統還原變成可能
如果您想為另一台電腦製作恢復 USB 磁碟機並還原系統,請按照以下步驟操作。
步驟 1. 在健康的電腦上建立開機磁碟
為了節省您的時間和精力,我們建議您使用 EaseUS Todo Backup 在健康的電腦上為 USB 或外接硬碟建立開機磁碟。
1. 將空間超過 100GB 的空 USB 或外接硬碟連接到您的電腦。
2. 執行 EaseUS Todo Backup 並點擊「工具」>「建立開機碟」。
3. 選擇 USB 作為磁碟位置以建立開機磁碟,當電腦無法啟動或將系統還原到不同的新電腦時,它將幫助您啟動電腦。
4. 點擊「建立」。
步驟 2. 建立 Windows 系統映像備份以還原到不同的硬體
1. 在健康的電腦上執行 EaseUS Todo Backup,然後在主頁面上點擊「系統」進行備份。
2. 選擇 Windows 系統並選擇包含開機磁碟的 USB 作為儲存系統映像的目標磁碟。
如果您擔心將系統映像儲存到開機磁碟而導致資料丟失問題,您也可以將系統備份儲存到另一個有超過 100GB 可用空間的空外接硬碟。
這將幫助您將整個 Windows 系統以及 C 槽上所有已安裝程式、應用程式的完整備份建立到所選裝置。
3. 點擊「立即備份」開始為目標裝置建立系統備份映像。
步驟 3. 從 EaseUS Todo Backup 開機磁碟啟動不同的硬體/電腦
1. 將帶有開機磁碟和系統備份映像的 USB 或外接硬碟連接到新電腦。
2. 重新啟動電腦並按下 F2/F8 鍵進入 BIOS。
3.變更開機硬碟並將電腦設為從EaseUS Todo Backup 開機磁碟開機。
然後您將進入 EaseUS Todo Backup 主介面。
步驟 4. 將系統轉移和還原到不同的硬體或新電腦
1. 在 EaseUS Todo Backup 主介面,點擊「工具」 > 「異機還原」。
2. 選擇硬碟上的系統映像,然後點擊「確定」繼續。
3. 然後點擊「執行」開始將系統甚至系統 C 槽上的一些已安裝程式轉移到新的硬體電腦。
步驟 5. 使用轉移的系統重新啟動電腦
1. 變更 BIOS 中的開機順序以將電腦設置為從帶有轉移系統的硬碟開機。
2. 儲存所有變更並重新啟動電腦。
3. 更新所有硬碟驅動程式和應用程式,以確保在新電腦上一切正常。
七、如何修復 Windows 10 無法建立修復磁碟機
恭喜您注意到擁有適用於 Windows 10 的修復 USB 的重要性,以及復原電腦的工作原理。雖然有好處,但我們不能忽視在 Windows 10 中使用預設工具建立修復磁碟機的缺點,其中最大的問題是錯誤訊息「無法建立修復磁碟機。建立修復磁碟機時發生問題」。
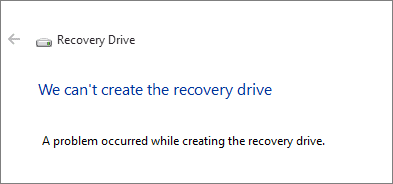
「無法在此電腦上建立修復磁碟機。某些必要檔案遺失.. 」
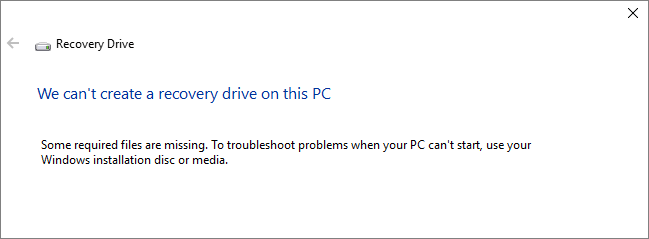
此錯誤有多種潛在原因,包括:
- USB 錯誤,包括壞軌、檔案系統不相容、容量不足...
- 存在衝突的後台服務
- 一些臨時故障
如果您遇到類似的問題無法完成建立過程,請不要沮喪。首先,按照原因中所述排除您的 USB 磁碟機問題。接下來,您可能會進一步檢查發生了什麼,以及哪裡出了問題。
一般來說,有六種可能的解決方案可以幫助修復「無法在 Windows 10 電腦上建立修復磁碟機」:
解決方案 1. 準備另一個 USB
解決方案 2. 停用防毒軟體
解決方案 3. 通過 CMD 檢查和修復系統檔案損壞
解決方案 4. 檢查並格式化 USB
解決方案 5. 透過 CMD 執行 DISM 工具
解決方案 6. 以另一種方式建立 USB 修復磁碟
了解更多
某些修復方法(例如命令提示字元)需要更進階別的電腦技術,只要您有信心,可以按照我們的疑難排解教學進行操作:6 種方法解決Windows 10 無法建立修復磁碟機。
八、結論
Windows 修復 USB 是個廣泛的主題,我們無法涵蓋每位使用者要求的所有資訊。除了主要內容,文中給出了 Windows 10 修復 USB 的定義,它與 Windows 7 系統修復光碟的不同之處,以及系統備份映像,如何為 Windows 10 建立修復 USB 並使用它來復原崩潰的電腦,我們還為使用者提供了一種額外的解決方案,使用最好的第三方 Windows 10 備份軟體為不同的電腦建立修復 USB 磁碟機。
我們嘗試引導我們的使用者成功完成為 Windows 建立修復 USB磁碟機的過程,並讓他們知道如何使用一般疑難排解方法來修復建立此類磁碟機的失敗嘗試。
* 觀看影片教學 — 是什麼讓 EaseUS Todo Backup 成為最好的 Windows 備份軟體。
這篇文章有幫到您嗎?
相關文章
-
![author icon]() Harrison | 2025年03月14日更新
Harrison | 2025年03月14日更新
-
![author icon]() Harrison | 2025年01月09日更新
Harrison | 2025年01月09日更新
-
![author icon]() Harrison | 2025年03月14日更新
Harrison | 2025年03月14日更新
-
系統和文件 | 使用備份和還原工具備份 Windows 10 PC
![author icon]() Agnes | 2025年03月14日更新
Agnes | 2025年03月14日更新