部分Windows使用者說他們無法在USB快閃磁碟機或本機硬碟上建立修復磁碟機。如果您收到「無法建議修復磁碟機。某些必要檔案遺失,若要在電腦無法啟動時針對問題進行疑難排解,請使用您的Windows安裝光碟或媒體。」錯誤訊息,代表建立Windows 10/8/7修復磁碟機失敗。
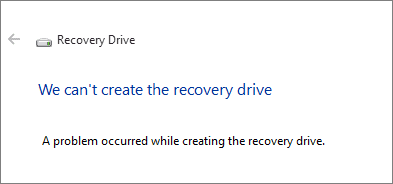
別擔心。在這裡,我們找到了可行解決方案來幫助您。現在查看為什麼並使用「無法建立修復磁碟機」的解決方法:
適用:修復磁碟機卡住、失敗並發送錯誤訊息「無法建立修復磁碟機」。
為什麼無法建立修復磁碟機
Windows修復磁碟機其實就是複製Windows作業系統到DVD或USB,廣泛用於存取失敗的Windows系統並立即還原失敗或崩潰的Windows 11/10/8/7。
如果您收到「無法建立修復磁碟機」錯誤,可能是下列原因阻止了:
- 「系統檔案備份到修復磁碟機」需要至少16GB的USB快閃磁碟機。
- 防毒軟體阻止您建立修復磁碟機。
- USB損壞或Windows檔案系統損毀。
- Windows無法格式化磁碟機上的所有內容來建立修復磁碟機。
- 當winre.wim檔案丟失或刪除,您會看到此錯誤訊息。
- 無法建立Windows 10修復磁碟機,因為某些必要檔案遺失。
如何解決Windows 10中無法建立修復磁碟機
那麼該怎麼修復「無法建立修復磁碟機」錯誤呢?基於上述原因,我們為您整理了6種可行解決方案:
- #方法1. 準備另一個USB快閃磁碟機
- #方法2. 停用防毒軟體
- #方法3. 檢查&修復系統檔案損毀
- #方法4. 檢查並格式化USB
- #方法5. 執行DISM工具
- #方法6. 用另一種方式建立USB修復磁碟機
方法1. 準備另一個大的USB快閃磁碟機
基本上,建立一個有Windows系統檔案的修復磁碟機需要一顆大的USB快閃磁碟機。64位元的Windows 10,磁碟機容量至少應該要16GB。
注意:我們建議您在Windows 11/10/8/7中使用32GB或更大的USB來建立修復磁碟機。
步驟1. 拔出舊的USB,將新的大USB插到電腦。

步驟2. 以同樣的方式開始重新建立修復磁碟機到您的USB。
如想了解步驟教學,請點擊Windows 10修復USB並按照教學操作。
方法2. 停用防毒軟體
有時候電腦上的防毒軟體會阻止某些操作。暫時停用防毒軟體,並嘗試再次建立修復磁碟機,看看是否有幫助。
步驟1. 電腦上開啟防毒軟體並停用。
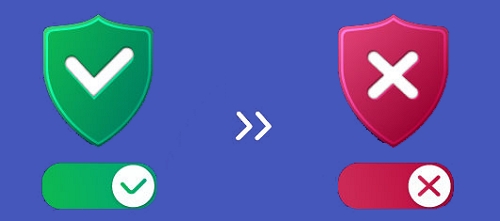
步驟2. 開啟Microsoft Defender,停用防毒功能。
注意:如果在關閉防毒軟體後成功建立了修復磁碟機,您需要在建立完成後立即重新啟用防毒軟體。
方法3. 檢查&修復損毀的系統檔案
損毀的系統檔案會阻止Windows存取您的外接USB。
嘗試執行系統檔案檢查程式(SFC)掃描檢查是否有任何檔案損毀。SFC將掃描電腦上損毀的系統檔案並修復。
步驟1. 按下「Win+R」鍵,點擊「命令提示字元(系統管理員身分)」。
步驟2. 在命令提示字元中輸入指令sfc /scannow 並按下Enter鍵。
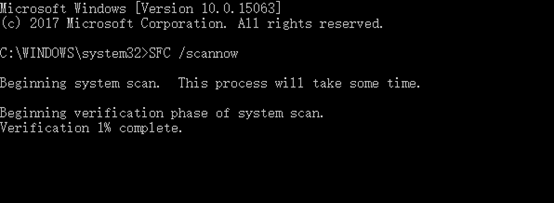
方法4. 檢查並格式化USB
為了確保USB可用來建立修復磁碟機,很有必要檢查磁碟機的健康狀態,並按照以下步驟格式化快閃磁碟機:
步驟1. 備份USB上的所有內容,然後將USB連接到電腦。
步驟2. 進入本機,右鍵點擊USB並選擇「格式化」。
步驟3. 在「檔案系統」下拉選單中選擇FAT32。
步驟4. 勾選「快速格式化」並點擊「開始」。
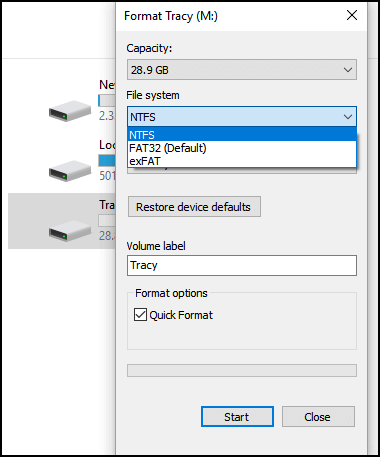
您可能有興趣:
方法5. 執行DISM工具
DISM工具是部署映像服務與管理的簡稱。您可以透過CMD來執行此工具並再次嘗試。
步驟1. 按下Win+X鍵,點擊命令提示字元(管理員身分)。
步驟2. 輸入dism.exe /online /cleanup-image /scanhealth並按下Enter鍵。
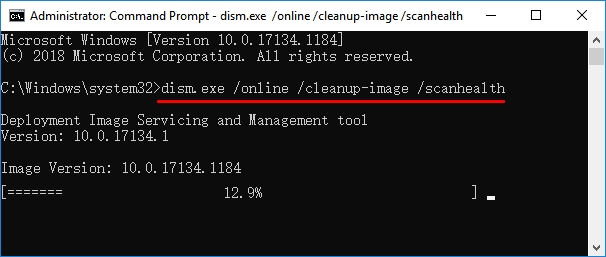
等待操作完成後,您會看到「操作成功完成」的訊息。
步驟3. 輸入dism.exe /online /cleanup-image /restorehealth並按下Enter鍵。
此程序將花費一點時間完成。
方法6. 用另一種方式建立USB修復磁碟機
您可以嘗試的最後一種有效方法就是使用另一種方式建立Windows USB修復磁碟機。使用第三方開機USB建立工具,解決Windows無法建立修復磁碟機的問題。
EaseUS系統備份軟體 ─ EaseUS Todo Backup可以提供協助。該軟體可以完美替代Windows修復磁碟機。您可以備份Windows作業系統,然後當您的作業系統無法開機時,從開機磁碟還原電腦。
看看如何執行這套簡單直觀的軟體,靈活地為您的電腦建立作業系統備份計畫,並在任何時候還原系統:
#1. 備份Windows系統
步驟1. 如果您想將當前Windows作業系統備份到外接儲存裝置,請將其連接到您的電腦。
請注意,該裝置大小應大於等於您的系統磁碟機。
步驟2. 啟動並執行EaseUS Todo Backup,然後點擊「OS」。也可以點擊左上角選單,選擇「系統備份」。

步驟3. 選擇要備份的Windows系統,並選擇一個目標位置 — Windows本機硬碟、雲端/網路磁碟機或外接儲存裝置,儲存作業系統映像。
點擊「執行」開始備份您的Windows作業系統。

另外,如果您想為您的Windows系統映像建立一個自動備份計劃,請參考下面教學:
1. 選擇系統備份後,點擊「計劃:關閉」選項,然後設定每天、每週或每月備份您的作業系統。
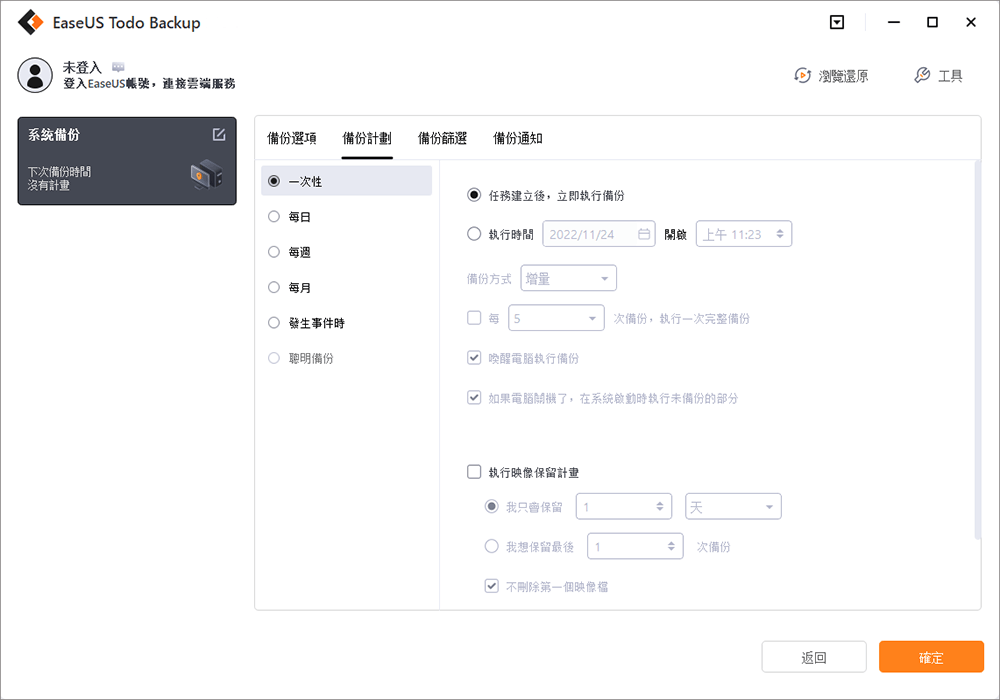
2. 儲存變更。並按照步驟3完成備份程序。在您的Windows作業系統第一次完全備份後,EaseUS Todo Backup將自動按照您的計劃執行系統備份。
建立系統映像備份後,您可以在USB上建立WinPE磁碟。如果您的電腦無法建立修復磁碟,則可以嘗試從WinPE磁碟開機電腦。
#2. 建立USB修復磁碟機的替代方案 ─ 可開機磁碟
步驟1. 準備一個可讀寫的USB隨身碟。
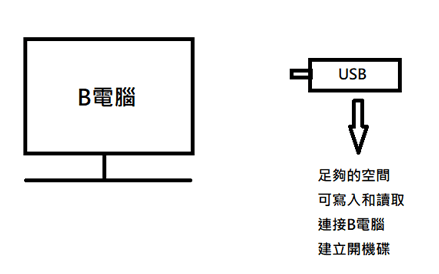
步驟2. 在B電腦上安裝並啟動EaseUS Todo Backup。
步驟3. 在主介面中點擊「工具」>「建立開機碟」。

步驟 4. 選擇開機磁碟位置。您可以選擇建立ISO檔、開機USB或CD/DVD光碟。
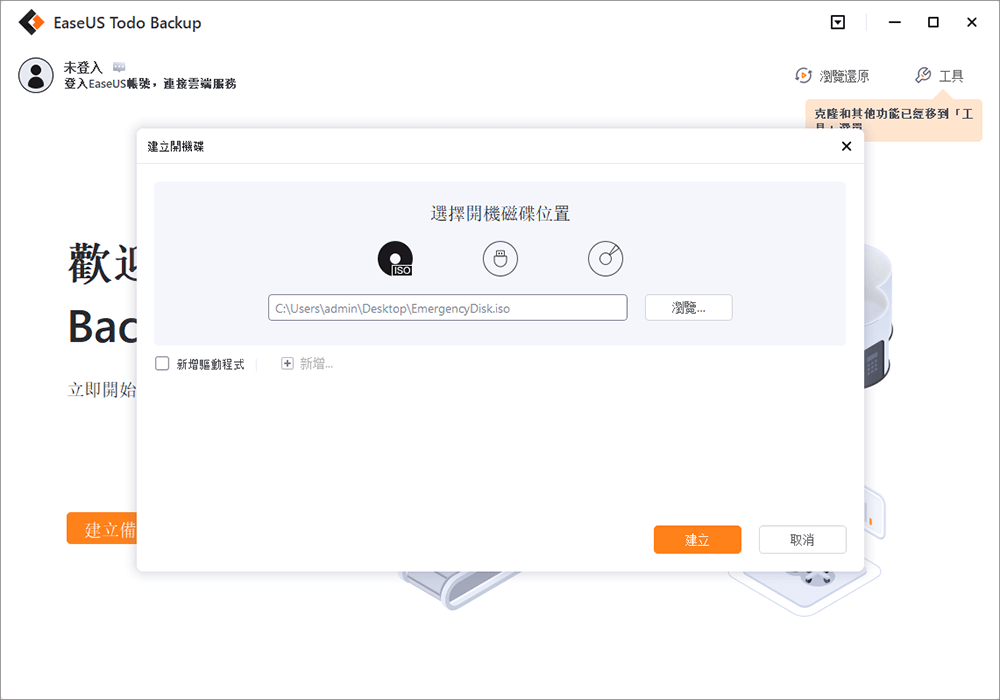
步驟 5. 然後點擊「建立」開始製作開機磁碟。
完成建立USB開機磁碟後,您可以隨時在電腦出問題時將電腦還原到健康狀態。
修復「無法建立修復磁碟機」是可行的,現在就採取行動
在本文中,我們解釋了可能阻止您建立Windows修復磁碟機的主要原因。如果出現「無法建立修復磁碟機」錯誤,也不用擔心。
我們整理了5個手動解決方案來修復此問題。如果這些方法都不起作用,您還有最後一個選擇 ─ 求助於第三方系統備份軟體 ─ EaseUS Todo Backup。
該軟體能夠在系統崩潰或發生故障錯誤時有效還原您的系統。
這篇文章有幫到您嗎?
相關文章
-
![author icon]() Agnes | 2025年03月14日更新
Agnes | 2025年03月14日更新
-
![author icon]() Agnes | 2025年01月09日更新
Agnes | 2025年01月09日更新
-
![author icon]() Agnes | 2025年03月14日更新
Agnes | 2025年03月14日更新
-
![author icon]() Agnes | 2025年03月14日更新
Agnes | 2025年03月14日更新
