Part 1. 介紹
讓我們真誠一點:似乎在某些情況下,我們都對磁碟還原、修復磁碟機和系統修復磁碟等術語之間的差別感到困惑。雖然這些項目在外觀上可能看起來相同,但它們各自執行每位Windows使用者都應該注意的特定功能。
不用擔心。我們提供了這篇教學文章,就是為了幫助您區分這些差別並深入介紹它們。我們將直接開始並了解在Windows中使用復原CD等主題,從長遠來看,這對您非常有幫助。
Part 2. 系統修復光碟和修復磁碟機之間的主要差別
可以使用建立Windows 11、10、8和7的系統修復CD。這張專門製作的DVD/CD上包含多個系統修復程式。
啟動修復、系統還原、系統映像還原、Windows記憶體診斷和命令提示字元都包含在系統修復CD中。系統修復DVD允許使用者在必要時使用這些功能。
修復磁碟機雖然可以和修復磁碟相提並論,但並不完全相同。修復磁碟機提供了與系統還原CD類似的修復工具。
另一方面,修復磁碟機包含了Windows 10或8系統檔案,允許您在必要時重新安裝系統。此軟體提供Windows 10的備份副本。
USB隨身碟和CD可當作修復磁碟機。根據製造商的不同,可能會提供Windows 10系統復原DVD。例如,在亞馬遜上出售適用於Windows 10的HP Recovery Disc。
OEM(原始設備製造商)恢復CD曾經包含在筆記型電腦和桌上型電腦中,儘管開機硬碟磁碟區現在是更常見的選擇。
雖然亞馬遜確實反手修復磁碟機,但您不一定需要它。Windows 10中的Recovery Media Creator程式可能會建立USB修復磁碟機。順帶一提,您不能在Windows 7上使用Recovery Media Creator。
Part 3. Windows 11/10/8.1/7中建立修復磁碟機
一個很好的方法就是將資料備份到單獨的磁碟上。如果出現硬體故障等嚴重問題,您將能夠使用修復光碟重新安裝Windows 11。
由於Microsoft會定期發行適用於Windows的安全和效能更新,因此我們建議您每年構建一個新的修復磁碟機。
此步驟不會備份您的資料或您的電腦上未安裝的任何程式。您需要有至少16 GB儲存容量的USB裝置。
Windows 7:
步驟 1. 在開始之前,請確保您已將一張空的光碟放入您的電腦並且光碟正在被辨識。
步驟 2. 在搜尋框中輸入「備份」並選擇「備份與還原」。
步驟 3. 建立系統修復光碟選項可以在左側找到並點擊。
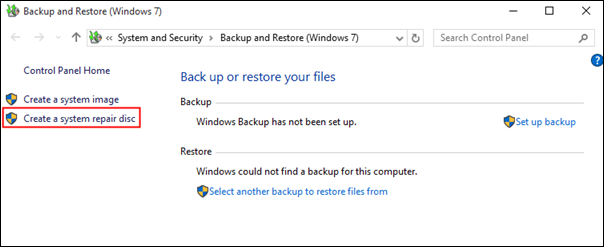
步驟 4. CD/DVD光碟由系統自動辨識。您可以自己選擇。然後,選擇建立光碟選項。
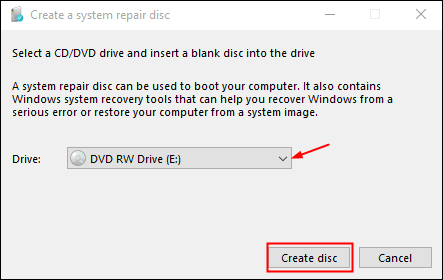
步驟 5. 點擊後,Windows將開始光碟建立程序。
Windows 8/8.1/10/11:
步驟 1. USB磁碟應連接到您的電腦。
步驟 2. 在搜尋欄中輸入「修復磁碟機」。從結果中選擇「建立修復磁碟機」選項。
步驟 3. 選擇「將系統檔案備份到修復磁碟機」並點擊下一步。
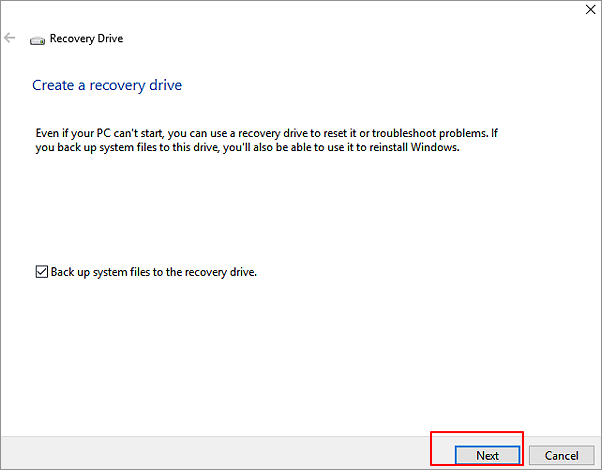
(注意:如果您勾選將系統檔案備份到修復磁碟機,則會重新安裝電腦)。
步驟 4. 選擇USB後點擊下一步繼續。
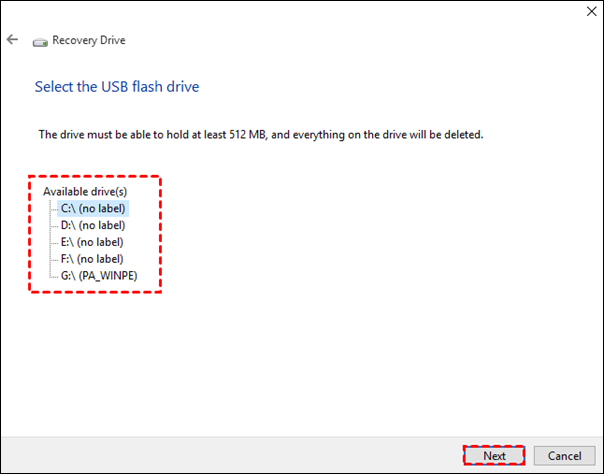
步驟 5. 要開始建立修復磁碟機,請點擊建立。
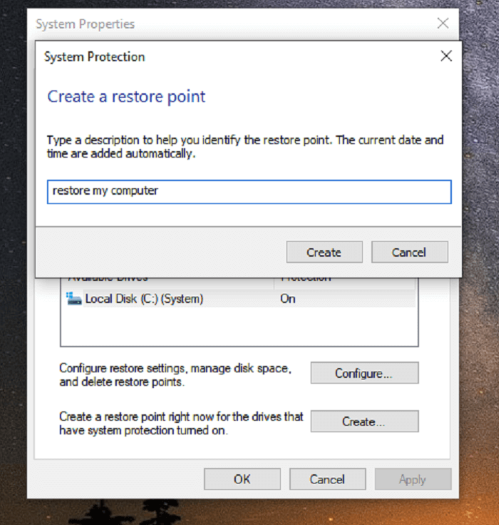
現在您知道如何建立Windows 7/8.1/8/10/11系統修復光碟了。插入系統修復光碟並重新啟動電腦以來用。如果您的電腦直接從硬碟啟動,而不是從修復磁碟啟動,那麼在BIOS可設定您的電腦從CD/DVD或USB隨身碟啟動。
Part 4. Windows 11/10/8.1/7中建立系統修復光碟
如果發生重大錯誤,您可以使用系統復原選項來修復Windows。您需要有Windows安裝CD或存取電腦公司的復原選項才能使用系統復原選項。如果您沒有可用的這些解決方案,則可以通過建立修復光碟來存取系統修復選項。
Windows 10/11:
按Windows+R鍵並輸入control。然後按F3鍵。選擇還原選項並Enter鍵。
點擊「備份與還原」>「建立系統修復磁碟」。
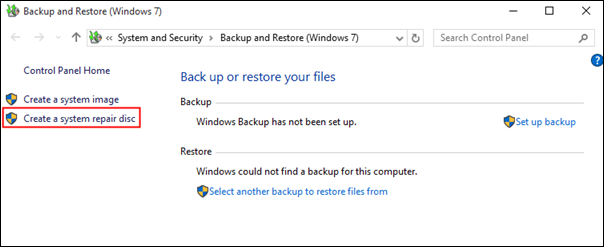
Windows 7:
步驟 1. 選擇控制台>控制台。然後選擇系統與維護>備份與還原。
步驟 2. 在左視窗中建立系統修復光碟,請按照說明進行操作。系統管理員必須有存取系統權限。如果需要,請輸入系統管理密碼。
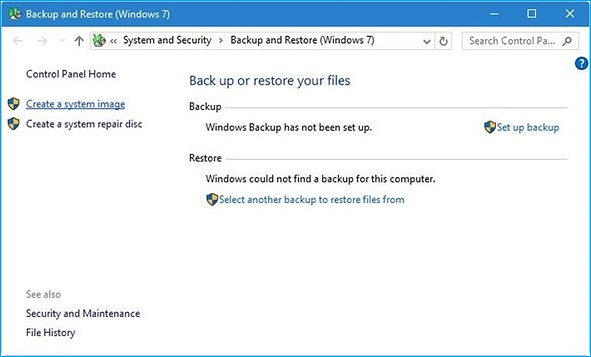
Windows 8/8.1:
步驟 1. 進入開始選單後,輸入recdisc。
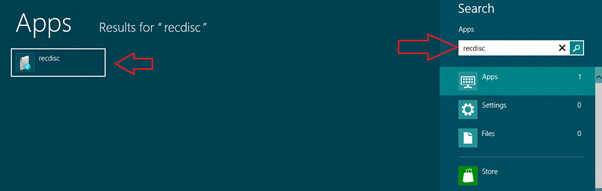
(注意:在繼續之前應該安裝一張空的DVD。您也可以使用CD,但會需要很多個CD,而DVD只需要一張)。
步驟 2. 從裝置選單的可用裝置列表中選擇您的CD/DVD。
(注意:修復光碟製作工具完成操作只需要幾分鐘時間。最後,您就可以使用任何Windows 8修復光碟的功能了)。
Part 5. 使用EaseUS Todo Backup更輕鬆地進行系統備份
使用EaseUS Todo Backup,您可以用多種方式備份Windows系統,包含整個映像、增量映像和差異映像。
使用者可以根據自己的需要選擇備份的種類。Windows使用者還可以為他們的電腦建立每天、每週、每月或每年執行備份計劃。其他功能包括克隆、作業系統轉移SSD和其他任務。
步驟1. 在主畫面中,選擇備份內容。

步驟2. 在四個選項中,點擊「OS」。

步驟3. EaseUS Todo Backup將自動選取您的系統磁區,您只須要選擇存放備份檔的位置。

步驟4. 可以選擇將備份檔存放在本機硬碟、NAS或EaseUS雲端。

步驟5. 備份完成後,右鍵點擊左側的備份任務即可查看備份狀態、還原備份、開啟備份或刪除備份。
結語
本文講述系統修復光碟與修復磁碟機兩者是否相同。雖然它們聽起來可能一樣,但它們是不同的。每個都有自己的特點和功能,使其與眾不同。希望到現在為止,您知道如何操作了!
這篇文章有幫到您嗎?
相關文章
-
![author icon]() Agnes | 2025年01月09日更新
Agnes | 2025年01月09日更新
-
![author icon]() Gina | 2025年03月14日更新
Gina | 2025年03月14日更新
-
![author icon]() Agnes | 2025年03月14日更新
Agnes | 2025年03月14日更新
-
![author icon]() Agnes | 2025年03月14日更新
Agnes | 2025年03月14日更新