Windows 復原工具概述
在過去,電腦都會附帶一張包含系統映像的 CD/DVD 光碟。如果有天作業系統出現問題,您可以輕鬆將系統還原到原廠設定。但是現在,製造商開始簡化復原 Windows 的方式。他們將系統映像放在主磁碟機的隱藏磁碟區上,Windows 修復 USB 磁碟機也是如此。除了讓您重新安裝 Windows 之外,還包括幾個用於緊急情況下使用的疑難排解工具,尤其是在您的系統無法啟動時。
例如,在 Windows 10 中,有幾個 Windows 復原工具(選項)可以解決不同的作業系統問題。
| Windows 復原工具(選項) | 解決問題類型 |
|---|---|
| 重設電腦 | 自從安裝了某些程式、驅動程式或更新後,電腦就無法正常運作。 |
| Windows 修復磁碟機 | 您的電腦無法啟動,但您有建立修復磁碟機。 |
| Windows 安裝媒體 | 您的電腦無法啟動,且沒有建立修復磁碟機、重設電腦沒有用。 |
我應該使用什麼 Windows 10 還原工具?
Windows 10 復原工具用於建立 Windows 10 修復 USB 或 CD/DVD 光碟。您應該在電腦死機之前製作 Windows 10 修復磁碟機。Microsoft 和第三方軟體製造商都提供可靠的復原工具。在這個部分中,我們根據其有效性及易用性,為您挑選了兩款最佳 Windows 復原工具。一款是 Windows 10 內建工具,另一款是 EaseUS Todo Backup — 第三方備份與還原軟體。
EaseUS Todo Backup 優點:
- 使用 EaseUS Todo Backup,使用者可以進行完整/差異/增量備份。
- EaseUS Todo Backup 建立的備份映像可以儲存在網路、本機和雲端。
- EaseUS Todo Backup 建立的備份映像是獨立的,不受 Windows 更新影響,不會損壞。
接下來,您將了解如何使用內建工具和第三方軟體來建立 Windows 10 修復 USB。每種方法都能夠解決 Windows 作業系統無法啟動的問題,並將您的作業系統回復到可正常運作的系統點。
如何使用 2 款內建工具建立Windows 10 修復 USB
- 適用於:Windows 10 32 位元和 64 位元作業系統
- 建在:參考:Microsoft 官方支援
- 注意:
- 通過這樣的方式建立的修復磁碟機能夠幫您疑難排解並修復電腦問題,即使電腦是無法開機的情況。如果您將檔案系統備份到這個磁碟機上,那麼也可以用它來重新安裝 Windows。如果您在建立修復磁碟機時選擇不備份系統檔案,請重設此電腦並從無法使用的磁碟機復原。
#1. 建立 Windows 10 修復磁碟機,請按照以下步驟操作:
步驟 1. 插入 USB 磁碟機至電腦。在 Windows 10 控制台中點擊「復原」。

步驟 2. 進入「進階修復工具」部分,選擇「建立修復磁碟機」。
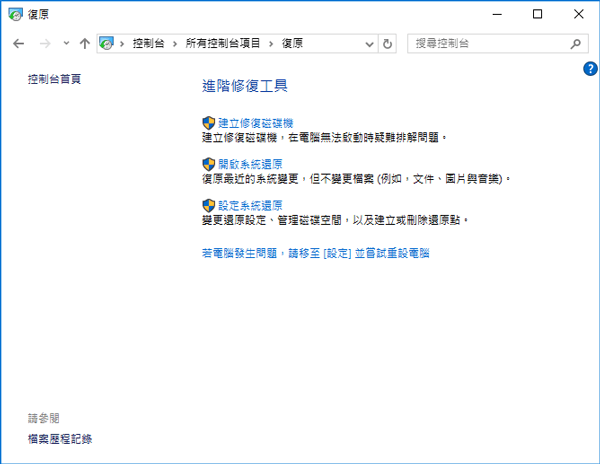
步驟 3. 如果您希望使用修復磁碟機重新安裝Windows或還原以前版本的Windows,請勾選「將系統檔案備份到修復磁碟機」。點擊「下一步」。
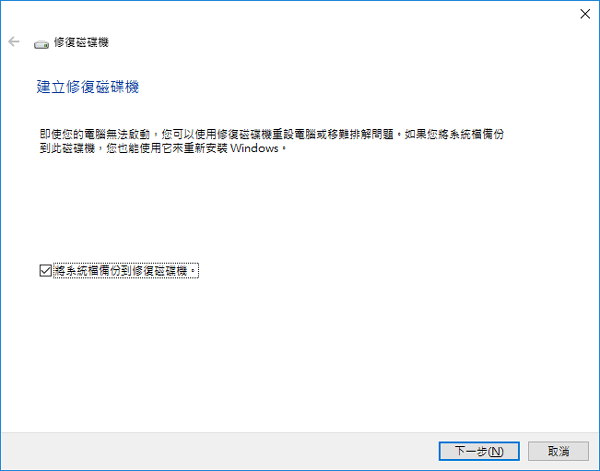
步驟 4. 等待程式複製檔案到快閃磁碟機。
步驟 5. 選擇您的 USB 作為修復磁碟機,然後點擊「下一步」。
步驟 6. 確認「將刪除磁碟機上的所有資料。若此磁碟機上有您的個人檔案,請務必確認您已備份那些檔案。」,然後點擊「建立」。
步驟 7. 接下來會跳出「修復磁碟機已就緒」,點擊「完成」。
使用 Windows 10 修復磁碟機復原 Windows 10:
步驟 1. 連接修復磁碟機並打開電腦。
步驟 2. 選擇「疑難排解」,根據自身需求選擇一種復原方式。
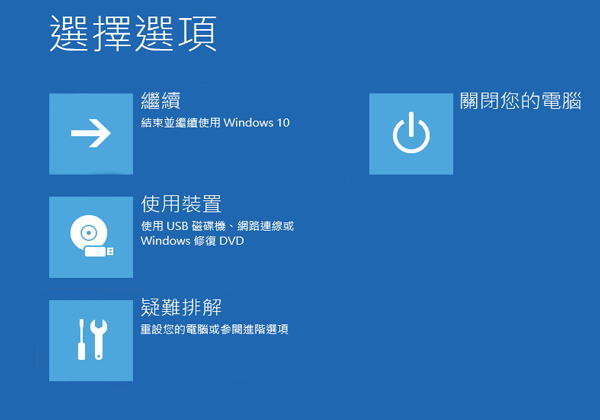
- 選擇「進階選項」>「系統還原」,從系統還原點還原。此動作將刪除最近安裝的應用程式、驅動程式和更新,可能會造成電腦出現問題,但這不會影響到您的個人檔案。
- 選擇「重設此電腦」,然後選擇要儲存或刪除您的檔案。
- 選擇「從磁碟機復原」。此選項將會重新安裝 Windows 10,並且移除個人檔案、應用程式、安裝磁碟機以及設定的變更。
#2. 建立 Windows 10 安裝媒體還原工具,請按照下面步驟:
步驟 1. 在一台正常運作的電腦上,到 Microsoft 網站下載。
步驟 2. 下載 Windows 10 媒體安裝工具,然後執行。
步驟 3. 選擇「為另一部電腦建立安裝媒體」。
步驟 4. 選擇語言、版本和架構(64 位元或 32 位元)。
步驟 5. 按照以下步驟建立安裝媒體,然後選擇「完成」。
如何使用第三方軟體建立 Windows 10 修復 USB
要使用 EaseUS Todo Backup 製作 Windows 10 修復磁碟機以在系統崩潰或損壞時復原,您需要先在正常運作的電腦上下載 Windows 備份軟體。然後按照以下步驟教學建立開機 USB 磁碟機。不要忘記繼續建立 Windows 10 系統備份映像,以便將來把 Windows 10 還原到正常工作還原點。
總之,建立第三方 Windows 10 修復磁碟機的標準程序包含:
- 建立一個可開機 EaseUS Todo Backup USB 磁碟
- 建立 Windows 10 系統映像
- 從修復 USB 啟動並執行系統還原
- 注意:
- 建立可開機磁碟僅用於資料和系統還原,旨在您的電腦無法正常開機且希望從備份映像還原,而不是為了任何系統修復。
使用 EaseUS Todo Backup 建立 Windows 10 修復 USB:
步驟1. 準備一個可讀寫的USB隨身碟。
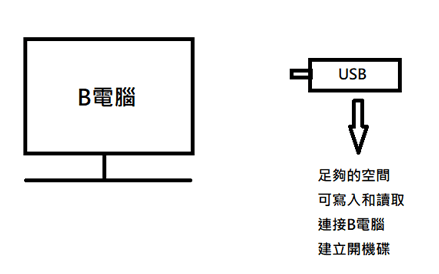
步驟2. 在B電腦上安裝並啟動EaseUS Todo Backup。
步驟3. 在主介面中點擊「工具」>「建立開機碟」。

步驟 4. 選擇開機磁碟位置。您可以選擇建立ISO檔、開機USB或CD/DVD光碟。
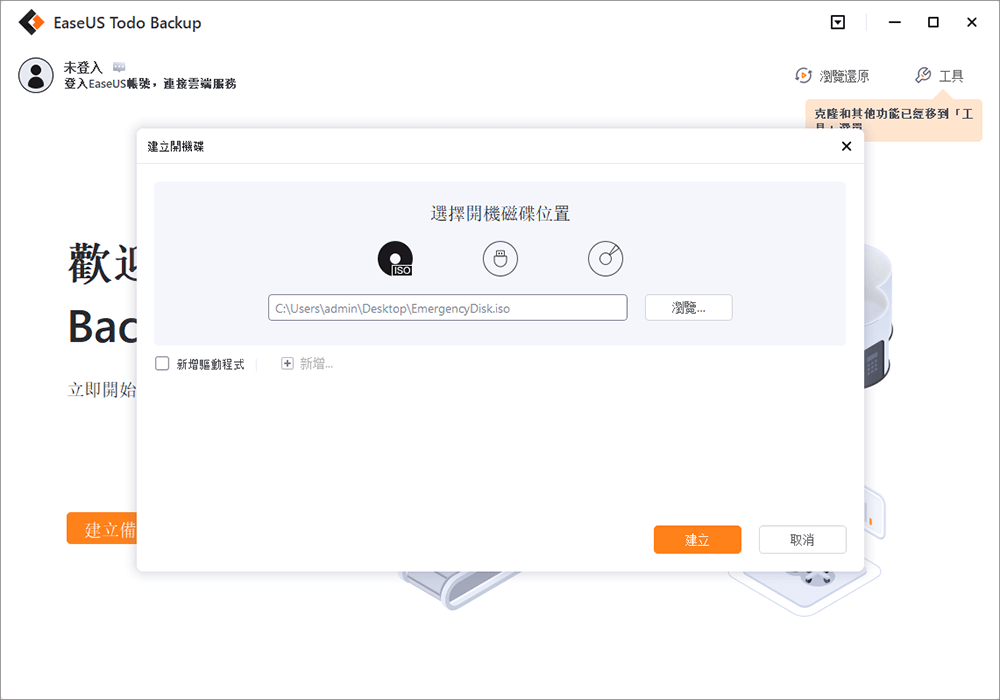
步驟 5. 然後點擊「建立」開始製作開機磁碟。
現在,您已建立自己的 EaseUS Todo Backup 可開機 USB 還原磁碟。回到 EaseUS Todo Backup 主畫面,您需要根據需求建立備份映像,例如:系統備份、檔案備份等。
建立 Windows 10 系統映像:
步驟1. 在主畫面中,選擇備份內容。

步驟2. 在四個選項中,點擊「OS」。

步驟3. EaseUS Todo Backup將自動選取您的系統磁區,您只須要選擇存放備份檔的位置。

步驟4. 可以選擇將備份檔存放在本機硬碟、NAS或EaseUS雲端。

步驟5. 備份完成後,右鍵點擊左側的備份任務即可查看備份狀態、還原備份、開啟備份或刪除備份。
使用修復磁碟機復原 Windows 10
步驟 1. 將修復磁碟機連接,在開機電腦時一直按「F2」鍵。選擇從 EaseUS Todo Backup 開機。
步驟 2. 進入 EaseUS Todo Backup 後,選擇您的系統映像或其他備份映像,點擊「還原」。
結論 & Windows 復原工具 FAQ
Windows 復原工具是很有用的,當您的作業系統出現崩潰、當掉、卡著、藍色或黑色畫面死機等問題時,擁有這樣的工具是必不可少的。現在 Windows 10 被大部分使用者所使用,最好了解如何在作業系統內部或從第三方工具中使用 Windows 10 復原工具建立一顆無風險的修復 USB 磁碟。
此外,您可能會對一些常見問題有興趣。繼續往下閱讀,找到答案。
1. 可以下載 Windows 10 復原磁碟嗎?
到 Windows 10、8.1、8 和 7 作業系統的官方下載網站下載 Windows 媒體製作工具:https://www.microsoft.com/zh-tw/software-download/windows10
2. 如何使用 Windows 10 修復 USB?
要使用修復 USB 磁碟機,您所需要做的是將您的開機磁碟機變更為您的可開機 USB 磁碟機。
- 關閉電腦。
- 將修復USB磁碟機插入電腦的 USB 插槽,並打開電腦。
- 使用向下方向鍵選擇 USB 磁碟機,然後按「Enter」鍵。
- 選擇語言。
- 點擊疑難排解。
3. Windows 10 有修復工具嗎?
Windows 10 使用疑難排解作為通用修復工具來幫您解決電腦上的問題。要執行 Windows 10 修復疑難排解,選擇開始>設定>更新與安全性>疑難排解。
這篇文章有幫到您嗎?
相關文章
-
發現 Google Drive 沒有同步檔案?這裡有修復方法!
![author icon]() Agnes | 2025年03月14日更新
Agnes | 2025年03月14日更新
-
Top 6款最好的Windows 10增量備份軟體【2025教學】
![author icon]() Gina | 2025年01月09日更新
Gina | 2025年01月09日更新
-
![author icon]() Agnes | 2025年03月14日更新
Agnes | 2025年03月14日更新
-
![author icon]() Gina | 2025年03月14日更新
Gina | 2025年03月14日更新