您可以透過兩種方式為另一台電腦建立Windows 11/10修復磁碟機,包括使用Windows 11/10 ISO或使用開機USB製作工具來建立可携式Windows 11/10 USB磁碟。
| 解決方法 | 疑難排解步驟 |
|---|---|
|
步驟1. 準備一個空的USB,容量至少8GB。 步驟2. 執行工具並接受授權條款。 步驟3. 為另一台電腦選擇建立安裝媒體...完整步驟 |
|
1 — 建立Windows 11/10系統映像 2 — 使用EaseUS Todo Backup建立開機磁碟 3 — 使用修復USB隨身碟還原Windows 11/10/8/7...完整步驟 |
可以為另一台電腦製作Windows 10修復工具嗎?
「我有一台Windows 11/10的華碩電腦,在重設電腦之後就無法存取電腦了。重設失敗之外,我的電腦還無法啟動了。華碩支援服務跟我說使用修復磁碟機來修復這個問題。那麼,我可以在另一台電腦上建立修復磁碟機並在我的華碩電腦上使用嗎?為另一台電腦建立Windows 11/10修復磁碟機的最佳方式是什麼?」
Windows 11/10電腦無法啟動的問題在全球的電腦使用者身上經常發生,因此擁有修復磁碟機是很有必要的。那麼,修復磁碟機是什麼?它提供什麼幫助?供您參考,備好Windows 11/10修復磁碟機,該磁碟機可以讓您啟動有問題的Windows 11/10作業系統,如此一來,您可以輕鬆存取大量的Windows 11/10疑難排解和修復工具,以恢復故障的系統。
在面對致命的電腦系統故障之前,最好有一個Windows 10修復工具,但在大多數情況下,建立需求緊跟在使用者電腦啟動失敗之後。那麼此時,我們需要找到一個解決方案,在一台可以正常運作的電腦上建立Windows 11/10修復磁碟機,並將其用於當前故障的電腦。
解決方法1. 使用Windows 11/10 ISO建立Windows 11/10修復USB
根據微軟的官方指南,當您的電腦出現故障時,您可以嘗試的最好方法就是建立安裝媒體來重灌Windows 11/10。現在請按照下面步驟建立Windows 11/10修復USB。
步驟1. 請準備一個至少8GB容量的空的USB。到這個頁面並點擊「立即下載工具」以獲取Windows 11/10 ISO。
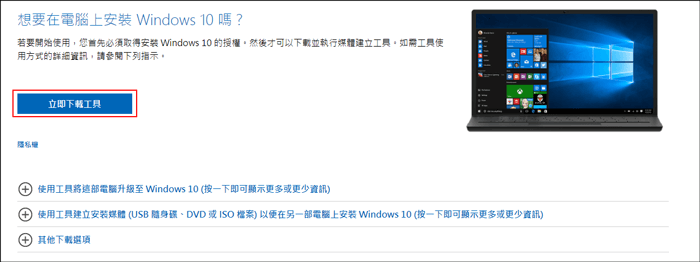
步驟2. 執行工具並接受授權條款。
步驟3. 選擇「為另一部電腦建立安裝媒體」。
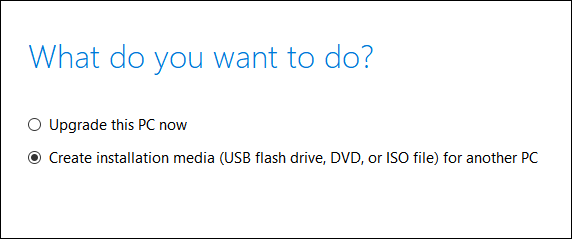
步驟4. 選擇語言、版本以及架構(64位元或32位元)。
步驟5. 接著,選擇「USB隨身碟」作為使用的媒體。
步驟6. 開始建立安裝媒體。
從修復USB還原Windows 11/10:
建立完成後,您可以從修復USB還原Windows 11/10。以下是使用Windows 11/10修復USB還原Windows 11/10步驟:
步驟1. 連接Windows 10修復工具並開啟電腦。
步驟2. 選擇「疑難排解」並選擇一個修復選項。
- 要從系統還原點還原:選擇「進階選項」>「系統還原」。這將會移除最近安裝的應用程式、驅動程式和可能導致電腦問題的更新但不會影響您的個人檔案。
- 選擇「重設此電腦」然後選擇要保留或刪除的檔案。
- 選擇「從磁碟機復原」。這將會重新安裝Windows 11/10,並且移除您安裝的個人檔案、應用程式、驅動程式以及您對設定所做的變更。
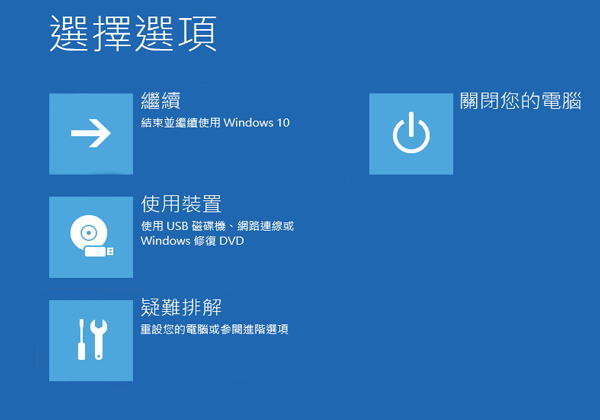
解決方法2. 使用EaseUS Todo Backup建立Windows 11/10修復USB
另一種建立修復USB的簡單方法就是使用第三方軟體。內建工具建立的修復磁碟機不能在不同位元的電腦上執行。對於需要在Windows 11/10/8/7任何版本中使用的修復媒體,您可以使用EaseUS Todo Backup。該軟體可以幫助使用者建立Windows 10修復工具,以便在啟動電腦遇到問題時立即進行系統還原。
整個程序概述:
現在,您可以按照步驟教學建立Windows 10修復USB:
1 — 使用EaseUS Todo Backup建立Windows 11/10系統映像
在電腦崩潰或損毀之前,您需要提前做一份系統備份。執行EaseUS Windows備份軟體以備份Windows 10步驟:
步驟1. 在主畫面中,選擇備份內容。

步驟2. 在四個選項中,點擊「OS」。

步驟3. EaseUS Todo Backup將自動選取您的系統磁區,您只須要選擇存放備份檔的位置。

步驟4. 可以選擇將備份檔存放在本機硬碟、NAS或EaseUS雲端。

步驟5. 備份完成後,右鍵點擊左側的備份任務即可查看備份狀態、還原備份、開啟備份或刪除備份。
2 — 使用EaseUS Todo Backup建立開機磁碟
為確保可以從USB磁碟機開機,您需要製作一個WinPE開機磁碟。首先,在電腦上下載Windows備份軟體。然後按照以下步驟操作:
步驟1. 準備一個可讀寫的USB隨身碟。
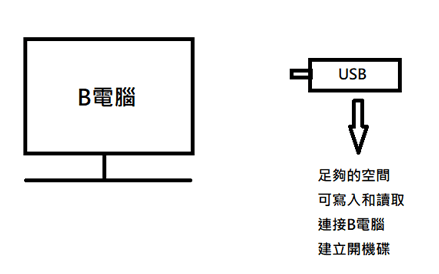
步驟2. 在B電腦上安裝並啟動EaseUS Todo Backup。
步驟3. 在主介面中點擊「工具」>「建立開機碟」。

步驟 4. 選擇開機磁碟位置。您可以選擇建立ISO檔、開機USB或CD/DVD光碟。
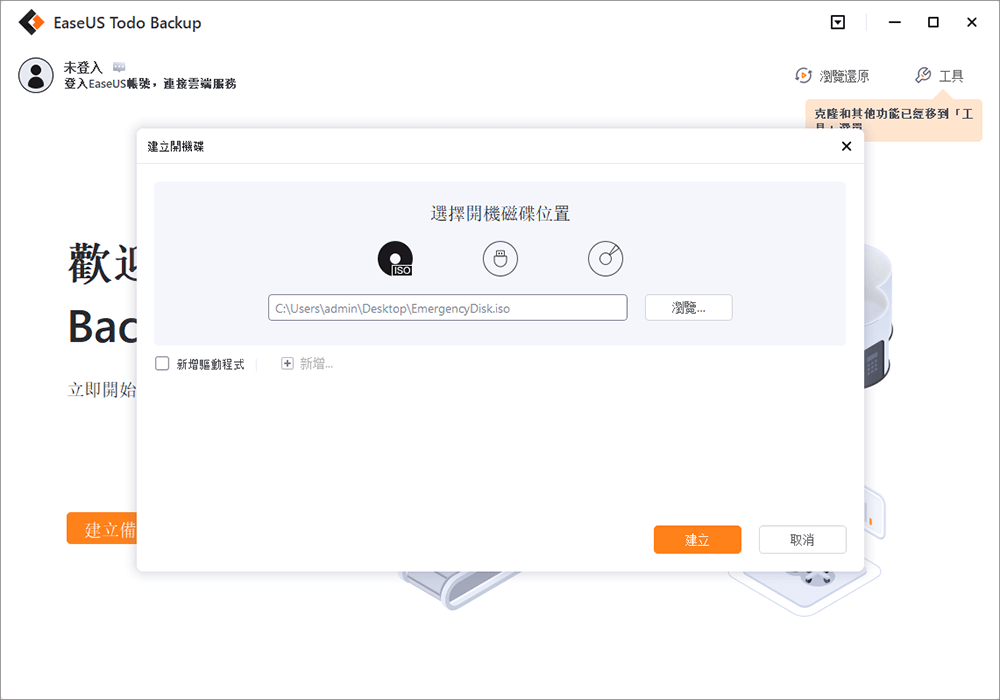
步驟 5. 然後點擊「建立」開始製作開機磁碟。
3 — 使用修復USB磁碟機還原Windows 11/10
遇到電腦問題時,您可以將USB磁碟連接到電腦,並透過以下步驟還原Windows 11/10:
步驟1. 將Windows修復USB磁碟機連接到電腦並一直按「F2」鍵,同時開啟電腦。選擇從EaseUS Todo Backup開機。
步驟2. 進入EaseUS Todo Backup後,選擇您的系統映像或其他備份映像,然後點擊「還原」。
額外技巧 — 建立Windows 10可携式USB
如果您在系統崩潰之前沒有建立修復磁碟機,那麼可以使用可携式Windows 10/8/7磁碟機來解決您的問題。您可以隨身攜帶Windows可携式USB磁碟機到任何地方,甚至可以從其他電腦啟動您的Windows。觀看影片,使可携式磁碟機從USB重新啟動PC。
結論
以上就是為另一部電腦建立Windows 11/10修復USB的方法。提前建立系統備份或修復磁碟機至關重要。如果您的電腦執行的是Windows 11/10以外的其他Windows版本,建議使用EaseUS Todo Backup。這套軟體可以幫您輕鬆解決無法開機的問題。
這篇文章有幫到您嗎?
相關文章
-
複製的SSD無法開機 | 如何在Windows 10中讓HDD/SSD可開機
![author icon]() Gina | 2025年03月14日更新
Gina | 2025年03月14日更新
-
![author icon]() Agnes | 2025年03月14日更新
Agnes | 2025年03月14日更新
-
如何在Windows 11/10/8/7建立WinPE可開機磁碟 [2025 更新]
![author icon]() Gina | 2025年01月09日更新
Gina | 2025年01月09日更新
-
![author icon]() Agnes | 2025年03月14日更新
Agnes | 2025年03月14日更新