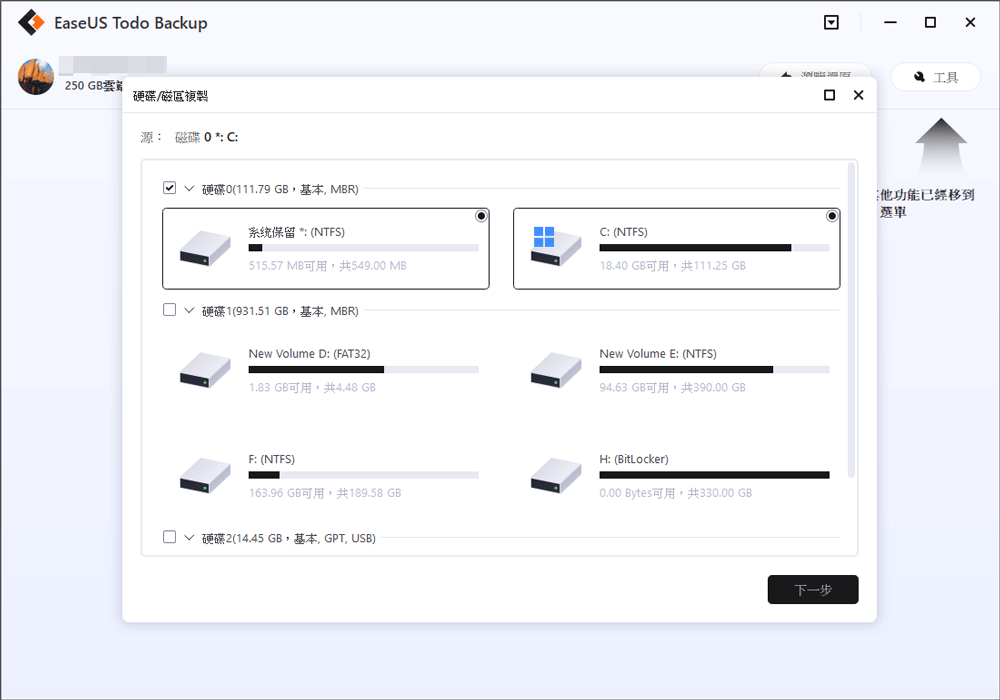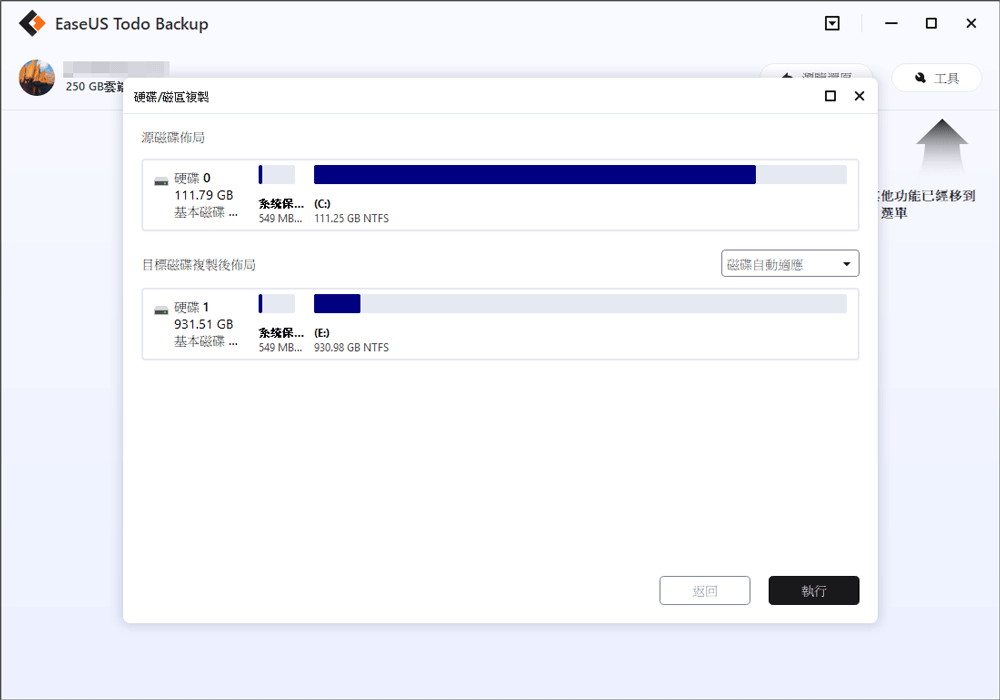SSD硬碟複製軟體用途
您是否在計畫轉移或安裝Windows SSD?我想大多數使用者應該都選擇了容量小的固態硬碟或可能會選擇知名度較低的品牌,因為儲存容量越大,成本越高。但是,使用一段時間後,發現還是需要更換成更大容量的SSD。在這個時候,專業的SSD克隆軟體就派上用場了,可以將較舊、容量較小的硬碟上資料搬到新的SSD。
舉個例子,把克隆SSD到SSD想象成搬家,您可以自己搬舊家裡的傢俱、家電、衣櫥、廚具等等,搬得筋疲力竭;或者,您可以尋找功能工具齊全的全面服務來幫您搬運,您所需要做的就是放鬆坐下來,一邊喝著您最喜愛的咖啡,一邊看他們工作。所以SSD硬碟複製軟體就是扮演著一個搬運服務,軟體負責所有克隆SSD複製到另一顆SSD的工作。
最佳SSD硬碟複製軟體 — EaseUS Todo Backup
有了強大的SSD硬碟複製軟體的幫助,您再也不用擔心Windows不讓使用者透過複製貼上的方式移動Windows系統、資料和檔案了。EaseUS Todo Backup獲選為目前市面上最好的SSD硬碟克隆軟體,超越了競爭對手Clonezilla、Acronis、Macrium Reflect的同款產品:
- 容量小和直觀好上手的界面;使用者一眼就可以找到需要的功能。
- 靈活選擇克隆整個SSD或個別分割區,無需重灌Windows作業系統和應用程式。
- 三種克隆硬碟模式 — 克隆系統(OS克隆到SSD)、克隆分割區(特定分割區克隆到SSD)和磁碟克隆(整個HDD/SSD克隆到SSD)。
當然還有其他更有意思的功能,請直接瀏覽EaseUS Todo Backup產品頁面。您可以在這裡下載最好的SSD克隆軟體,並立即開始克隆SSD:
教學:使用EaseUS SSD複製軟體克隆SSD到SSD
下載EaseUS磁碟複製軟體並安裝到Windows 11/10/8.1/8/7/XP/Vista電腦上。同時,將兩顆SSD都連接到電腦。所有流行品牌的固態硬碟(比如Seagate、三星、Sandisk、Kingston等)都可以相容這款軟體。
步驟1. 啟動EaseUS Todo Backup並點擊「克隆」。
步驟2. 選擇目標磁碟(較大的SSD)。
勾選「優化固態硬碟」,軟體會最佳化新的SSD效能。
注意:如果您決定變更系統磁碟為更大的SSD或HDD,記得在BIOS中變更為從新的SSD開機。否則可能會遇到系統開機失敗的錯誤。
步驟3. 預覽磁碟佈局,確認源磁碟和目標磁碟的設定。點擊「執行」開始克隆您的SSD。
這篇文章對您有幫助嗎?
相關文章
-
![]() Harrison/2025/03/14
Harrison/2025/03/14
-
![]() Agnes/2025/03/14
Agnes/2025/03/14
-
![]() Agnes/2025/03/14
Agnes/2025/03/14
-
![]() Gina/2025/01/09
Gina/2025/01/09