硬碟克隆比您想像的容易多了。請按照本文了解如何輕鬆複製硬碟,並將所有內容轉移到新的硬碟或SSD。
案例:可以克隆硬碟(包含作業系統)嗎?
「克隆硬碟會連同OS一起複製嗎?我的電腦硬碟容量幾乎要滿了,有個朋友跟我說可以使用硬碟克隆軟體將舊磁碟升級到新硬碟。
我計劃買一顆新的硬碟,然後將硬碟升級成容量較大的硬碟。但是能夠連同作業系統都克隆到硬碟嗎?」
根據大部分的Windows和Mac使用者的說法,他們不知道可以在電腦硬碟太舊或硬碟空間不足時升級硬碟。有些人可能知道能夠這麼做,但不清楚怎麼在不丟失資料和作業系統的情況下執行硬碟克隆操作。
接下來,我們將一步步帶您了解如何將硬碟複製到新的或更大的硬碟/SSD。讓我們看看怎麼在Windows和Mac電腦上輕鬆升級您的電腦磁碟。
硬碟克隆概述
在此部分中,您將了解:
1. 克隆硬碟是什麼意思?
2. 什麼時候需要克隆硬碟?
克隆硬碟是複製磁碟上所有內容到另一顆同等大小或更大的硬碟/SSD的整個過程,包括原始資料、作業系統和作業系統需要啟動和執行的檔。與備份檔案不同的是,克隆磁碟機是建立一份包含作業系統的整個磁碟的精確副本。
什麼時候需要克隆硬碟?
那麼,什麼時候需要克隆硬碟到另一顆新的硬碟呢?您可能在遇到以下情況會需要複製硬碟:
- 舊磁碟空間不足 — 升級硬碟到更大硬碟
- 電腦太舊跟變慢 — 升級硬碟到新的硬碟
- 轉移硬碟中所有內容
- 無法通過複製貼上的方式將Windows檔案轉移到新硬碟
- 保護資料免於病毒或惡意軟體感染 — 建立磁碟資料的完整備份
該怎麼安全、成功地複製或升級硬碟呢?按照下面的詳細介紹,了解如何使用可靠的磁碟克隆軟體,自行克隆硬碟到另一顆硬碟。
硬碟克隆準備工作
開始克隆硬碟之前,有一些需要提前準備的事項:
#1. 準備好硬碟
- 準備第二顆有足夠空間的磁碟機。為了讓磁碟克隆過程順利進行,第二顆硬碟需要與當前硬碟的容量相等或更大。
- 將新的磁碟機連接到PC。如果電腦只有一個硬碟插口,通過SATA USB傳輸線正確連接到PC。如果您的電腦有第二個插口,請將磁碟機裝到您的電腦。
- 初始化新的HDD/SSD。如果需要在Windows PC克隆並升級硬碟,請在「磁碟管理」中初始化新的硬碟。
#2. 下載可靠的硬碟克隆軟體
由於在Windows和Mac電腦要使用的磁碟克隆工具不同,您還需要根據您的作業系統來下載並安裝正確的磁碟克隆軟體版本。
— 最佳Windows磁碟克隆軟體下載
Windows沒有內建的磁碟複製工具,因此需要下載第三方磁碟克隆軟體。推薦使用有強大磁碟克隆功能的EaseUS Windows備份軟體。
此軟體以兩種模式支援克隆和複製您的整個硬碟:逐檔案複製和逐扇區複製。
— 推薦最好的Mac磁碟複製軟體
不像Windows系統,macOS有個內建工具 — 磁碟工具程式,可以免費「克隆」Mac磁碟到新的硬碟。此外,您還可以嘗試EaseUS備份軟體 — EaseUS Todo Backup for Mac的克隆功能,幫助您更輕鬆升級Mac磁碟。
- 注意:
- 需要提醒一點,硬碟克隆過程可能會持續一段時間。所以,請確保您的電腦已連接了電源。
如何在Windows上克隆硬碟
適用於:在Windows 11/10/8/7/XP和Windows伺服器電腦上克隆硬碟到HDD/SSD。
那麼該怎麼使用EaseUS Todo Backup克隆當前電腦的硬碟到另一顆硬碟?此軟體提供了安全的硬碟複製/克隆解決辦法,幫助您將舊硬碟上的資料轉移到新硬碟。
使用EaseUS Todo Backup,您可以克隆Windows系統映像,以便在系統發生故障時還原。整個程序有兩個階段:
階段1 — 克隆硬碟
影片教學:如何在Windows 11/10/8/7克隆和升級硬碟
文字教學:克隆硬碟步驟
如果您更傾向文字教學步驟,請參考下面的詳細指南,了解如何使用這套硬碟克隆軟體複製硬碟:
1. 啟動EaseUS硬碟克隆軟體,點擊克隆,選擇要克隆的源硬碟。
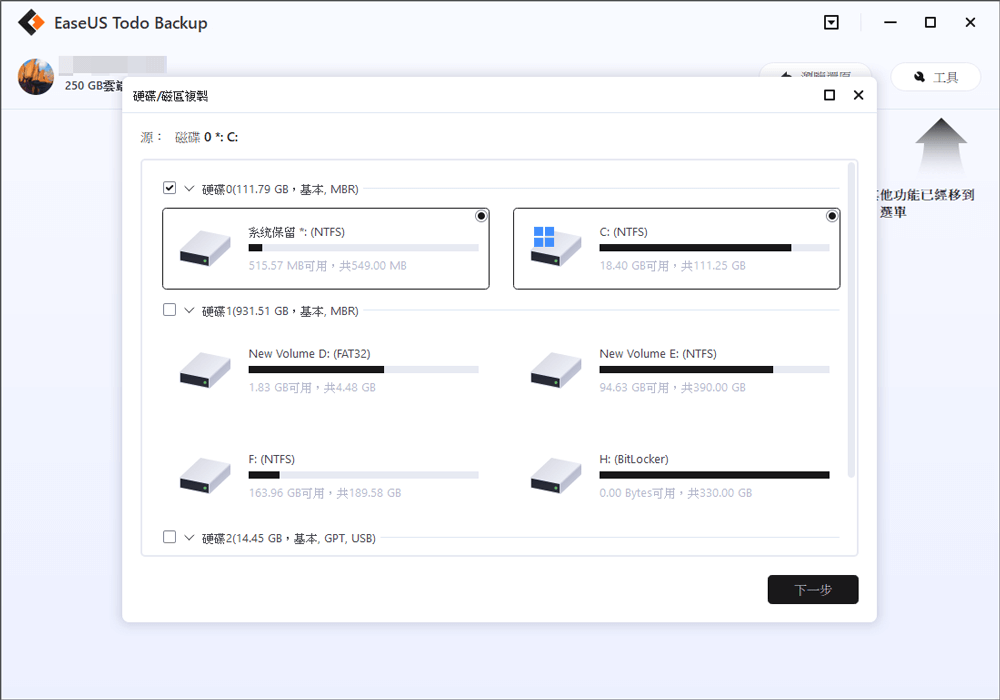
2. 選擇目標磁碟
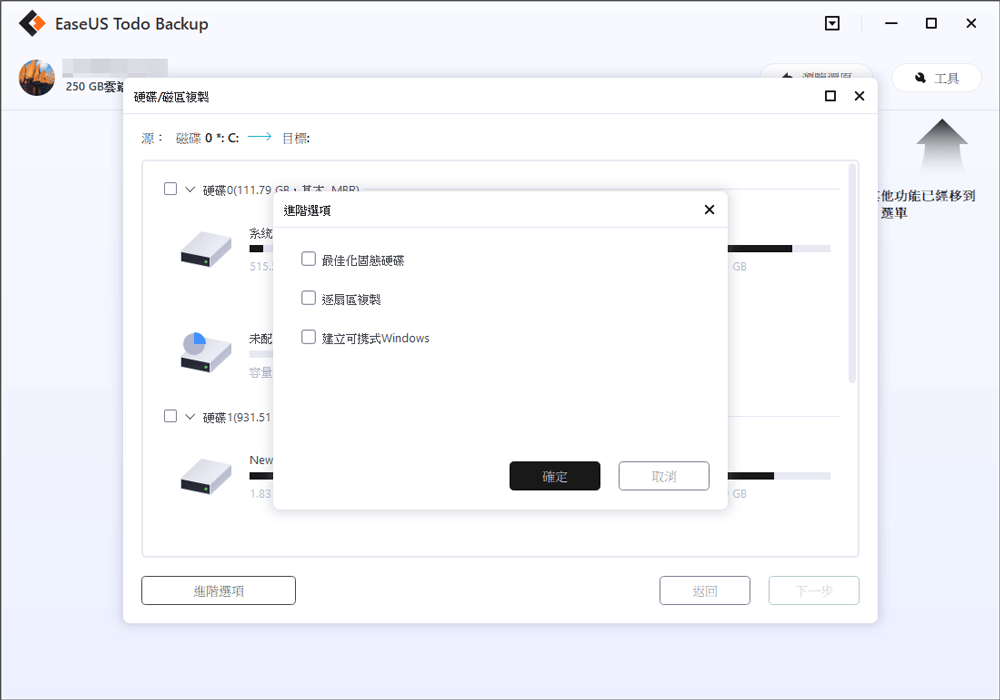
小技巧
- 目標磁碟可以是硬碟或SSD,但需留有充足空間。
- 優化固態硬碟 - 如果目標硬碟為SSD,檢查此選項使扇區對齊
- 逐扇區複製 - 逐扇區克隆能確保目標硬碟/分區與源硬碟/分區完全相同。如果勾選這個選項,軟體將克隆所有包括空扇區的扇區。
- 創建一個可開機USB - 此選項確保克隆到USB上的系統能夠正常啟動。
3. 克隆後預覽磁碟布局。最後一個步驟,單擊「執行」。
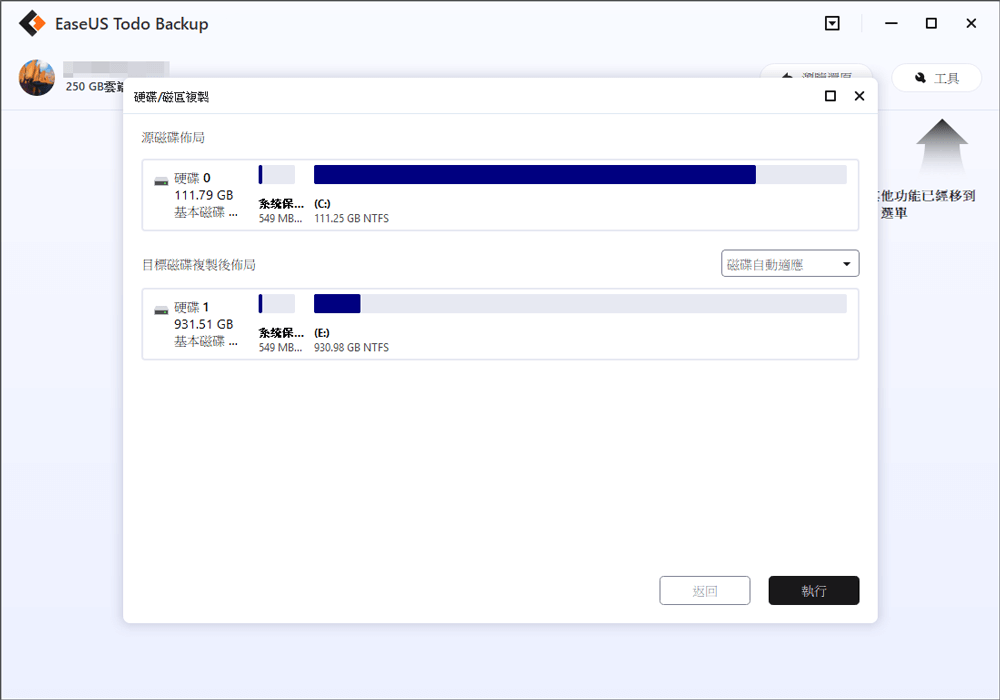
階段2 — 使克隆的硬碟變成可開機
完成磁碟克隆程序後,請記得將新硬碟安裝到電腦上。然後設定電腦從新磁碟開機。
以下為讓克隆的HDD/SSD可開機的步驟:
步驟1. 重新啟動PC,按「F2/F12/Del」進入BIOS。
步驟2. 進入開機選單,在開機順序中將新磁碟設為第一個。
步驟3. 儲存所有變更並重新啟動PC。
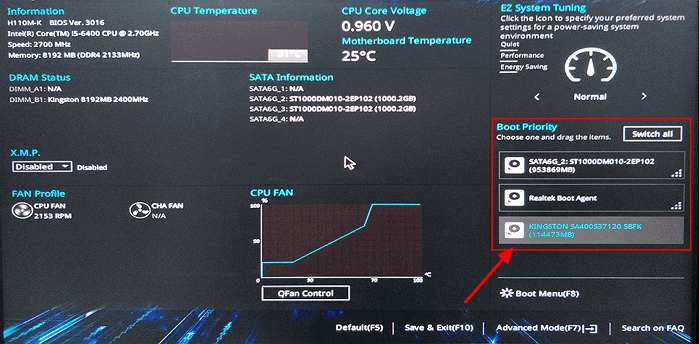
您的電腦將自動從新克隆的磁碟開機。
如何在Mac上克隆硬碟
適用於:克隆和升級Mac硬碟且無開機問題。
正如我們上面所建議的,您有兩種選項可以克隆Mac硬碟:1. 使用macOS內建工具 — 磁碟工具程式;2. 使用Mac磁碟克隆軟體 — EaseUS Todo Backup for Mac。
現在讓我們看看如何克隆您的Mac硬碟到另一顆硬碟或SSD。
#1. 克隆前請清理Mac磁碟
為了避免克隆不必要的垃圾檔案、重複的資料、損毀的項目、無用的程式到新的Mac硬碟,您需要事先清理Mac磁碟。
您可以手動刪除檔案、解除安裝Mac上無用的應用程式,或者求助於可靠的Mac清理工具
#2. 克隆並升級Mac硬碟到SSD/HDD
使用Mac磁碟工具程式複製硬碟:
步驟1. 將新的硬碟或SSD作為外接硬碟連接到電腦。
步驟2. 到「應用程式」>「工具程式」>選擇「磁碟工具程式」。
步驟3. 點擊磁碟工具程式中的「檢視」,然後從選單欄選擇「顯示所有裝置」。
步驟4. 在左邊視窗中,選擇您的目標硬碟(硬碟當前顯示為「外接」),然後點擊「還原」。
請注意,磁碟工具程式將克隆硬碟叫作「還原」,實際上是同一個意思。
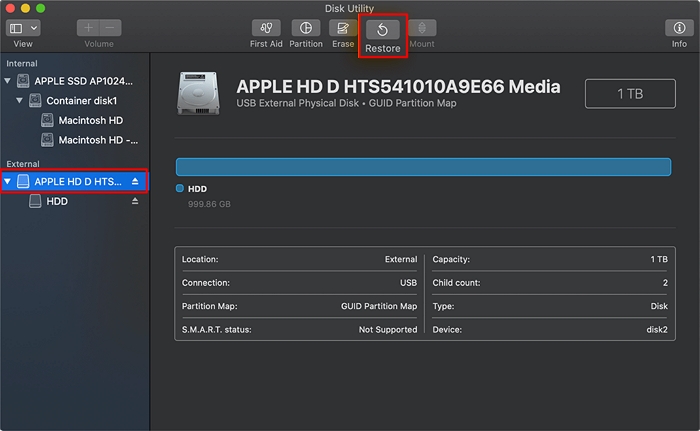
步驟5. 點擊「還原」確認克隆操作。
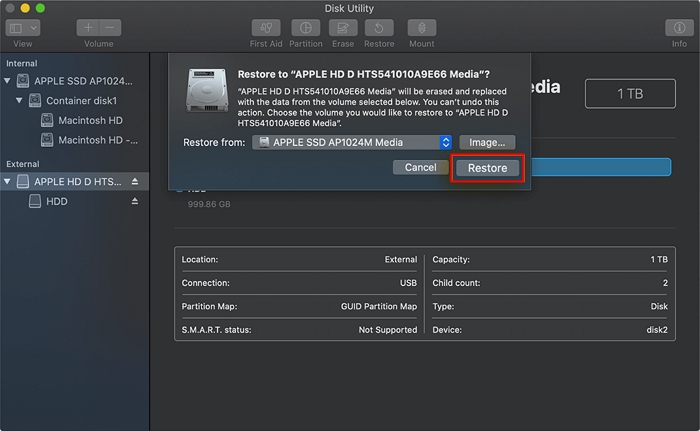
步驟6. 等待克隆完成後,點擊「完成」結束克隆操作。
使用EaseUS Todo Backup for Mac克隆Mac硬碟:
步驟1. 連接新的硬碟到Mac,然後開啟EaseUS Mac克隆軟體。
步驟2. 在下拉列表框中選擇需要克隆的源磁碟。
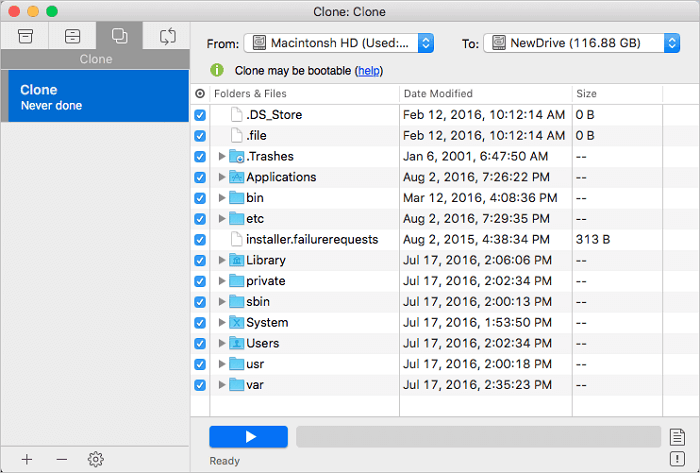
步驟3. 在「To」下拉列表中選擇另一顆硬碟作為目標硬碟。
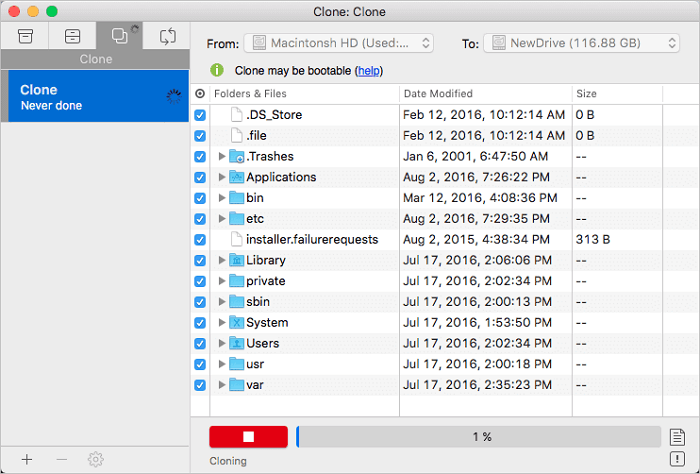
步驟4. 設定磁碟克隆內容。在此處,如果需要的話,您可以排除文件或檔案夾。
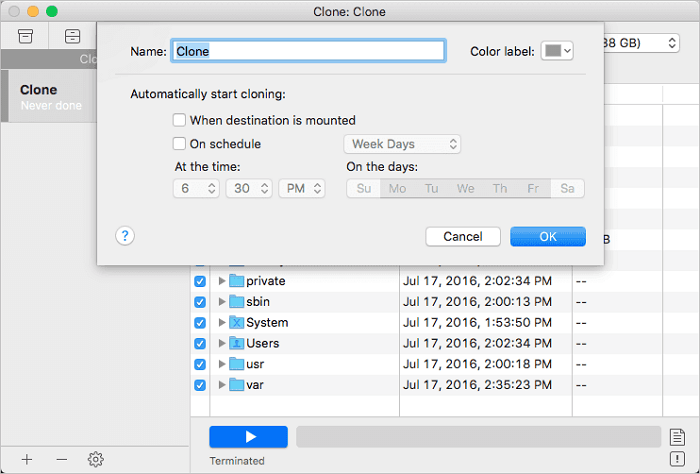
步驟5. 最後,點擊Start(開始)按鈕執行克隆操作。
等待克隆程序完成。
#3. 在Mac上將克隆的硬碟設為開機硬碟
完成克隆Mac硬碟後,最後一步驟就是將Mac設定從新硬碟開機。
步驟1. 將舊硬碟從Mac電腦上移走。
步驟2. 把新克隆的硬碟或SSD正確裝載到您的Mac電腦。
步驟3. 按住Option鍵重新啟動Mac,到系統偏好設定。
步驟4. 在「啟動磁碟」部分中,將新磁碟設為開機磁碟。
之後,您可以重新啟動Mac,電腦將從新的磁碟成功開機。
總結
本文講解了磁碟克隆的整個過程,並告訴您什麼時候應該考慮克隆硬碟。此外,我們還提供全面的解決方案,透過可靠的磁碟克隆軟體幫助您成功在Windows和Mac成功複製硬碟。
為了保證磁碟克隆和升級過程順利進行,提前準備好新硬碟或SSD也是很重要的。另外,像EaseUS Todo Backup這樣的可靠磁碟克隆工具也起著至關重要的作用。
如果您對硬碟克隆仍然有疑問,請在下面FAQ部分找到答案。
硬碟克隆FAQ
1. 克隆一顆硬碟需要多久時間?
克隆硬碟的時間取決於原始磁碟的使用空間,我們以500GB的硬碟為例:
正常情況下,以100Mb/s的穩定克隆速度需要一個半小時。如果是以50Mb/s的速度,大概需要3-4個小時。
如果您使用EaseUS Todo Backup進行磁碟克隆和升級操作,可以在1小時內完成克隆。
2. 硬碟克隆的風險
通常,克隆硬碟不會有太多風險。克隆您的電腦硬碟對您的資料和作業系統都是非常安全的。
您應該注意的唯一風險是讓克隆操作完成。總之,一旦開始執行克隆操作,就不要做其他的操作了。
此外,您應保證電腦和硬碟有穩定的電源供應。
3. 克隆硬碟後,如何處理舊磁碟?
如果您用新硬碟替換舊硬碟後不知道如何處理,這裡提供您一些建議:
這篇文章對您有幫助嗎?
相關文章
-
![]() Agnes/2024/11/22
Agnes/2024/11/22
-
Windows 11/10系統還原軟體,建立Windows還原磁碟
![]() Gina/2025/03/14
Gina/2025/03/14
-
![]() Agnes/2025/03/14
Agnes/2025/03/14
-
![]() Harrison/2025/03/14
Harrison/2025/03/14

