備份您的Windows 或Mac 電腦(Win 10)
步驟 1. Win+I 快捷鍵 > Windows 設定 > 更新與安全性>備份 > 檔案歷程記錄 >新增磁碟機。
步驟 2. 選擇一個磁碟機,Windows 將為檔案歷程記錄啟用。當硬碟連接並且檔案發生變更時,Windows會自動備份您的檔案。
步驟 3. 設定檔案歷程記錄備份的更多選項。在這裡,您可以使用立即備份按鈕立即進行備份。您還可以設定備份的頻率,以及備份的保留時間。
補充:最後一個選項是設定定期備份哪些資料夾,點擊新增資料夾,您可以新增任何資料夾。其中包含的預設資料夾是遊戲、連結、下載、聯繫人等。
| 解決方法 | 疑難排解 |
|---|---|
| 1. Windows 10 檔案歷程記錄 | 開啟Windows設定,按下 Win + I 鍵以進入更新與安全性>備份...完整步驟 |
| 2. Windows 備份與還原 | 從開始選單中開啟Windows設定,然後進入更新與安全性。現在,您會看到...完整步驟 |
| 3. 第三方工具 EaseUS Todo Backup | 選擇備份內容,有四種備份模式供選擇:資料、磁碟、OS和...完整步驟 |
您是否曾經遇到過電腦資料遺失的可怕情況?如果曾經歷過,那麼您必須知道備份電腦的重要性!
毫無疑問,每個人在生活中都會丟失資料;原因可能不同。有些人可能會丟失工作檔案,這意味著要做更多的工作,而對於某些人來說,可能是無法找回有難忘回憶的照片。在這種情況下,如果您不備份系統,那麼您在生活中就犯了一個大錯!

當有無數種方法可以備份整個電腦時,備份可能是一項具有挑戰性的工作,但在這之前我們需要知道為什麼需要備份以及什麼時候應該進行備份。
Q1:為什麼需要備份?
- 備份可以避免由於硬碟故障、勒索軟體病毒攻擊和任何類型的軟體錯誤而導致的嚴重資料遺失問題。
- 您可能升級到新電腦並需要轉移檔案,在這種情況下,您需要從現有系統進行備份。
Q2:什麼時候應該做備份?
您可以找到的最常見的有爭議的問題是應該多久備份一次系統資料?答案很簡單 — 您可以承受多少天的資料或工作損失。但是,如果您是系統的重度使用者並且會定期處理不同的項目,請確保每天備份系統。
適用於Windows 10使用者的受歡迎備份方式
您可以通過多種方式為Windows 10系統備份資料,例如備份到外接硬碟、通過網路備份、備份到雲端等。毫無疑問,每種備份方法都有利有弊。
這篇文章將引導您了解為Windows 10使用者進行備份的三種最有效方法。
- 使用Windows 10檔案歷程記錄功能進行備份 — 方法 1
- 使用Windows備份與還原(Windows 7)進行備份 — 方法2
- 使用第三方Windows 10備份與還原應用程式進行備份 — 方法3
其中有兩種方法需要本機Windows的系統管理員權限:檔案歷程記錄和備份與還原。
方法 1. 使用Windows 10檔案歷程記錄進行備份
如果要在Windows 10設定自動備份,則必須使用Windows 10檔案歷程記錄備份功能。此方法可以備份您電腦上的所有內容,包括安裝檔案、應用程式設定以及儲存在主硬碟上並儲存在不同位置的檔案。
以下是在Windows 10檔案歷程記錄的幫助下設定自動備份的步驟。
步驟 1:使用Win+I鍵開啟Windows設定,然後到更新與安全性>備份。在使用檔案歷程記錄備份下,點擊新增磁碟機。
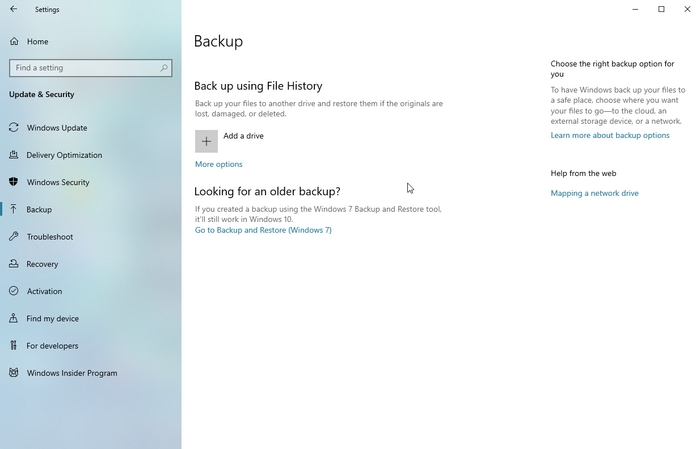
步驟 2:在這裡,您可以選擇一個磁碟機,Windows將為檔案歷程記錄啟用。當硬碟連接並且檔案發生變更時,Windows會自動備份您的檔案。
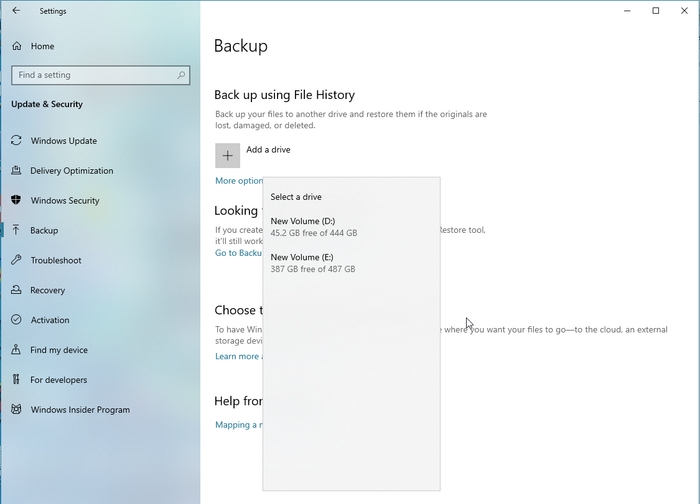
步驟 3:設定檔案歷程記錄備份的更多選項。在這裡,您可以使用立即備份按鈕立即進行備份。您還可以設定備份的頻率以及備份的保留時間。
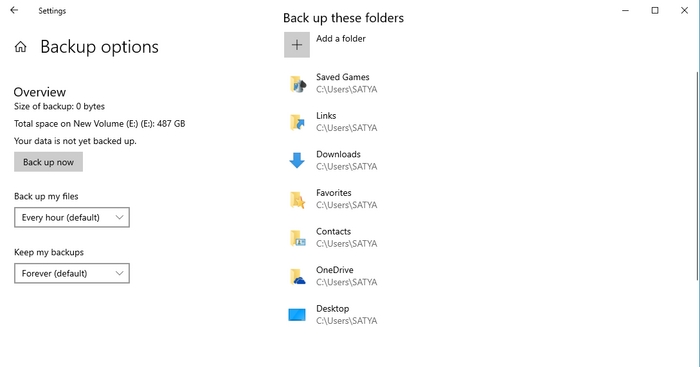
步驟 4:最後一個選項是設定定期備份哪些資料夾。點擊新增資料夾,您可以新增任何資料夾。其中包含的預設資料夾是遊戲、連結、下載、聯繫人等。
方法 2. 使用Windows備份與還原(Windows 7)進行備份
Windows 10使用者可以使用現有的備份與還原(Windows 7)工具來備份資料和使用者設定檔案。您可以備份到網路磁碟機、外接硬碟或任何其他異機位置。使用此方法,使用者可以建立系統備份映像。
以下是使用 Windows 備份和還原 (Windows 7) 創建備份所需的步驟。
步驟 1:從開始選單開啟Windows設定,然後到更新與安全性。現在,您將在新螢幕的左側看到幾個選項,例如Windows更新、Windows安全性、疑難排解等,但您必須選擇「備份」。正在尋找舊的備份?點擊移至[備份與還原](Windows 7)。
步驟 2:點擊左側面板中的建立系統映像選項。選擇在硬碟上選項。使用硬碟下拉選單並選擇所需的位置以導出Windows 10完整備份。點擊下一步按鈕,然後選擇任何硬碟來備份檔案。
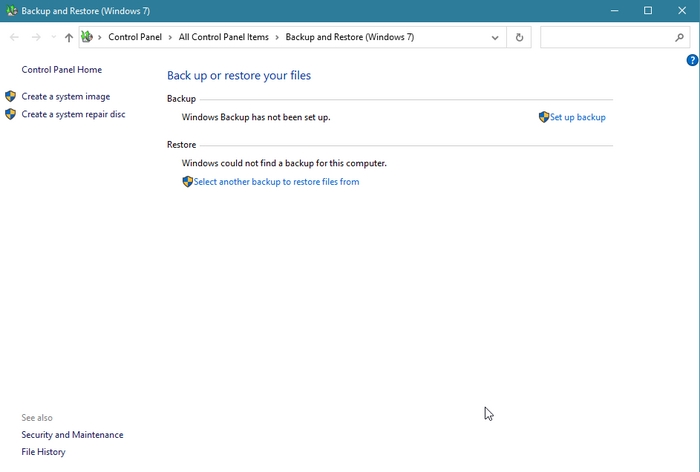
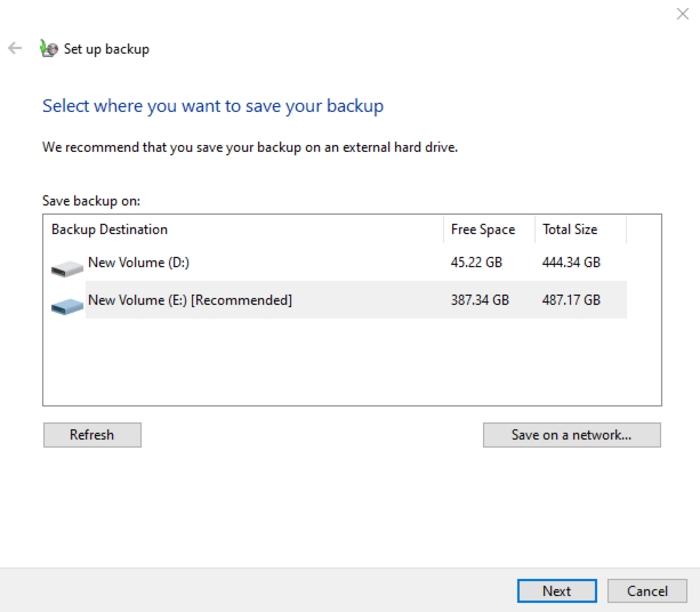
步驟 3:您需要選擇要備份的資料夾和硬碟。您可以選擇單個資料夾和連接的外接硬碟。
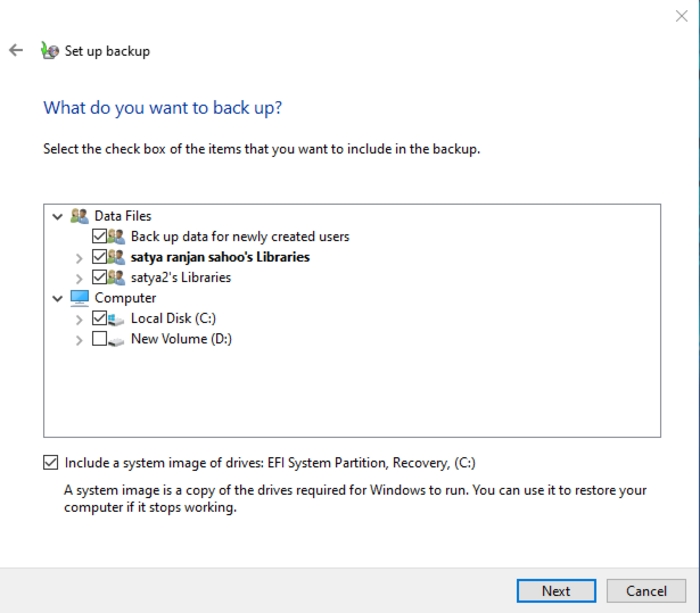
步驟 4:點擊下一步按鈕,查看備份設定並選擇要備份的頻率。可以根據您的使用來設定。
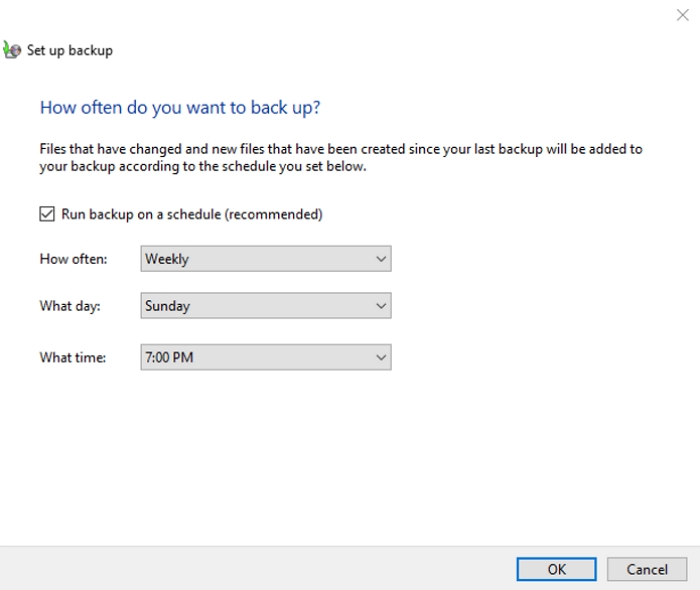
步驟 5:完成後,點擊「開始備份」按鈕。完成備份程序後,點擊關閉按鈕。
完成上述步驟後,該工具將建立所有選定磁碟機和主硬碟的映像。您可以對電腦硬碟進行完整備份。通常會備份整個磁碟機,甚至是單個磁碟區和系統(Linux和Windows)。
方法 3. 使用第三方工具EaseUS Todo Backup進行備份
EaseUS Todo Backup是專業的Windows備份軟體,可以在還原存放在外接硬碟上的映像檔到電腦。該軟體是款多功能的解決方案,以下是功能列表:
- 將整個系統備份到外接裝置
- 支援網路共用資料的檔案備份
- 磁碟映像備份到硬碟或磁碟區
- 快速輕鬆還原
- 支援雲端備份
- 克隆系統並轉移到另一部電腦
- 支援增量和差異備份
與Windows兩種備份功能的內建方法相比,EaseUS的備份方式更簡單、更智能、更全面。例如,按照如何在電腦上備份整個硬碟的教學進行操作。
步驟 1. 開啟EaseUS Todo Backup,在首頁選擇「建立備份」,點擊「選擇備份內容」。

步驟 2.由於您想要備份磁碟,請點擊「磁碟」開始備份。

步驟 3.EaseUS Todo Backup提供各種選項。您可以選擇備份整個磁碟或特定磁碟區。然後點擊「確定」。

步驟 4.選擇要儲存備份的目標位置。您可以選擇將磁碟存到本機硬碟或NAS。

步驟 5.點擊「立即備份」。待備份程序完成後,您可以右鍵點擊任何一項任務來進一步的管理,例如還原、建立增量備份等。
關於備份整台電腦的常見問題 FAQs
1. 如何將整個電腦備份到外接硬碟?
將整個電腦備份到外接硬碟的最佳方式是使用備份與還原(Windows 7)或使用EaseUS Todo Backup軟體。這些工具可以為您的系統磁碟和其他磁碟建立逐扇區的備份。您可以根據需求選擇還原單個檔案或整個硬碟。
2. Windows 10系統備份實際上備份了什麼?
Windows 10系統備份僅提供檔案歷程記錄備份,即最初備份檔案,然後備份變更的檔案。您無法使用此方法建立系統映像。
3. 系統映像是完整備份嗎?
是的,系統映像是您電腦硬碟的完整備份。通常會備份整個硬碟,甚至是單個磁碟區和系統。
4. 檔案歷程是否備份所有內容?
不,檔案歷程記錄並不能備份所有內容!檔案歷程記錄有一組預定的自動備份項目。通常會備份是預設和自定義庫、桌面和聯繫人以及OneDrive。如果要備份特殊資料夾,請在現有庫中建立。
結論
現在所有一切都在電腦和數位空間中,定期備份檔案很重要。您不可能只花幾個小時就創造您已經花許多時間做的工作。您可以隨時使用Windows方法備份檔案,也可以選擇EaseUS Todo Backup等專業軟體。
這篇文章對您有幫助嗎?
相關文章
-
![]() Agnes/2025/03/14
Agnes/2025/03/14
-
![]() Gina/2025/03/14
Gina/2025/03/14
-
免費!如何將 Windows 10 備份到 DVD【Windows 10 備份】
![]() Gina/2025/03/14
Gina/2025/03/14
-
Windows 10 有備份軟體嗎?了解有關 Windows 10 備份更多重要資訊
![]() Agnes/2025/03/14
Agnes/2025/03/14

