還原磁碟≠啟動磁碟
您是否對還原磁碟和啟動磁碟等術語感到困惑? 還原磁碟與啟動磁碟相同嗎? 這兩者之間有很大的差異。
還原磁碟是一種外部儲存裝置,可將有關 Windows 10 作業系統的資訊儲存在 DVD 或 USB 硬碟上。 如果您將 Windows 10 的備份儲存在其他外部源(例如 DVD 和 USB)中,您將能夠重灌Windows10不會對您的檔案造成太大損害。 如果硬體突然發生故障或其他一些故障,還原磁碟可以成為您的避風港。
啟動硬碟是電腦的內部硬碟或 SSD,電腦可以從中啟動。 它是您電腦中的物理硬碟,其中放置了必要的檔案。 啟動硬碟中的檔案包含作業系統,也稱為 DOS、UNIX 或 Linux。 在硬體故障或Windows崩潰的情況下,依靠啟動硬碟並不是一個好主意。
因此,它們都有不同的用途。 因此,啟動硬碟和還原硬碟完全不是一個東西。
如何建立還原硬碟?
步驟 1. 要創建當前作業系統的還原硬碟,請單擊搜尋框並輸入還原硬碟。
通知:確保您將使用的USB或DVD被格式化NTFS。雖然 Windows 會在整個處理過程中將光碟格式化為 FAT32,但格式化工具需要將硬碟格式化為 NTFS 才能啟動。
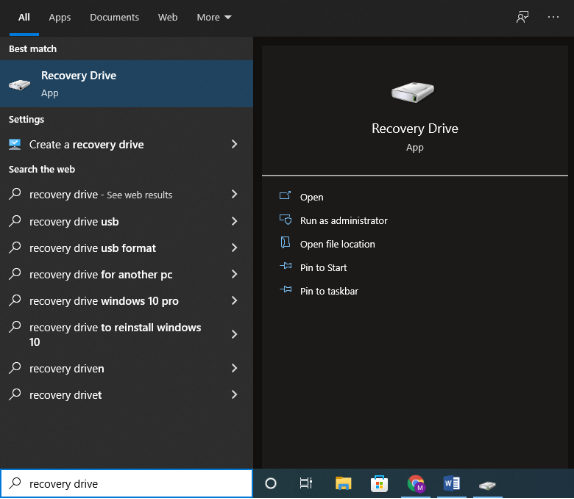
步驟 2. 您可以選擇在「還原硬碟」窗口中立即進行操作。 如果您選擇「將系統文件備份到還原硬碟」,則創建還原硬碟需要一點時間——在某些情況下最多需要一個小時。 但是,您將擁有一張光碟,可用於在任何緊急情況下再次安裝Windows。 我們認為這是一個不錯的選擇,但請做出選擇,然後單擊「下一步」按鈕。
值得注意:Windows 11 可以選擇「將還原磁區複製到恢復光碟」,而不是備份系統文件。 此選項傳輸 Windows 安裝期間生成的隱藏還原硬碟,並為您提供在操作完成後將其刪除的選項。
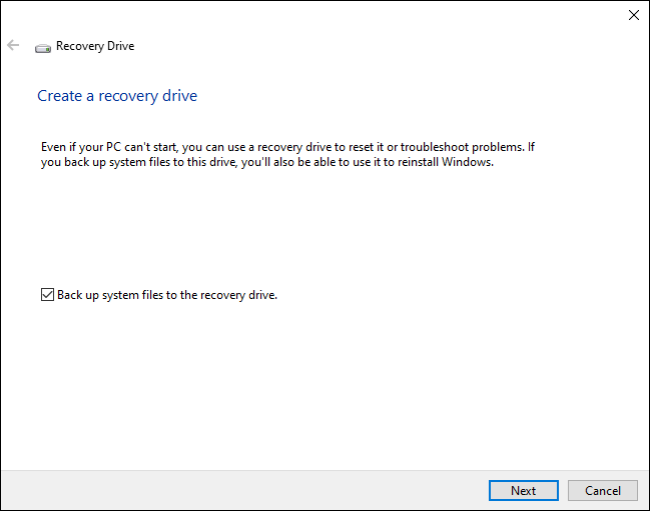
步驟 3. 選擇要用作還原硬碟的 USB 或 DVD。 確保硬碟不包含任何有用或重要的檔案,因為所有內容都將被刪除。 選擇硬碟後,單擊「下一步」按鈕。
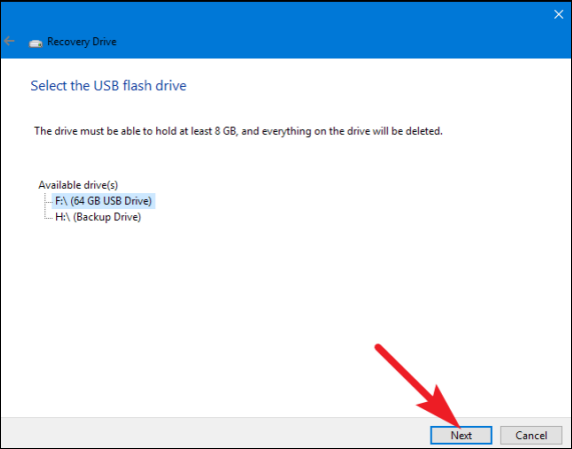
步驟 4. 完成後,單擊「創建」讓 Windows 格式化您的 USB 硬碟並複制您需要的檔案。 此過程可能需要很長時間,尤其是在備份系統文件時。
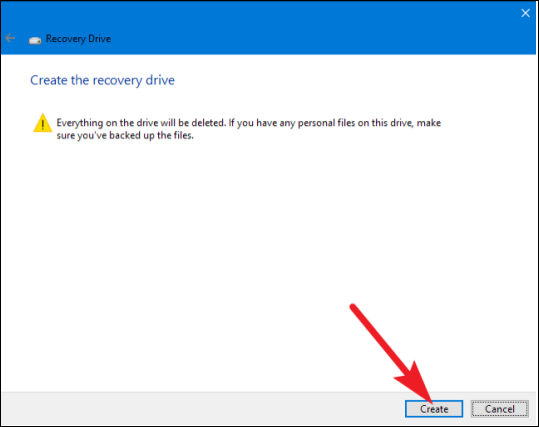
步驟 5. 恢復後您可以退出「還原硬碟」窗口。 如果您使用的是 Windows 11 或任何更新版本的 Windows,它會詢問您是否也必須擦除還原磁區。 如果您擦除還原磁區,您將希望恢復光碟稍後重新啟動並重設您的 PC。
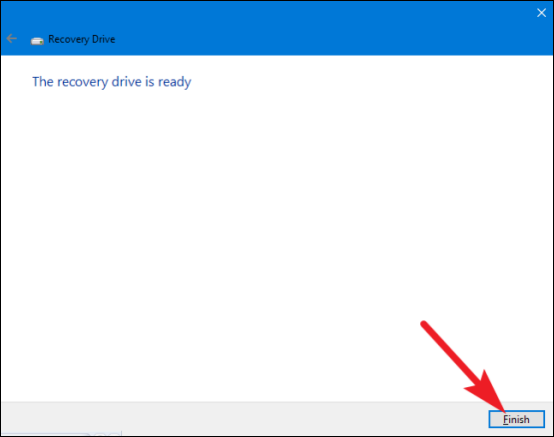
這個過程可能需要一點時間,但從長遠來看,如果您的Windows損壞或遇到任何問題,它將對您有很大幫助。
使用還原硬碟
幾乎在所有情況下,都不需要還原磁區。 如果 Windows 連續兩次無法正常啟動,它會立即從您的還原磁區啟動,並在第三次重新啟動時執行進階啟動設定。
您可以訪問與使用還原光碟相同的資源。
如果 Windows 無法自動運行所有這些實用程式,您需要還原磁區或 Windows 8 或 10 安裝 CD。 插入還原光碟啟動電腦。 您的筆記型電腦應立即從還原光碟啟動。
如果沒有,您可能需要從 DOS 設定重新排列硬碟的啟動順序。
備份系統啟動硬碟的更好選擇
雖然,創建一個還原磁區就足以重新安裝 Windows。 但是,您的個人資料怎麼辦呢? 它肯定不見,並且不會被還原硬碟恢復。 在這種情況下,系統備份將派上用場。
還原硬碟將恢復您的Windows,但是是全新的Windows。 不過,系統備份會恢復您之前的 Windows。 它將保留您的所有檔案和設定,因此您無需重新設定。
系統備份包含所有系統文件以及用戶文件。 如果發生重大故障,系統備份將使系統恢復到創建時的狀態。
您可能會認為建立系統備份會是個大麻煩。 但是,一些免費的備份軟體可以減輕您的負擔。 最好的免費備份軟體之一是EaseUS Todo backup。
步驟1. 在主畫面中,選擇備份內容。

步驟2. 在四個選項中,點擊「OS」。

步驟3. EaseUS Todo Backup將自動選取您的系統磁區,您只須要選擇存放備份檔的位置。

步驟4. 可以選擇將備份檔存放在本機硬碟、NAS或EaseUS雲端。

步驟5. 備份完成後,右鍵點擊左側的備份任務即可查看備份狀態、還原備份、開啟備份或刪除備份。
使用 EaseUS,您可以免費享受 250GB 的雲端存儲空間。 此外,它最適合 Windows 11 用戶。即使您使用的事舊版本的 Windows,它也支援備份所有系統和個人文件。
結論
檔案丟失很大程度會對您的工作或學業造成損害。 因此,系統文件備份是保護自己的絕佳選擇。
還原硬碟和啟動硬碟是兩個不同的術語。 還原硬碟是系統的副本,而啟動硬碟是系統本身。 我們提供了深入的信息,使您能夠很好地理解它們。
這篇文章對您有幫助嗎?
相關文章
-
![]() Gina/2025/03/14
Gina/2025/03/14
-
![]() Agnes/2025/03/14
Agnes/2025/03/14
-
![]() Gina/2025/03/14
Gina/2025/03/14
-
EaseUS Todo Backup 是幹嘛的│5 個最受歡迎的功能
![]() Gina/2025/03/14
Gina/2025/03/14

